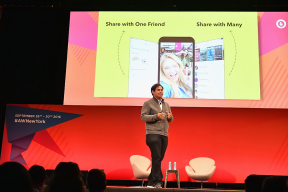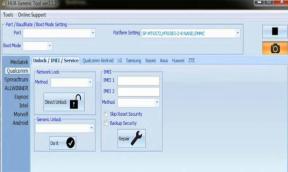Poprawka: Apple Magic Mouse nie przewija się w systemie Windows 7, 10, 11
Miscellanea / / August 29, 2022
Mysz Apple Magic Mouse ma zoptymalizowaną konstrukcję podstawy i powierzchnie wielodotykowe, które zapewniają płynne poruszanie się po komputerze Mac i systemie Windows. Ale co, jeśli nagle przestanie się przewijać? Nie martw się! Możesz łatwo naprawić problem braku przewijania myszy Apple Magic Mouse w systemie Windows 7, 10 lub 11 na kilka sposobów. Tak więc wznowiłby swoje funkcje jak poprzednio. W tym artykule omówiliśmy 6 przydatnych metod rozwiązywania problemu z przewijaniem w Apple Magic Mouse.

Zawartość strony
-
Metody naprawy myszy Apple Magic Mouse nie przewijającej się w systemie Windows 7, 10, 11
- 1. Sprawdź baterie myszy Apple Magic Mouse
- 2. Wyłącz/włącz połączenie Bluetooth na komputerze
- 3. Połącz ponownie Apple Magic Mouse z komputerem
- 4. Zresetuj ustawienia Apple Magic Mouse
- 5. Uruchom ponownie system Windows, aby rozwiązać problem z przewijaniem
- 6. Zaktualizuj system operacyjny Windows
- Podsumowanie: powody, dla których Apple Magic Mouse nie przewija się w systemach Windows 7, 10, 11
Metody naprawy myszy Apple Magic Mouse nie przewijającej się w systemie Windows 7, 10, 11
1.Sprawdź baterie myszy Apple Magic Mouse
Magic Mouse wykorzystuje dwie baterie litowe, alkaliczne lub akumulatorki AA. Czasami zapominamy o wymianie lub naładowaniu baterii lub ulegamy uszkodzeniu lub rozładowaniu. Dlatego mysz przestanie działać. Wymień lub naładuj baterie myszy Magic Mouse, aby zapewnić płynne działanie
Mysz Apple Magic Mouse 2 ma specjalną funkcję sprawdzania poziomu baterii za pomocą ikony Bluetooth w górnym menu. Wybierz Magic Mouse z listy, aby sprawdzić stan. Ale korzysta z wbudowanej baterii i jest ładowany za pomocą kabla USB-C do portu USB-C na komputerze z systemem Windows.
Jeśli bateria się rozładowuje, podłącz do źródła zasilania i odczekaj co najmniej 15 minut. Powróci do normalnej funkcji.
2. Wyłącz/włącz połączenie Bluetooth na komputerze
Jeśli baterie są w pełni naładowane, a problem z przewijaniem w Magic Mouse nadal występuje, być może jest to problem z łącznością Bluetooth. Po długim użytkowaniu czasami łączność Bluetooth przestaje działać poprawnie i można ją rozwiązać, ponownie uruchamiając połączenie Bluetooth.
Reklamy
Aby ponownie uruchomić usługę Bluetooth systemu Windows na komputerze, kliknij Bluetooth z paska menu od Powiadomienie płyta. Lub możesz wybrać ‘Bluetooth i inne urządzenia' pod Ustawienia menu. Następnie przełącz kartę „Włącz: Włącz i wyłącz” w ustawieniach Bluetooth, aby ponownie uruchomić.
3. Połącz ponownie Apple Magic Mouse z komputerem
Jeśli ponowne uruchomienie urządzenia Bluetooth nie wystarczy do rozwiązania problemu z przewijaniem w Magic Mouse, spróbuj podłączyć je ponownie lub sparować z komputerem z systemem Windows.
Najpierw kliknij „Usuń urządzenie Bluetooth’ w ustawieniach Bluetooth. Pojawi się wyskakujące okienko i naciśnij Usunąć przycisk, aby potwierdzić rozłączenie. Aby naprawić Magic Mouse w systemie Windows, ponownie dodaj Magic Mouse, aby zresetować usługi Bluetooth.
Wyszukaj mysz Apple Magic Mouse na liście urządzeń i naciśnij Łączyć przycisk, aby ponownie połączyć mysz bezprzewodową z komputerem i wznowić płynną łączność Bluetooth.
Reklamy
4. Zresetuj ustawienia Apple Magic Mouse
W systemie Windows często zdarza się, że jeśli ustawienia myszy są nieprawidłowe, kliknięcie prawym przyciskiem myszy często przestaje działać. Może to również prowadzić do problemu z przewijaniem myszy Apple Magic Mouse, więc zresetowanie funkcji może rozwiązać problem.
Aby zresetować ustawienie Magic Mouse, otwórz menu Start systemu Windows i przejdź do Ustawień. Najpierw kliknij Urządzenia i wybierz Mysz aby zresetować ustawienia Magic Mouse. Następnie przejdź do „Zwój’ i kliknij ‘Dodatkowe opcje myszy’ od prawego górnego rogu.
Otworzy się okno dialogowe zawierające Właściwości myszy i ustawi opcję Domyślne w zakładce Wskaźniki. Na koniec wybierz przycisk Zastosuj i OK, aby zakończyć proces. Po zresetowaniu ustawień myszy Apple Magic Mouse wznowi normalne funkcje na komputerze z systemem Windows.
Reklamy
5. Uruchom ponownie system Windows, aby rozwiązać problem z przewijaniem
Jeśli Apple Magic Mouse nadal nie działa, spróbuj ponownie uruchomić komputer. Ponowne uruchomienie systemu Windows często rozwiązuje różne problemy funkcjonalne związane z akcesoriami, takimi jak Apple Magic Mouse, Magic Keyboard, gładzik oraz inne urządzenia audio i projekcyjne.
Ponowne uruchomienie komputera z systemem Windows to dość prosty proces, bez względu na używaną wersję, a każdy użytkownik systemu Windows może to z łatwością wykonać. Kliknij przycisk Uruchom ponownie pod logo Windows w lewym dolnym rogu i sprawdź, czy problem z przewijaniem Magic Mouse został rozwiązany.
6. Zaktualizuj system operacyjny Windows
Jeśli problem z przewijaniem w bezprzewodowej myszy Apple nadal nie został rozwiązany po zastosowaniu powyższego procesu, sprawdź, czy system operacyjny Windows jest zaktualizowany, czy nie. Często stare wersje nie działają płynnie z powodu błędów i niezgodności. W takich sytuacjach spróbuj zaktualizować system operacyjny do normalnego działania.
Aby zaktualizować system operacyjny Windows, pobierz najnowszą wersję i zainstaluj ją na swoim komputerze. Kilka innych problemów i problem z przewijaniem może rozwiązać po ponownym uruchomieniu po aktualizacji systemu operacyjnego.
Podsumowanie: powody, dla których Apple Magic Mouse nie przewija się w systemach Windows 7, 10, 11
Jak wspomnieliśmy, kilka przyczyn może powodować problemy z przewijaniem w Apple Magic Mouse, takie jak: rozładowana lub uszkodzona bateria, problemy z łącznością z komputerem lub problemy z bezprzewodową myszą Apple ustawienia. Ponadto błędy lub niezgodność w starszych wersjach systemu operacyjnego Windows mogą powodować problem z przewijaniem.
Reklama
Radzimy wykonać te kroki zgodnie z serialami, aby zwiększyć wskaźnik sukcesu bez większego wysiłku. Wypróbuj następne rozwiązanie, gdy poprzednie nie działa. Jeśli problem nadal występuje po zastosowaniu tych 6 wysoce skutecznych rozwiązań problemu z przewijaniem, zabierz urządzenie do lokalnej stacji serwisowej Apple w celu naprawy. Problem z przewijaniem może być również spowodowany pewnymi problemami sprzętowymi, a przedstawiciele w centrum serwisowym na pewno go naprawią.