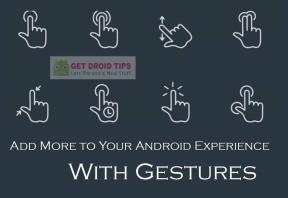GTA 5 nie używa GPU, jak to naprawić?
Miscellanea / / September 03, 2022
Grand Theft Auto V to jedna z przygodowych gier akcji, która w końcu oficjalnie pojawiła się na konsolach Xbox Series X i Series S. Chociaż jest to jeden z uznanych przez krytyków tytułów z otwartym światem, choć gracze są z niej całkiem zadowoleni, niektórzy z nich mają do czynienia z kilkoma problemami. GTA 5 nie korzysta z GPU to jeden z problemów, o których tutaj będziemy rozmawiać.
Według wielu raportów gracze, których dotyczy problem, zgłaszają błąd ERR_GFX_STATE podczas próby uruchomienia gry GTA 5 na swoim komputerze z systemem Windows. Zasadniczo gra dość często się zawiesza i wyświetla komunikat o błędzie, który mówi „ERR_GFX_STATE — Błąd gry. Uruchom ponownie i uruchom ponownie grę.” Problem wydaje się jednak na tyle trwały, że nawet po ponownym uruchomieniu gry powraca, a gracze nie są w stanie się go pozbyć.
Przeczytaj także
Poprawka: Zrywanie ekranu GTA 5 na PS4, PS5 lub Xbox One, Series X / S
Mody do GTA 5 powodujące awarię mojej gry, jak to naprawić?
Poprawka: GTA 5 utknął na ekranie ładowania
Poprawka: GTA V nie może uruchomić komunikatu o błędzie gry na komputerze
Wszystkie gry z serii GTA w kolejności dat premier
Poprawka: Brak błędu GTA 5 xinput1_3.dll

Zawartość strony
-
GTA 5 nie używa GPU, jak to naprawić?
- 1. Użyj dedykowanej karty graficznej
- 2. Zaktualizuj sterowniki GPU
- 3. Zamknij zadania uruchomione w tle
- 4. Zmień plan zasilania
- 5. Dostosuj ustawienia grafiki w grze
- 6. Wyłącz przetaktowywanie GPU
- 7. Usuń pliki gry z prefiksem „SGA”
- 8. Dostosuj opcje uruchamiania lub argumenty
- 9. Zweryfikuj i napraw pliki gry
- 10. Zainstaluj ponownie GTA 5
GTA 5 nie używa GPU, jak to naprawić?
Za każdym razem, gdy gra nie korzysta z dedykowanej lub zewnętrznej karty graficznej na twoim komputerze i zaczyna używać zintegrowany procesor graficzny, istnieje duże prawdopodobieństwo, że podczas uruchamiania pojawią się problemy lub rozgrywka. Gra nie tylko się zacina, ale także powoduje błędy graficzne, spadki klatek, awarie itp. Teraz, jeśli napotykasz ten sam problem lub w jakiś sposób gra opóźnia się tak bardzo i zacina się tu i tam, powinieneś ręcznie spróbować to naprawić.
Tutaj podzieliliśmy się kilkoma możliwymi obejściami, które powinny bardzo pomóc. Więc nie tracąc więcej czasu, wskoczmy do tego.
Przeczytaj także
Poprawka: Błąd GTA V Nieudane wywołanie zlib (ERR_GEN_ZLIB_2)
1. Użyj dedykowanej karty graficznej
Upewnij się, że Twój system komputerowy faktycznie używa dedykowanej lub zewnętrznej karty graficznej do uruchomienia gry GTA 5. W końcu bez wątpienia zredukuje zacinanie się gry, opóźnienia i spadki klatek. Jeśli nie wiesz, które ustawienia musisz zmienić, wykonaj poniższe czynności.
Reklamy
Dla Nvidii:
Reklama
Jeśli używasz karty graficznej Nvidia, możesz wykonać następujące czynności.
- Kliknij prawym przyciskiem myszy na pustym ekranie pulpitu > Kliknij Panel sterowania NVIDIA.
- Kliknij Ustawienia 3D > Wybierz Zarządzaj ustawieniami 3D w lewym okienku.
- Wybierz Ustawienia programu zakładka > Wybierz GTA 5 z listy rozwijanej.
- Teraz wybierz Wysokowydajny procesor NVIDIA.
- Zapisz zmiany i uruchom ponownie komputer, aby zastosować zmiany.
Dla AMD:
Użytkownicy kart graficznych AMD mogą wykonać następujące czynności.
Reklamy
- Kliknij prawym przyciskiem myszy na pustym ekranie pulpitu > Wybierz Ustawienia AMD Radeon z menu kontekstowego.
- Teraz kliknij System > Wybierz Przełączalna grafika.
- Pamiętaj, aby zapisać zmiany i ponownie uruchomić komputer, aby zastosować zmiany.
2. Zaktualizuj sterowniki GPU
Przeważnie przestarzały lub uszkodzony sterownik karty graficznej może powodować wiele problemów z grami lub wydajnością systemu. Zdecydowanie zaleca się sprawdzenie aktualizacji sterownika karty graficznej. Aby to zrobić:
- wciśnij Windows + X klawisze do otwierania Menu szybkiego łącza.
- Kliknij Menadżer urządzeń z listy > Podwójne kliknięcie na Karty graficzne.
- Kliknij prawym przyciskiem myszy na dedykowanej karcie graficznej, której aktualnie używasz.

- Kliknij Uaktualnij sterownik > Wybierz Wyszukaj automatycznie sterowniki.
- Jeśli dostępna jest najnowsza aktualizacja, automatycznie pobierze i zainstaluje najnowszą wersję.
- Po zakończeniu uruchom ponownie komputer, aby natychmiast zastosować zmiany.
Alternatywnie możesz ręcznie pobrać najnowszą wersję sterownika karty graficznej i zainstalować ją na komputerze za pośrednictwem oficjalnej strony internetowej. Pamiętaj, aby pobrać plik sterownika karty graficznej odpowiedni dla modelu karty graficznej i producenta. Użytkownicy kart graficznych Nvidia mogą zaktualizować aplikację GeForce Experience za pośrednictwem Oficjalna strona Nvidii a użytkownicy kart graficznych AMD mogą odwiedzić Witryna AMD za to samo.
Reklamy
3. Zamknij zadania uruchomione w tle
Niepotrzebne zadania lub programy działające w tle mogą pochłaniać dużo zasobów systemowych, takich jak użycie procesora lub pamięci, dosłownie zmniejszając wydajność systemu. W związku z tym problemy z uruchamianiem, opóźnieniami i brakiem ładowania pojawiają się dość często. Po prostu całkowicie zamknij wszystkie niepotrzebne zadania działające w tle. Aby to zrobić:
- Naciskać Ctrl + Shift + Esc klawisze do otwierania Menadżer zadań.
- Teraz kliknij Procesy karta > Kliknij, aby wybrać zadania, które niepotrzebnie działają w tle i zużywają wystarczającą ilość zasobów systemowych.
- Kliknij Zakończ zadanie zamknąć je jeden po drugim.

- Po zakończeniu uruchom ponownie system.
4. Zmień plan zasilania
Zdecydowanie zaleca się również zmianę planu zasilania na komputerze, ponieważ system Windows zasadniczo używa domyślnie zrównoważonego planu zasilania. Zmniejsza to jednak wydajność, którą można poprawić, zmieniając plan zasilania. Pamiętaj, że plan wydajności może zużywać więcej energii. Aby to zrobić:
- wciśnij Okna + R klawisze do otwierania Biegać Okno dialogowe.
- Rodzaj Panel sterowania w polu i kliknij OK z wyników wyszukiwania, aby go otworzyć.
- Teraz wyszukaj Opcje mocy (Zasilanie i bateria) i otwórz go.

- Kliknij Najlepsza wydajność > Uruchom ponownie komputer, aby natychmiast zapisać zmiany.
5. Dostosuj ustawienia grafiki w grze
Możesz także zmienić ustawienia grafiki w grze, aby sprawdzić, czy problem nadal występuje, czy nie.
- Uruchom klienta Steam, a następnie otwórz GTA 5 z Biblioteki.
- Kliknij na Ikona zębatki wewnątrz gry GTA 5, aby wejść do Ustawienia menu.
- Teraz pamiętaj, aby wybrać „Wyłącz VSync”.
- Następnie ustaw każdą opcję poniżej Zaawansowane ustawienia do niskiego lub średniego.
6. Wyłącz przetaktowywanie GPU
Jeśli na wszelki wypadek używasz MSI Afterburner lub innego oprogramowania do przetaktowywania GPU na swoim komputerze, my zalecamy wyłączenie opcji podkręcania i odinstalowanie oprogramowania, aby uniknąć problemów związanych z GPU zagadnienia. Chociaż funkcja przetaktowania GPU może pomóc Twojemu systemowi i sprzętowi w znacznie płynniejszym uruchamianiu gier lub programów wymagających dużej ilości grafiki, czasami może powodować wiele problemów z wydajnością. Więc powinieneś to wypróbować.
7. Usuń pliki gry z prefiksem „SGA”
Czasami niektóre pliki gier na komputerze mogą również powodować problemy z uruchomieniem gry lub korzystaniem z jakiejkolwiek konkretnej funkcji. Niektóre raporty sugerują, że pliki gier Grand Theft Auto 5 z rozszerzeniem SGA w jakiś sposób zakłócają prawidłowe działanie plików gry. Zaleca się usunięcie wszystkich plików prefiksów SGA z folderu zainstalowanej gry, aby pozbyć się niedziałającego GPU lub niewykrywającego problemów. Aby to zrobić:
- wciśnij Okna + E klucz do otwarcia Przeglądarka plików.
- Teraz przejdź do Dokumenty folder z lewego panelu > Otwórz gry Rockstar teczka.
- Otworzyć GTA 5 folder > Przejdź do Ustawienia teczka.
- Tutaj możesz zobaczyć trzy pliki z prefiksem SGA. Tylko kasować ten Pliki SGA.
- Po zakończeniu zamknij Eksplorator plików > Uruchom ponownie komputer i spróbuj ponownie uruchomić grę Grand Theft Auto 5.
8. Dostosuj opcje uruchamiania lub argumenty
Cóż, argumenty wiersza poleceń to rodzaj dodatkowych (wymuszonych) monitów poleceń do konkretnego klienta/programu uruchamiającego, aby uruchomić określoną grę przy użyciu określonej funkcji. Oznacza to, że jeśli gra lub klient nie jest w stanie uruchomić żadnej konkretnej funkcji/opcji, możesz uruchomić to na siłę, używając argumentów. Jeśli więc gra GTA 5 nie jest w stanie wykryć lub użyć dedykowanego procesora graficznego lub wyrzuca błąd ERR_GFX_STATE, możesz postępować zgodnie z instrukcjami.
Dla Steam:
- Otwórz swoje Klient Steam > Kliknij BIBLIOTEKA.
- Kliknij prawym przyciskiem myszy na GTA 5 z lewego panelu > Wybierz Nieruchomości.
- Teraz kliknij USTAW OPCJE URUCHAMIANIA.
- Rodzaj -ignorepipelinecache w polu i wybierz OK.
- Po zakończeniu uruchom GTA 5, aby sprawdzić, czy błąd nadal Ci przeszkadza, czy nie.
W przypadku programu uruchamiającego gry Rockstar:
- Otwórz swoje Launcher gier Rockstar > Wybierz Ustawienia.
- Teraz wybierz GTA 5 w sekcji „Moje zainstalowane gry”.
- Przewiń w dół do Uruchom argumenty > Typ -ignoruj pamięć podręczną potoku w polu tekstowym.
- Na koniec uruchom grę Grand Theft Auto 5, aby sprawdzić, czy nie występuje problem z GPU.
W przypadku programu uruchamiającego Epic Games:
- Otwórz swoje Epic Games Launcher > Kliknij Ustawienia od lewej dolnej strony.
- Przewiń w dół do GTA 5 > Zaznacz Dodatkowe argumenty wiersza poleceń pole wyboru.
- Rodzaj -ignorepipelinecache w polu i wróć do menu głównego.
- Uruchom grę Grand Theft Auto 5, aby ponownie sprawdzić problem.
9. Zweryfikuj i napraw pliki gry
Jeśli w przypadku zainstalowanych plików gry występują problemy z uszkodzeniem lub brakującymi plikami, wówczas istnieje duże prawdopodobieństwo, że napotkasz awarie, opóźnienia, zacinanie się, błędy GPU, usterki graficzne itp. PC. Zawsze lepiej jest automatycznie weryfikować i naprawiać pliki gry z poziomu programu uruchamiającego grę, niezależnie od tego, z którego korzystasz. Możesz zweryfikować pliki, wykonując poniższe czynności dla konkretnego programu uruchamiającego/klienta. Aby to zrobić:
Dla Steam:
- Otworzyć Parowy klienta na komputerze i zaloguj się na konto > Przejdź do Biblioteka.
- Kliknij prawym przyciskiem myszy GTA 5 grę z lewego okienka.
- Kliknij Nieruchomości > Kliknij na Pliki lokalne patka.
- Następnie kliknij Sprawdź integralność plików gry…
- Teraz poczekaj na zakończenie procesu i zamknij klienta Steam.
- Na koniec uruchom ponownie komputer, aby zastosować zmiany.
W przypadku programu uruchamiającego gry Rockstar:
- Otworzyć Launcher gier Rockstar na komputerze > Zaloguj się do konta.
- Udaj się do Ustawienia > Kliknij na GTA 5 gra z Moje zainstalowane gry sekcja po lewej stronie.
- Teraz kliknij Sprawdź integralność pod Sprawdź integralność pliku gry z opcji po prawej stronie.
- Poczekaj na zakończenie procesu > Po zakończeniu pojawi się wyskakujący komunikat, że Twoja gra została zweryfikowana.
- Na koniec uruchom grę Grand Theft Auto 5 i ponownie sprawdź problem.
W przypadku programu uruchamiającego Epic Games:
- Otwórz program Epic Games Launcher > Kliknij Biblioteka.
- Kliknij ikonę z trzema kropkami GTA 5.
- Kliknij Zweryfikować i zacznie weryfikować pliki gry.
- Poczekaj na zakończenie procesu i uruchom ponownie program uruchamiający.
10. Zainstaluj ponownie GTA 5
Jeśli żadna z metod nie zadziałała, spróbuj ponownie zainstalować grę GTA 5 na komputerze, aby sprawdzić, czy to pomoże ci rozwiązać problem z opóźnieniem lub spadkiem FPS z powodu nieużywania dedykowanego GPU (karty graficznej).
- Otworzyć Parowy klienta na twoim komputerze.
- Iść do Biblioteka > Kliknij prawym przyciskiem myszy na GTA 5.
- Wybierz Odinstaluj > Kliknij Usuwać potwierdzać.
- Poczekaj na zakończenie procesu dezinstalacji > Wyjdź z klienta Steam.
- Teraz otwórz Przeglądarka plików aplikacja > Kopiuj-wklej C:\Program Files (x86)\Steam\steamapps\common na pasku adresu i naciśnij Wchodzić aby wyszukać lokalizację.
- Przejdź do GTA 5 folder i po prostu Usuwać folder całkowicie.
- Uruchom ponownie komputer, aby zastosować zmiany > Otwórz sklep Steam i ponownie zainstaluj grę GTA 5. [Oczywiście może to zająć wystarczająco dużo czasu, ale powinieneś to wypróbować]
- Powinno to całkowicie naprawić problem z opóźnieniem lub spadkiem FPS.
To wszystko, chłopaki. Zakładamy, że ten przewodnik był dla Ciebie pomocny. W przypadku dodatkowych pytań możesz skomentować poniżej.