Poprawka: Zrywanie ekranu GTA 5 na PS4, PS5 lub Xbox One, Series X / S
Miscellanea / / September 03, 2022
Grand Theft Auto V to jedna z przygodowych gier akcji, która w końcu oficjalnie pojawiła się na konsolach Xbox Series X i Series S. Chociaż jest to jeden z uznanych przez krytyków tytułów z otwartym światem, wydaje się, że podobnie jak inne wideo gry, tytuł GTA 5 ma również problem z rozrywaniem ekranu na konsolach PS4, PS5 lub Xbox, który jest irytujący.
Teraz, jeśli napotykasz ten sam problem, postępuj zgodnie z tym przewodnikiem rozwiązywania problemów, aby go naprawić. Migotanie ekranu lub Rozrywanie ekranu staje się jednym z najczęstszych problemów wśród graczy, niezależnie od tego, czy korzystają z komputera, czy konsoli. W tym scenariuszu konkretna gra wydaje się mieć pewne błędy graficzne lub efekty wizualne zaczynają migotać od czasu do czasu, co zasadniczo wpływa na rozgrywkę i nic więcej.
Przeczytaj także
Mody do GTA 5 powodujące awarię mojej gry, jak to naprawić?
GTA 5 nie używa GPU, jak to naprawić?
Poprawka: GTA V nie może uruchomić komunikatu o błędzie gry na komputerze
Wszystkie gry z serii GTA w kolejności dat premier
Poprawka: Brak błędu GTA 5 xinput1_3.dll
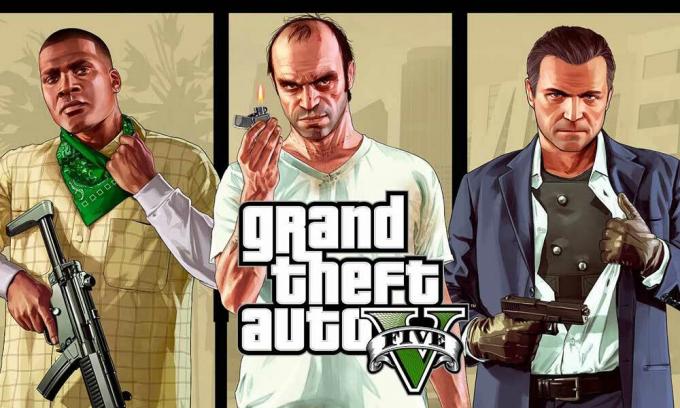
Zawartość strony
-
Poprawka: Zrywanie ekranu GTA 5 na PS4 i PS5
- 1. Użyj innego trybu graficznego
- 2. Uruchom ponownie konsolę PS4/PS5
- 3. Zaktualizuj oprogramowanie układowe PlayStation
- 4. Zaktualizuj GTA 5
- 5. Włącz i wyłącz ponownie PS4/PS5
- 6. Przechowuj PS4/PS5 w dobrze wentylowanym miejscu
- 7. Sprawdź swój telewizor lub monitor
- 8. Sprawdź port HDMI
- 9. Sprawdź wolne miejsce na dysku twardym
- 10. Wyjmij dysk z grą i delikatnie go wyczyść
- 11. Spróbuj zagrać w inną grę na PS4/PS5
- 12. Wyczyść dane gry GTA 5
- 13. Przebuduj bazę danych
- 14. Twardy reset konsoli
- 15. Nie wkładaj w tryb spoczynku
-
Poprawka: Zrywanie ekranu GTA 5 na konsolach Xbox
- 1. Sprawdź aktualizacje systemu
- 2. Zaktualizuj GTA 5
- 3. Włącz i wyłącz ponownie konsolę Xbox
- 4. Zainstaluj ponownie grę
- 5. Zresetuj konsolę
Poprawka: Zrywanie ekranu GTA 5 na PS4 i PS5
Jeśli używasz konsoli PS4 lub PS5 i często napotykasz problem z migotaniem ekranu, postępuj zgodnie z poniższymi metodami jeden po drugim, aż problem zostanie rozwiązany.
1. Użyj innego trybu graficznego
Oczekuje się, że czasami w niektórych grach wystąpią spadki klatek, nawet jeśli używasz konsoli PS4/PS5. Spróbuj użyć innego trybu graficznego w menu ustawień gry, aby sprawdzić krzyżowo, czy wyższe ustawienia graficzne nie powodują konfliktu z wydajnością systemu, czy nie. Czasami zmiana trybu graficznego lub obniżenie do pewnego stopnia jakości grafiki (w zależności od potrzeb) może rozwiązać ten problem.
2. Uruchom ponownie konsolę PS4/PS5
Jeśli tak, jesteś jednym z użytkowników konsoli PlayStation 4 lub PlayStation 5 i masz problemy z systemem wydajność, a nawet wydajność w grze, a następnie uruchom ponownie konsolę PS4/PS5, aby odświeżyć system. Czasami proste ponowne uruchomienie konsoli może rozwiązać problem z awariami lub opóźnieniami w grze, zacinaniem się, migotaniem ekranu itp.
Reklamy
Przeczytaj także
Poprawka: Błąd GTA V Nieudane wywołanie zlib (ERR_GEN_ZLIB_2)
3. Zaktualizuj oprogramowanie układowe PlayStation
Zaleca się aktualizację oprogramowania systemowego PS4/PS5, aby uniknąć błędów graficznych lub opóźnień. Aby zainstalować aktualizację, wykonaj poniższe czynności.
- Udaj się do Ustawienia > Hit System.
- Wybierz Oprogramowanie systemowe > Hit Aktualizacja i ustawienia oprogramowania systemowego.
- Wybierz Zaktualizuj oprogramowanie systemowe > Wybierz Aktualizacja za pomocą Internetu.
4. Zaktualizuj GTA 5
Jeśli od jakiegoś czasu nie aktualizowałeś gry wideo GTA 5 na konsoli PlayStation 4 lub PlayStation 5, zaktualizuj ją, wykonując poniższe czynności:
- Włącz konsolę PS4/PS5 > Przejdź do Pulpit.
- Teraz przejdź do menu głównego na górze.
- Udaj się do Gry patka.
- Przewiń w dół do GTA 5 i podkreśl to.
- wciśnij Opcje na kontrolerze.
- Na koniec wybierz Sprawdź aktualizacje z menu rozwijanego.
5. Włącz i wyłącz ponownie PS4/PS5
Reklama
Wygląda na to, że czasami każda usterka systemu lub problem z pamięcią podręczną może powodować błędy, awarie, opóźnienia, migotanie ekranu itp. Wyłączając i wyłączając konsolę, możesz po prostu wyczyścić tymczasową pamięć podręczną lub usterkę, aby poprawić wydajność.
- Najpierw całkowicie wyłącz konsolę.
- Następnie wyjmij kabel zasilający z konsoli.
- Odczekaj około 30 sekund i ponownie podłącz kabel.
- Na koniec włącz konsolę PS4/PS5 i ponownie sprawdź problem.
6. Przechowuj PS4/PS5 w dobrze wentylowanym miejscu
W niektórych sytuacjach konsola PS4/PS5 może powodować kilka problemów z wydajnością systemu lub opóźnieniami w grze z powodu przegrzania. Czasami brak odpowiedniej wentylacji powietrza w pomieszczeniu może powodować stres sprzętowy, który bezpośrednio wpływa na rozgrywkę lub wydajność w grach. Dlatego powinieneś trzymać konsolę PS4 / PS5 w dobrze wentylowanym miejscu, aby sprawdzić, czy występuje problem z przegrzaniem, czy nie.
Reklamy
Prawidłowy przepływ powietrza i chłodniejsze miejsce lub temperatura w pomieszczeniu może pomóc konsoli PS4/PS5 działać lepiej. Utrzymywanie konsoli w zatłoczonym miejscu lub bezpośrednio na słońcu może być bardzo kłopotliwe.
7. Sprawdź swój telewizor lub monitor
Innym możliwym powodem opóźnienia gry GTA 5 na konsoli PS4/PS5 jest to, że telewizor lub monitor mogą mieć pewne problemy z częstotliwością odświeżania ekranu. Być może na konsoli PS4/PS5 pojawia się tymczasowa usterka lub problem z częstotliwością odświeżania, który może powodować pewne problemy.
8. Sprawdź port HDMI
Zaleca się również prawidłowe sprawdzenie portu HDMI konsoli i urządzenia wyświetlającego, ponieważ nieprawidłowe wyrównanie lub nawet cząsteczki kurzu mogą łatwo spowodować problemy z łącznością. Spróbuj delikatnie wyjąć kabel HDMI, a następnie wdmuchnąć trochę powietrza, aby usunąć brud/kurz z portu HDMI.
Reklamy
9. Sprawdź wolne miejsce na dysku twardym
Czasami posiadanie małej ilości miejsca na dysku twardym może również powodować problemy z uruchamianiem aplikacji, poza usterkami, powolnym ładowaniem, opóźnieniami, problemami graficznymi itp. Zawsze powinieneś sprawdzić wolne miejsce na dysku twardym, zanim dojdziesz do jakichkolwiek innych wniosków. Jeśli ilość wolnego miejsca jest zbyt mała, odinstaluj niepotrzebne gry lub inne aplikacje z konsoli PlayStation i ponownie sprawdź problem z rozrywaniem ekranu.
10. Wyjmij dysk z grą i delikatnie go wyczyść
Jeśli w przypadku korzystania z wersji dyskowej konsoli PlayStation, przechowywanie i używanie fizycznych dysków jest dość trudne praca, ponieważ wszelkiego rodzaju zadrapania lub uszkodzenia fizyczne, a nawet cząsteczki kurzu mogą łatwo zniszczyć płytę i wrażenia z gry także. Sugeruje się więc, aby po prostu wysunąć dysk z grą i delikatnie go wyczyścić ściereczką z mikrofibry, aby usunąć smugi i brud, a następnie spróbować ponownie włożyć dysk, aby sprawdzić, czy występuje problem.
11. Spróbuj zagrać w inną grę na PS4/PS5
Czasami gry na PlayStation mogą nie działać poprawnie, co jest pewnym rozczarowaniem. Upewnij się, że grasz w inną grę na konsoli PS4/PS5, aby sprawdzić, czy występuje problem, lub poczekaj chwilę, aby spróbować ponownie.
12. Wyczyść dane gry GTA 5
Wygląda na to, że wyczyszczenie zapisanych danych gry na konsoli może również rozwiązać wiele problemów z uruchamianiem gry lub rozgrywką. Możesz to wypróbować:
- Iść do Ustawienia > Wybierz Zarządzanie zapisanymi danymi aplikacji.
- Wybierz albo Pamięć systemowa lub Magazyn online lub Pamięć USB > Wybierz Usuwać.
- Wybierz GTA 5 gra > Zaznacz pliki, które chcesz usunąć lub po prostu Zaznacz wszystko.
- Na koniec wybierz Usuwać > Wybierz OK aby potwierdzić zadanie.
- Po zakończeniu uruchom ponownie konsolę, aby sprawdzić problem z migotaniem ekranu GTA 5 na konsoli PS4/PS5.
13. Przebuduj bazę danych
Przebudowa bazy danych na konsoli PlayStation może szybko rozwiązać potencjalne problemy lub błędy. Aby to zrobić:
- Całkowicie wyłącz konsolę. Odłącz kabel zasilający od konsoli i odczekaj około 2-3 minuty.
- Teraz podłącz kabel zasilający i włącz go, aby automatycznie usunąć dane z pamięci podręcznej z systemu.
Sprawdź, czy ten problem został rozwiązany za pomocą GTA 5 Pozostań człowiekiem gra, czy nie. Jeśli nie, wykonaj poniższe kroki.
- Teraz naciśnij i przytrzymaj przycisk zasilania na konsoli PlayStation, aż usłyszysz 2 sygnały dźwiękowe. [Drugi sygnał dźwiękowy zabrzmi po siedmiu sekundach]
- Konsola uruchomi się w trybie awaryjnym > Podłącz kontroler do portu USB z konsolą i naciśnij przycisk PS na kontrolerze.
- Następnie otrzymasz opcję o nazwie Przebuduj bazę danych.
- Wybierz Przebuduj bazę danych i potwierdź zadanie.
- Może to zająć trochę czasu w zależności od rozmiaru danych na dysku twardym. Miej trochę cierpliwości.
- Po zakończeniu po prostu zrestartuj system normalnie.
14. Twardy reset konsoli
W większości przypadków wykonanie twardego resetu konsoli może naprawić usterki systemu lub problemy z danymi w pamięci podręcznej z samej gry. Aby to zrobić:
- Najpierw wyłącz konsolę PlayStation 4 lub PlayStation 5.
- Po wyłączeniu konsoli naciśnij i przytrzymaj Moc na konsoli, aż w ciągu kilku sekund usłyszysz dwa sygnały dźwiękowe.
- Tutaj zobaczysz dwie opcje resetowania do wyboru.
- Wybierz niezbędną opcję, aby zresetować konsolę PlayStation.
- Poczekaj na zakończenie procesu, a następnie zaloguj się na konto PlayStation.
- Na koniec zainstaluj grę GTA 5 i spróbuj ją uruchomić.
15. Nie wkładaj w tryb spoczynku
Jako metodę bonusową upewnij się, że nie przełączasz konsoli w tryb spoczynku, ponieważ może to spowodować zakłócenia w systemie lub pełne przejście w tryb spoczynku. Dlatego podczas sesji rozgrywki nie należy przełączać się w tryb spoczynku. Aby to zrobić:
- Przejdź do PS5 Ustawienia menu > Otwórz Oszczędzanie energii patka.
- Wybierz Ustaw czas do przejścia PS4/PS5 w tryb spoczynku.
- Ustawić Nie wkładaj w tryb spoczynku > Uruchom ponownie konsolę, aby zastosować zmiany.
Poprawka: Zrywanie ekranu GTA 5 na konsolach Xbox
Jeśli korzystasz z konsoli do gier Xbox i masz problem z rozrywaniem ekranu w grze GTA 5, postępuj zgodnie z poniższymi metodami.
1. Sprawdź aktualizacje systemu
Zdecydowanie zalecamy sprawdzenie aktualizacji systemu na konsoli Xbox przed przejściem do innych wchodzenie w inne obejścia, ponieważ przestarzała wersja systemu może powodować problemy związane z ekranem cokolwiek. Aby to zrobić:
- wciśnij Przycisk Strona główna na konsoli Xbox, aby otworzyć menu Pulpit nawigacyjny.
- Teraz wybierz Ustawienia u dołu menu > Wybierz Wszystkie ustawienia.
- Wybrać System > Wybierz Aktualizacje.
- Wybierz Aktualizuj konsolę (jeśli dostępne) > Postępuj zgodnie z instrukcjami wyświetlanymi na ekranie, aby zakończyć proces aktualizacji.
- Po zakończeniu zrestartuj konsolę, aby zastosować zmiany.
2. Zaktualizuj GTA 5
Należy również zaktualizować wersję gry na konsoli, aby upewnić się, że nie ma problemu z plikami gry. Przestarzała lub uszkodzona gra może z łatwością wywołać wiele problemów. Aby to zrobić:
- Przejdź do Moje gry i aplikacje sekcji menu pulpitu nawigacyjnego.
- Wybierz Zarządzać > Przejdź do Aktualizacje.
- Jeżeli twój GTA 5 gra ma dostępne aktualizacje, możesz je łatwo znaleźć.
- Upewnij się, że wybrałeś proces aktualizacji i naciśnij A na kontrolerze, aby go uruchomić.
Notatka: Warto polecić na Ustawienia strona > Wybierz do Systemy > Wybierz Aktualizacje aby Twoja gra aktualizowała się automatycznie, gdy konsola jest podłączona do Internetu.
3. Włącz i wyłącz ponownie konsolę Xbox
Warto wspomnieć o wykonaniu metody cyklu zasilania na konsoli Xbox, aby upewnić się, że nie ma problemu z oprogramowaniem układowym urządzenia lub usterką. Zwykłe ponowne uruchomienie może nie działać w większości przypadków i wymaga cyklu zasilania w celu usunięcia tymczasowych usterek lub problemów z danymi w pamięci podręcznej. Aby to zrobić:
- Wyłącz konsolę Xbox > Odłącz kabel zasilający od konsoli i źródła zasilania.
- Teraz odczekaj około 30 sekund, a następnie ponownie podłącz kabel zasilający.
- Pamiętaj, aby włączyć konsolę Xbox i sprawdzić, czy problem z migotaniem ekranu został rozwiązany, czy nie.
4. Zainstaluj ponownie grę
Powinieneś także spróbować odinstalować i ponownie zainstalować grę GTA 5 na konsoli Xbox. Po zakończeniu zainstaluj go ponownie na konsoli Xbox, aby uniknąć problemów związanych z grą. Aby to zrobić:
- wciśnij Przycisk Xbox na kontrolerze, aby otworzyć menu przewodnika.
- Wybierz Moje gry i aplikacje > Hit Widzieć wszystko > Wybierz do Gry.
- Następnie wybierz Gotowy do instalacji zakładka > Wybierz Kolejka.
- Wybierz GTA 5 grę, którą próbujesz ponownie zainstalować.
- Teraz naciśnij Przycisk MENU na kontrolerze.
- Wybierz Zarządzaj grą i dodatkami lub Zarządzaj aplikacją.
- Wybierać GTA 5 > Wybierz Odinstaluj wszystko.
- Pamiętaj, aby wybrać Odinstaluj wszystko aby potwierdzić zadanie.
- Poczekaj na zakończenie procesu dezinstalacji.
- Uruchom ponownie system, aby zastosować zmiany.
- Następnie naciśnij Przycisk Xbox na kontrolerze, aby ponownie otworzyć menu przewodnika.
- Uderzyć Moje gry i aplikacje > Wybierz Widzieć wszystko > Przejdź do Gry.
- Wybierz Gotowy do instalacji zakładka > Trafienie zainstalować dla GTA 5.
- Poczekaj na proces instalacji, a następnie uruchom ponownie konsolę.
5. Zresetuj konsolę
Jeśli powyższe metody nie zadziałały, wykonaj poniższe czynności, aby po prostu ręcznie zresetować konsolę. W ten sposób możesz łatwo usunąć usterki systemu lub problemy z danymi w pamięci podręcznej z konsoli. Aby to zrobić:
- wciśnij Przycisk Xbox na kontrolerze, aby otworzyć menu przewodnika.
- Wybierz Profil i system > Przejdź do Ustawienia > Wybierz System.
- Iść do Informacje o konsoli > Wybierz Zresetuj konsolę.
- Otrzymasz monit jak Zresetować konsolę?
- Tutaj powinieneś wybrać Zresetuj i usuń wszystko. [Spowoduje to usunięcie wszystkich danych użytkownika, w tym kont, zapisanych gier, ustawień, wszystkich zainstalowanych aplikacji i gier itp.]
- Chociaż możesz wybrać Zresetuj i zachowaj moje gry i aplikacje, w większości przypadków może to nie rozwiązać problemu.
- Po wybraniu opcji konsola Xbox rozpocznie usuwanie i resetowanie systemu do domyślnych ustawień fabrycznych.
- Poczekaj na zakończenie procesu, a następnie uruchom ponownie konsolę.
To wszystko, chłopaki. Zakładamy, że ten przewodnik był dla Ciebie pomocny. W przypadku dalszych pytań możesz skomentować poniżej.



