Poprawka: Czat głosowy Destiny 2 nie działa
Miscellanea / / September 05, 2022
Destiny 2 zostało wydane w 2017 roku i od momentu premiery gracze często napotykają problemy związane z czatem głosowym. Zagłębiając się w oficjalne fora Destiny 2 lub fora Reddit, widzimy, że wielu graczy boryka się z tym problemem. Problem z niedziałającym czatem głosowym Destiny 2 jest dość stary, a deweloperzy wydali również kilka aktualizacji gry, aby rozwiązać ten sam problem. Ale problem nadal występuje i gracze muszą go rozwiązać ręcznie.
Kiedy Destiny 2 zostało opublikowane, otrzymało doskonałe recenzje. Najważniejszą rzeczą, którą gracze uwielbiają w tej grze, była jej rozgrywka, oryginalna fabuła i eksploracja skoncentrowanych, wielowarstwowych obiektów. I to jest powód, dla którego gra jest dość popularna ze względu na rozgrywkę wieloosobową. Jednak gracze nadal od czasu do czasu napotykają problemy z czatem głosowym, a oto kilka metod rozwiązywania tych problemów.

Zawartość strony
-
Poprawka: Czat głosowy Destiny 2 nie działa
- Metoda 1: Sprawdź ustawienia czatu głosowego
- Metoda 2: Kontrola krzyżowa dźwięku w grze
- Metoda 3: Spróbuj ponownie podłączyć słuchawki
- Metoda 4: Włącz mikrofon urządzenia
- Metoda 5: Sprawdź przewody i złącza słuchawek
- Metoda 6: Sprawdź ustawienia nakładki
- Metoda 7: Zresetuj usługę audio systemu Windows
- Metoda 8: Zaktualizuj sterownik audio
- Metoda 9: Wyłącz dodatki
- Metoda 10: Zainstaluj ponownie Destiny 2
- Wniosek
Poprawka: Czat głosowy Destiny 2 nie działa
Destiny 2 to znana strzelanka akcji dla wielu graczy, która zabierze Cię do pięknego otwartego świata. Gra jest jednocześnie piękna i pełna przygód.
Czat głosowy na komputerze nie działa z DestinyTheGame
Reklamy
Ale ta przygoda i zabawna rozgrywka mogą zostać zrujnowane, jeśli nie będziesz w stanie współpracować ze swoim partnerem w trybie wieloosobowym. Ale nie martw się, oto kilka metod, aby to naprawić.
Metoda 1: Sprawdź ustawienia czatu głosowego
Przed przystąpieniem do poniższych metod naprawy, pierwszą rzeczą, którą powinieneś sprawdzić, jest to, czy zmiana głosu jest włączona w pierwszej kolejności. Wiele razy opcja jest wyłączona, a użytkownicy uważają, że czat głosowy nie działa. Możesz rozwiązać takie problemy, włączając opcję.
- Otwórz ustawienia gry i przejdź do opcji dźwięku.

- Tutaj przejdź do opcji czatu głosowego i włącz go.
Metoda 2: Kontrola krzyżowa dźwięku w grze
Ustawienia dźwięku mają duży wpływ na dźwięk w każdej grze. Systemy Windows mogą zazwyczaj ustawić indywidualne poziomy głosu dla każdej aplikacji. Upewnij się więc, że głos jest włączony w grze Destiny 2. Możesz to zrobić w następujący sposób:
Reklamy
- Otwórz ustawienia dźwięku systemu Windows.

- Tutaj otwórz opcję miksera głośności.
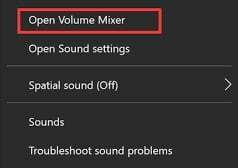
- Teraz znajdź Destiny 2 z listy i zmaksymalizuj tam głośność.
Metoda 3: Spróbuj ponownie podłączyć słuchawki
Zazwyczaj gracze używają słuchawek lub słuchawek do gry. A te słuchawki są wyposażone w gniazdo 3,5 mm, które z czasem może ulec korozji lub kurzu. Odłącz więc słuchawki i wyczyść gniazdo 3,5 mm. Gdy jest czysty, ponownie podłącz słuchawki i sprawdź, czy to pomaga.
Reklamy
Metoda 4: Włącz mikrofon urządzenia
Jeśli jesteś w stanie słyszeć głosy innych graczy, ale inni gracze nie są w stanie Ciebie słuchać, problem dotyczy Twojego mikrofonu. Jest całkiem możliwe, że uprawnienia mikrofonu są wyłączone w grze Destiny 2, stąd problem. Wykonaj następujące czynności, aby włączyć mikrofon:
- Otwórz ustawienia i przejdź do opcji System> Dźwięk> Właściwości.
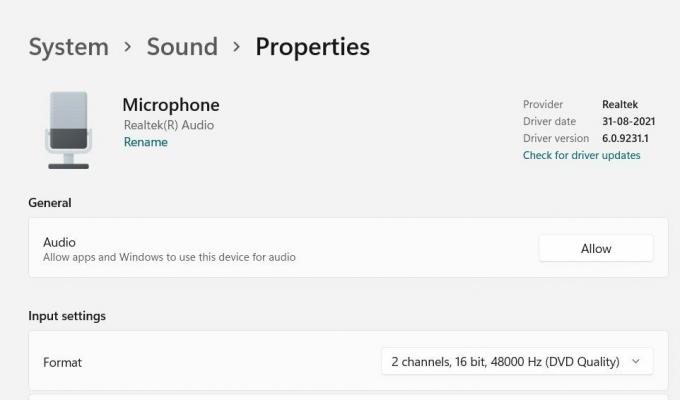
- Tutaj upewnij się, że inne aplikacje mogą korzystać z urządzeń audio. Pomoże to rozwiązać problemy z niedziałającym czatem głosowym w grze Destiny 2.
Jeśli nie możesz włączyć mikrofonu lub nie możesz znaleźć odpowiednich ustawień, oznacza to, że sprzęt mikrofonu jest uszkodzony lub wadliwy. Skontaktuj się z lokalnym technikiem komputerowym, aby naprawić sprzęt mikrofonowy.
Metoda 5: Sprawdź przewody i złącza słuchawek
Gracze mają powszechny zwyczaj, że podczas gry często ciągną lub skręcają przewody słuchawek. Są to poza kontrolą mimowolne działania oparte na rozgrywce, ale nagłe pociągnięcie lub skręcenie może uszkodzić słuchawki. Sprawdź przewody i złącza słuchawek pod kątem uszkodzeń sprzętu. Jeśli jest jakaś usterka, wymień słuchawki i kup nowe.
Metoda 6: Sprawdź ustawienia nakładki
Reklama
Ustawienia nakładek są ważnym i przydatnym narzędziem, szczególnie w przypadku szwów, aby uzyskać szybką kontrolę nad różnymi rzeczami z jednej gry. Istnieje wiele funkcji nakładek pochodzących ze Steam, sklepu Epic i samej Nvidii. Jednak te nakładki nie zawsze działają poprawnie i mogą powodować dodatkowe problemy, takie jak problemy z czatem głosowym. Możesz je wyłączyć w następujący sposób:
Wyłącz nakładkę Discord
- Uruchom aplikację Discord> Kliknij ikonę koła zębatego na dole.
- Kliknij Nakładka w Ustawieniach aplikacji.
- Wyłącz przełącznik Włącz nakładkę w grze.
- Pamiętaj, aby ponownie uruchomić komputer, aby zastosować zmiany.
Wyłącz pasek gier Xbox
- Naciśnij klawisze Windows + I, aby otworzyć Ustawienia systemu Windows.
- Kliknij opcję Gry > Przejdź do paska gier > Wyłącz Nagrywaj klipy z gier, zrzuty ekranu i transmisję za pomocą opcji Pasek gier.
Jeśli w takim przypadku nie możesz znaleźć opcji paska gier, po prostu wyszukaj ją w menu Ustawienia systemu Windows.
Wyłącz nakładkę NVIDIA GeForce Experience
- Uruchom aplikację Nvidia GeForce Experience > Przejdź do Ustawień.
- Kliknij kartę Ogólne > Wyłącz opcję nakładki w grze.
- Na koniec uruchom ponownie komputer, aby zastosować zmiany, i ponownie uruchom grę.
Pamiętaj też, że powinieneś wyłączyć niektóre inne aplikacje nakładek, takie jak MSI Afterburner, Rivatuner, oprogramowanie RGB lub wszelkie inne aplikacje nakładek innych firm, które zainstalowałeś na swoim komputerze.
Metoda 7: Zresetuj usługę audio systemu Windows
Jeśli nic z powyższej metody nie pogorszy się, prawdopodobnie seria audio systemu Windows nie działa poprawnie lub napotyka jakiekolwiek problemy wewnętrzne. Nie martw się tutaj, ponieważ możesz zresetować serię audio w następujący sposób:
Najpierw otwórz okno dialogowe uruchamiania, naciskając klawisz Windows + R.

W oknie dialogowym Uruchom wyszukaj „service.msc” i naciśnij przycisk OK.

W oknie usług znajdź opcję „Windows Audio” i uruchom ją ponownie. Po ponownym uruchomieniu wszystkie problemy związane z dźwiękiem zostaną naprawione, w tym problem z czatem głosowym.
Metoda 8: Zaktualizuj sterownik audio
Jeśli masz problemy z słuchaniem czatu głosowego innych graczy w grze Destiny 2, problem może tkwić w sterowniku dźwięku. Ponieważ sterownik audio jest odpowiedzialny za analizowanie wyjścia audio, aktualizacja sterownika rozwiąże problem. Oto jak możesz to zrobić:
- Otwórz menedżera urządzeń i przejdź do opcji kontrolera dźwięku, wideo i gier.

- Tutaj znajdź wyznaczony sterownik audio i kliknij zaktualizuj sterownik.
- Postępuj zgodnie z instrukcjami wyświetlanymi na ekranie, aby zaktualizować to samo.
Aby uzyskać więcej informacji, możesz śledzić nasz przewodnik na Jak zaktualizować i ponownie zainstalować sterowniki audio na komputerze z systemem Windows.
Metoda 9: Wyłącz dodatki
Wielu graczy lubi zachować dodatkowe dodatki lub pomoce do gry, które pozwalają im na szybką kontrolę nad grą, a nawet pomagają im grać lepiej. Jednak te dodatki nie są oficjalne i dlatego czasami w ogóle nie działają. Ale utrudniają pliki internetowe gry i mogą być przyczyną problemów z czatem głosowym. Jeśli więc korzystasz z takich dodatków, wyłącz je wszystkie, a następnie spróbuj uruchomić grę.
Metoda 10: Zainstaluj ponownie Destiny 2
Jeśli żadna z powyższych metod nie pomoże, najbardziej prawdopodobnym rozwiązaniem jest ponowna instalacja Destiny 2. Całkiem możliwe, że pliki gry zostały uszkodzone w inny sposób, dlatego czat głosowy nie działa w grze. Po prostu najpierw usuń grę, a następnie zainstaluj ją ponownie ze Sklepu Steam.
Wniosek
To prowadzi nas do końca tego przewodnika, aby naprawić niedziałający problem z czatem głosowym Destiny 2. Należy pamiętać, że problem jest dość powszechny zarówno dla graczy na PC, jak i konsol, a poprawki są również podobne. Dlatego wypróbuj powyższe poprawki, a jeśli nie działają, zainstaluj ponownie grę.

![Jak zainstalować AOSP Android 9.0 Pie na Coolpad Mega 5C [GSI Phh-Treble]](/f/90c737eb72585133b1a5f7273ba622d5.jpg?width=288&height=384)

