Poprawka: problem z macOS Ventura WiFi nie działa
Miscellanea / / September 09, 2022
Wi-Fi jest integralną częścią naszego życia zawodowego. Podczas korzystania z naszych komputerów Mac niemal we wszystkim polegamy na stabilnym połączeniu Wi-Fi. Dlatego jeśli twoje Wi-Fi nie działa, możesz mieć wrażenie, że wszystko się zatrzymało. Ale nie martw się! Problemy z Wi-Fi w systemie macOS Ventura są dość łatwe do rozwiązania. Pozwól nam więc opowiedzieć o niektórych typowych problemach z macOS Ventura WiFi nie działa i ich prostych rozwiązaniach.
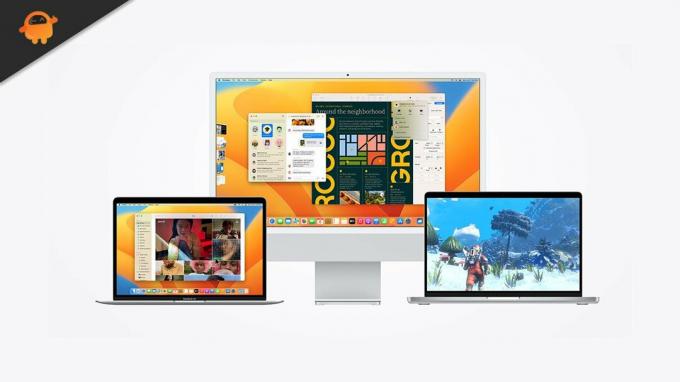
Zawartość strony
-
Znajdź problem z macOS Ventura WiFi nie działa
- 1. Sprawdź połączenie z innymi aplikacjami
- 2. Uruchom ponownie komputer Mac, aby poznać problem z macOS Ventura WiFi
- 3. Spróbuj użyć innych urządzeń
-
Metody rozwiązywania problemów z Wi-Fi w systemie macOS Ventura
- 1. Wyłącz i włącz Wi-Fi
- 2. Usuń pamięć podręczną DNS
- 3. Zmień serwer DNS, aby naprawić problem z niedziałającym systemem macOS Ventura Wifi
- 4. Zresetuj ustawienia Wi-Fi
- 5. Usuń stare sieci Wi-Fi
- 6. Zainstaluj ponownie macOS Ventura
Znajdź problem z macOS Ventura WiFi nie działa
Zanim rozwiążesz problem z Wi-Fi, musisz wiedzieć, co naprawić. Czy to Twoja aplikacja/przeglądarka, router czy sam Mac? Możesz to zrobić w kilku prostych krokach.
1. Sprawdź połączenie z innymi aplikacjami
Pracowałeś na Skypie/Twitterze, a Twoje WiFi nagle się rozłączyło. Tak więc, zanim przeklniesz router lub komputer Mac, musisz spróbować otworzyć inne aplikacje i sprawdzić, czy działa z nimi Wi-Fi. Jeśli tak, wystąpił problem z aplikacją, a nie z połączeniem sieciowym/Mac. Możesz ponownie uruchomić aplikację, a problem zostanie rozwiązany. Jeśli napotkasz ten problem z przeglądarką internetową, możesz wyczyścić dane przeglądania, co powinno rozwiązać problem z niedziałającym Wi-Fi.
2. Uruchom ponownie komputer Mac, aby poznać problem z macOS Ventura WiFi
Jeśli problem będzie się powtarzał z kilkoma aplikacjami, dobrym pomysłem byłoby ponowne uruchomienie komputera Mac. Spowoduje to opróżnienie plików tymczasowych z systemu i może równie dobrze rozwiązać problem.
3. Spróbuj użyć innych urządzeń
Jeśli ponowne uruchomienie komputera Mac nie rozwiąże problemu, router może mieć problem. Aby to potwierdzić, możesz podłączyć smartfon lub tablet do tego samego połączenia Wi-Fi. Jeśli Twój smartfon lub tablet napotyka podobne problemy, oznacza to, że wystąpił problem z routerem. Możesz więc podłączyć komputer Mac do innej sieci i ponownie rozpocząć pracę.
Reklamy
Jeśli inne urządzenia łączą się prawidłowo z tą samą siecią, oznacza to, że Twój Mac ma pewne problemy. Więc teraz musisz naprawić problem z niedziałającym WiFi w macOS Ventura.
Metody rozwiązywania problemów z Wi-Fi w systemie macOS Ventura
1. Wyłącz i włącz Wi-Fi
Możesz spróbować wyłączyć Wi-Fi na komputerze Mac, wyłączyć router, a następnie odczekać kilka sekund przed ponownym włączeniem. Może to załatwić sprawę, jeśli występują małe usterki w sieci lub router jest przegrzany.
2. Usuń pamięć podręczną DNS
Jeśli wyłączenie Wi-Fi nie działa, Twój Mac może mieć pewne problemy techniczne. Tak więc następnym krokiem jest opróżnienie pamięci podręcznej DNS. DNS dopasowuje adresy URL do adresów IP. Dlatego jeśli często odwiedzasz witrynę, Twój Mac przechowuje informacje, dzięki czemu nie musi ich szukać za każdym razem. Jeśli wystąpi problem z tą pamięcią podręczną, może to uniemożliwić komputerowi Mac łączenie się ze stronami internetowymi.
Możesz ręcznie wyczyścić lub użyć dowolnego oprogramowania do wyczyszczenia pamięci podręcznej DNS komputera Mac, co może rozwiązać problemy z Wi-Fi na Twoim urządzeniu.
Reklamy
3. Zmień serwer DNS, aby naprawić problem z niedziałającym systemem macOS Ventura Wifi
Jeśli wyczyszczenie pamięci podręcznej DNS nie rozwiąże problemu, możesz spróbować zmienić serwer DNS komputera Mac. Twoje urządzenie jest skonfigurowane do serwera DNS dostawcy usług szerokopasmowych i nie zaszkodzi je przełączyć. Google zapewnia bezpłatne serwery DNS, do których można uzyskać dostęp w kilku prostych krokach-
- Przejdź do menu Apple, wybierz Ustawienia systemowe i znajdź Wi-Fi na pasku menu. Stamtąd dotknij „I" przycisk
- Kliknij DNS
- Posługiwać się '–‘, aby usunąć istniejący serwer DNS.
- Kliknij '+‘, aby dodać serwer DNS i wpisz: 8.8.8.8
- Naciskać 'OK‘ i uruchom ponownie przeglądarkę
4. Zresetuj ustawienia Wi-Fi
Jeśli błędy Wi-Fi nadal występują w systemie macOS Ventura, zalecamy zresetowanie ustawień Wi-Fi w urządzeniu. Spowoduje to usunięcie wszystkich sieciowych plików systemowych i zresetowanie modułu WiFi. Możesz to zrobić w czterech prostych krokach-
- Wyłącz Wi-Fi na urządzeniu Mac.
- Nawigować do Znalazca i naciśnij Shift+C.
- Wklej lokalizację- /Library/Preferences/SystemConfiguration i kliknij Iść.
- Wybierz następujące pliki i przenieś je do Kosza-
- apple.airport.preferences.plist
- apple.network.eapolclient.configuration.plist
- apple.wifi.message-tracer.plist
- plist
Teraz uruchom ponownie komputer Mac i spróbuj ponownie połączyć się z Wi-Fi.
Reklamy
5. Usuń stare sieci Wi-Fi
Po połączeniu się z siecią Wi-Fi komputer Mac pamięta ją, dopóki jej nie usuniesz. Ułatwia to ponowne łączenie się z tą samą siecią. Jeśli jednak wcześniej łączyłeś się z niezabezpieczoną siecią Wi-Fi i jesteś teraz ponownie w zasięgu tej sieci, komputer Mac spróbuje ponownie się z nimi połączyć. Może to przerwać twoją obecną sieć. Dlatego dobrym pomysłem jest usunięcie starych sieci Wi-Fi.
6. Zainstaluj ponownie macOS Ventura
Jeśli żaden z tych kroków nie zadziałał, być może nadszedł czas na ponowną instalację systemu macOS Ventura. Upewnij się, że ponownie uruchomiłeś komputer Mac w Tryb odzyskiwania i wybierz Zainstaluj ponownie macOS z narzędzi systemu macOS. Przed ponowną instalacją systemu macOS Ventura należy utworzyć kopię zapasową komputera Mac. Powinno to pomóc w rozwiązaniu problemu.
Przyczyn macOS Ventura WiFi może być wiele, a nie problemy z działaniem. Jednak zawsze istnieje rozwiązanie, gdy zidentyfikujesz źródło problemu. Jeśli problem będzie się powtarzał, daj nam znać w sekcji komentarzy poniżej.

![Pobierz oprogramowanie sprzętowe Huawei P8 Lite 2017 B322 Oreo PRA-L11 / PRA-L31 [8.0.0.322]](/f/9212674fac0fd842a682079cbe083fd1.jpg?width=288&height=384)

