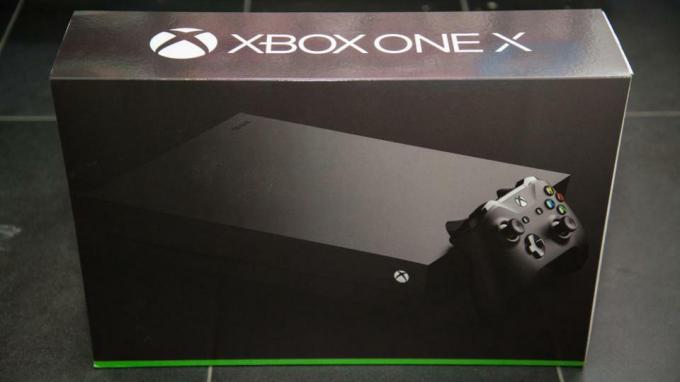5 najlepszych sposobów na usunięcie porywacza przeglądarki z Google Chrome
Miscellanea / / September 10, 2022
Czy kiedykolwiek czułeś, że z Twoją przeglądarką Chrome dzieje się coś dziwnego? Jak wszyscy wiemy, jak dokładne jest Google w swoich wynikach wyszukiwania. Jednak czasami podczas wyszukiwania w całym oknie zobaczysz dziwne, nietrafne reklamy i wyskakujące okienka Google Chrome. Porywacze to powodują, więc dowiedzmy się, jak usunąć porywaczy przeglądarki z Google Chrome.
Sam Google nigdy nie wyświetla wszystkich tych reklam i wyskakujących okienek. Zamiast tego jest to działanie jakiegoś nieznanego porywacza przeglądarki, który może całkowicie wywołać twoje przeglądanie. Porywacze przeglądarki nadal działają w tle i mogą wyrządzić Ci wiele szkód. Chociaż twierdzą, że poprawiają twoje wrażenia z przeglądania, ich złośliwe intencje nie są już zaskakujące.
Czasami mogłeś również zauważyć, że nawet jeśli ustawisz Google jako domyślną wyszukiwarkę, automatycznie zmieni się ona na Yahoo, Bing lub tak. Są to również działania porywaczy przeglądarki, takie jak przekierowanie bing, przekierowanie yahoo, a jest ich znacznie więcej.

Zawartość strony
- Co to jest porywacz przeglądarki?
-
5 najlepszych sposobów na usunięcie porywacza przeglądarki z Google Chrome
- Metoda 1: Ustaw Google jako domyślną przeglądarkę
- Metoda 2: Usuń nieznane rozszerzenia Chrome
- Metoda 3: Zresetuj ustawienia Google Chrome
- Metoda 4: Usuń niechciane/złośliwe oprogramowanie z urządzenia
- Metoda 5: Uruchom skanowanie na komputerze / laptopie
- Wniosek
Co to jest porywacz przeglądarki?
Porywacze przeglądarki to złośliwe programy w formie trackerów lub rozszerzeń przeglądarki. Mogą twierdzić, że dodają lepsze funkcje, aby poprawić wrażenia z przeglądania na zewnątrz. Jednak zadają ci ogromne obrażenia tylko od wewnątrz. Chociaż wydają się spamować Cię nietrafnymi reklamami, wyskakującymi okienkami itp., Niektóre są nawet zdolne do kradzieży danych osobowych.
Dlatego tak ważne jest jak najszybsze pozbycie się tych porywaczy. Na szczęście dzisiaj zobaczymy kilka najlepszych sposobów na usunięcie porywaczy przeglądarki z Google Chrome. Sprawdź to, a może wymyślisz zupełnie nowe rozwiązanie, aby się go pozbyć.
Reklamy
5 najlepszych sposobów na usunięcie porywacza przeglądarki z Google Chrome
Porywacze przeglądarki mogą być zainstalowane w systemie jako nieznane oprogramowanie, rozszerzenie przeglądarki i tak dalej. W rezultacie usunięcie tych złośliwych programów z systemu staje się nie lada wyzwaniem. Ale tutaj udostępniliśmy 5 najlepszych sposobów, dzięki którym możesz łatwo usunąć porywaczy przeglądarki z Google Chrome.
Metoda 1: Ustaw Google jako domyślną przeglądarkę
Jeśli Twoja domyślna wyszukiwarka automatycznie zmieni się na inną, najłatwiejszym sposobem poradzenia sobie z tym jest zresetowanie domyślnej przeglądarki. Poniżej przedstawiono kroki, aby ustawić domyślną przeglądarkę internetową w Google Chrome:
- Otwórz Google Chrome i przejdź do Ustawień.

- Teraz przejdź do wyszukiwarki na lewym panelu.
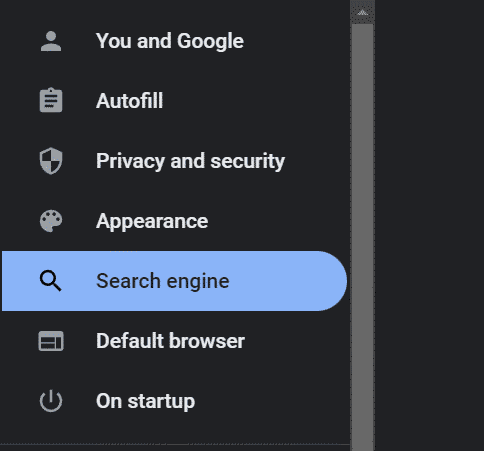
Reklamy
- Wybierz Google jako domyślną wyszukiwarkę.
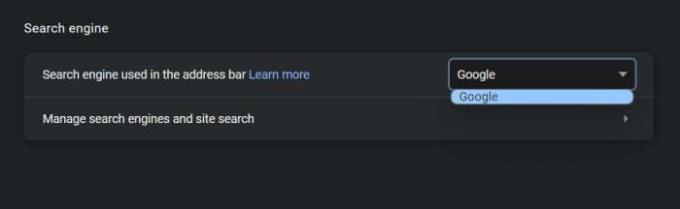
Metoda 2: Usuń nieznane rozszerzenia Chrome
Następną rzeczą, która najprawdopodobniej powoduje wszystkie problemy w przeglądarce Chrome, są niechciane rozszerzenia Chrome. Jedną z głównych przyczyn takiego stanu rzeczy są niechciane złośliwe rozszerzenia. Tak więc usunięcie tych rozszerzeń uchroni Cię przed takimi złośliwymi hakerami. Oto jak usunąć niechciane rozszerzenia z Google Chrome.
- Uruchom przeglądarkę Chrome na swoim urządzeniu.
- Kliknij ikonę menu w prawym górnym rogu i najedź na „Więcej narzędzi”.
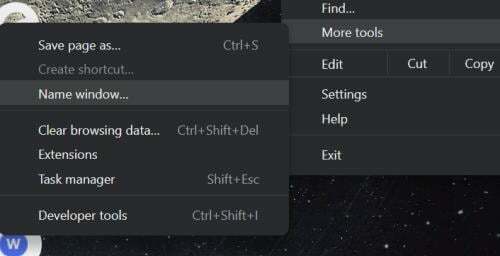
Reklamy
- Wybierz Rozszerzenia z menu.

- Wyświetli wszystkie zainstalowane rozszerzenia w przeglądarce Chrome. Znajdź niepotrzebne/niechciane rozszerzenia i kliknij przycisk Usuń.
Metoda 3: Zresetuj ustawienia Google Chrome
Czasami możesz mieć takie problemy nawet po zastosowaniu powyższych dwóch metod. Jeśli nie działają, wolisz zresetować ustawienia Chrome. Zresetowanie ustawień po prostu usunie wszelkie takie złośliwe rozszerzenia i wszystko, a Google ustawi ponownie jako domyślną wyszukiwarkę.
- Uruchom Google Chrome i przejdź do Ustawień z Menu.

- Teraz przejdź do „Resetuj i wyczyść” z lewego panelu.
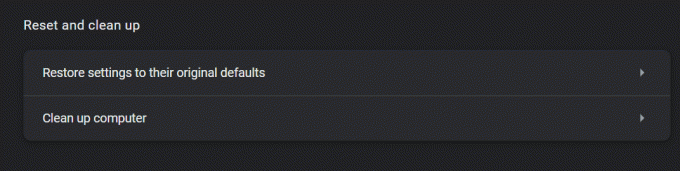
- Kliknij „Przywróć ustawienia do ich oryginalnych wartości domyślnych”.
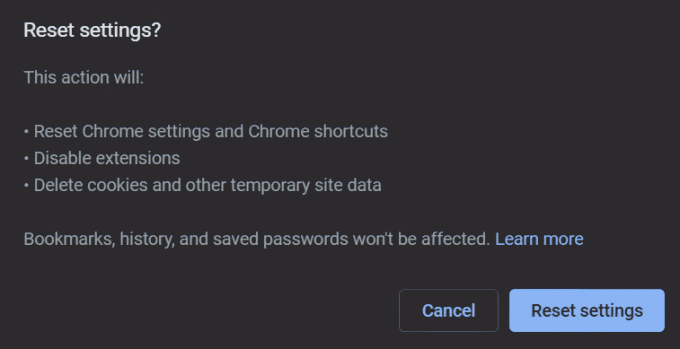
- Na koniec kliknij przycisk Resetuj ustawienia.
Metoda 4: Usuń niechciane/złośliwe oprogramowanie z urządzenia
Reklama
Zainstalowanie w systemie złośliwego oprogramowania, takiego jak oprogramowanie szpiegujące lub trojany, to nic wielkiego. Ogólnie rzecz biorąc, istnieje duże prawdopodobieństwo narażenia systemu na takie oprogramowanie, jeśli pobierzesz aplikację innej firmy z nieznanych źródeł. Dlatego istnieje możliwość, że te aplikacje mogą utrudniać i próbować również ukraść Twoje dane osobowe. W rezultacie znalezienie i usunięcie takiego niechcianego oprogramowania jest zawsze dobrą praktyką, aby utrzymać system w czystości.
- Najpierw najedź kursorem na przycisk Windows na pasku zadań i kliknij go prawym przyciskiem myszy.
- Z menu przejdź do Menedżera zadań.
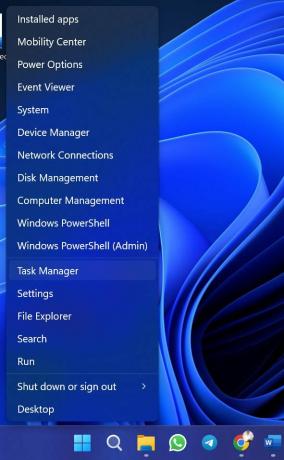
- Teraz zlokalizuj wszystkie niechciane aplikacje, wybierz je i kliknij opcję „Zakończ zadanie”. To uniemożliwi im działanie w tle.

- Zamknij menedżera zadań i przejdź do Ustawień systemu Windows.
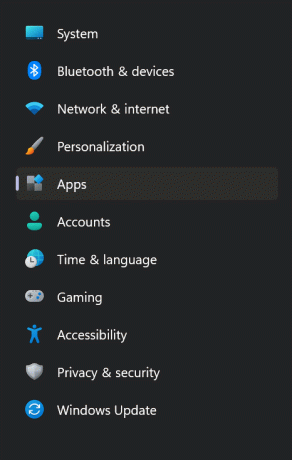
- Kliknij „Aplikacje” na lewym pasku bocznym i wybierz Zainstalowane aplikacje.
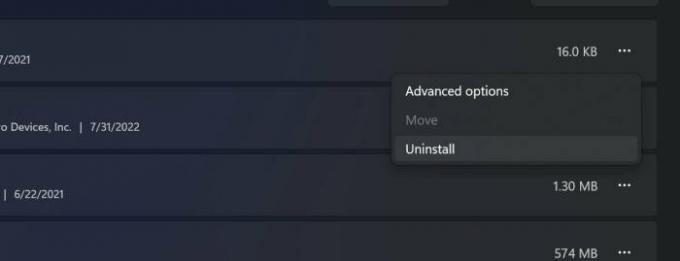
- Ponownie zlokalizuj te niechciane aplikacje, kliknij ikonę z trzema kropkami obok nich i odinstaluj wszystkie z osobna.
Metoda 5: Uruchom skanowanie na komputerze / laptopie
Wreszcie, najskuteczniejszym sposobem wyszukiwania złośliwych plików na urządzeniu jest uruchomienie skanowania w systemie. Nawet jeśli nie masz skanera antywirusowego, system Windows zapewnia własny skaner i narzędzie do usuwania złośliwego oprogramowania. Możesz uruchomić szybkie skanowanie w swoim systemie, a jeśli masz wystarczająco dużo czasu, przejdź do pełnego skanowania, aby uzyskać lepsze wyniki. Oto jak skanować i usuwać złośliwe pliki z systemu.
- Naciśnij klawisz Win + R, aby otworzyć okno Uruchom.

- Wpisz „MRT” i kliknij przycisk OK. Spowoduje to otwarcie „Narzędzia do usuwania złośliwego oprogramowania Microsoft Windows”.
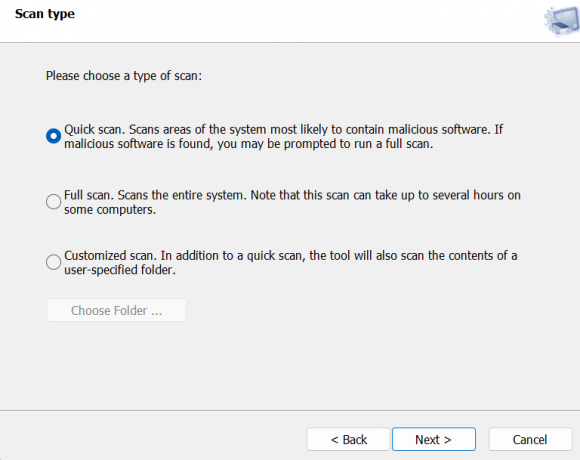
- Uruchom szybkie lub pełne skanowanie zgodnie z własnymi preferencjami. A jeśli zostanie znaleziony jakiś złośliwy plik, po prostu usuń go z systemu.
Wniosek
Chodziło o to, jak usunąć porywacza przeglądarki z Google Chrome. Porywacze przeglądarki mogą na początku nie wydawać się bardzo szkodliwe przez ich działania. Mogą jednak być bardzo podstępne i na dłuższą metę wykraść Twoje dane osobowe.
Dlatego jeśli podejrzewasz takie złośliwe działania w swoim systemie lub przeglądarce, natychmiast zidentyfikuj i wyeliminuj główną przyczynę tego wszystkiego. Mamy nadzieję, że te sztuczki pomogą Ci pozbyć się wszelkiego rodzaju porywaczy przeglądarki w Google Chrome.