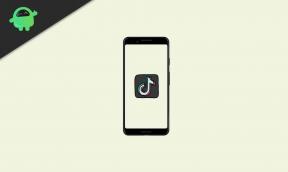Poprawka: Problem z kontrolerem Steam Deck nie działa
Miscellanea / / September 10, 2022
Czy masz Kontroler pokładu Steam? Czy masz problem ze swoim Pokład parowy Kontroler? Jeśli tak, ten przewodnik okaże się przydatny. Pomimo doskonałej wydajności, nasze doświadczenia ze Steam Deckiem były naznaczone kilkoma dziwacznymi problemami, w tym problemami z połączeniem i dziwnymi objawami wydajności.
Na Elgato Steam Deck znajduje się 15 fizycznych przycisków, dzięki czemu jest to mały panel sterowania z niewielką liczbą dostosowywanych opcji. Streamerzy docenią łatwość przełączania się między wieloma kontrolkami bez wychodzenia z gry. Ale z tego rodzaju błędem nikt nigdy nie chce się zmierzyć. To jest powód, dla którego tu jesteśmy. W tym artykule wspomnieliśmy o kilku poprawkach, za pomocą których można rozwiązać problem z niedziałającym kontrolerem Steam Deck. Zacznijmy więc od przewodnika.

Zawartość strony
-
Jak naprawić problem z niedziałającym kontrolerem Steam Deck
- Poprawka 1: Sprawdź baterie
- Poprawka 2: Włącz i włącz swój deck
- Poprawka 3: Sprawdź połączenie zasilania
- Poprawka 4: Dokładnie sprawdź kabel ładujący
- Poprawka 5: Sprawdź, czy nie ma uszkodzeń
- Poprawka 6: Wyczyść porty
- Poprawka 7: Skontaktuj się z zespołem pomocy technicznej
- Poprawka 8: Niektóre dodatkowe poprawki
- Podsumować
Jak naprawić problem z niedziałającym kontrolerem Steam Deck
To nie problem, ponieważ mamy kilka poprawek, aby rozwiązać problem z niedziałającym kontrolerem Steam Deck. Dlatego w przypadku napotkania tego problemu należy wykonać wymienione poniżej poprawki. Sprawdźmy więc poprawki:
Poprawka 1: Sprawdź baterie
Może się okazać, że twój Steam Deck Controller nie działa tylko dlatego, że nie został prawidłowo naładowany. Istnieje wiele przypadków, w których Deck przestaje działać, gdy baterie nie są w pełni naładowane. Wiem, że może się to wydawać dziwne, ale zdarza się to dość często.
Aby zapewnić prawidłowe ładowanie, upewnij się, że wszystkie kable ładujące są odpowiednio dokręcone lub podłączone/wyjęte. Możesz ponownie sprawdzić, czy problem z niedziałającą talią został rozwiązany.
Reklamy
Poprawka 2: Włącz i włącz swój deck
Możesz mieć pewne przypadkowe błędy lub usterki w swoim Steam Deck, jeśli sprawdziłeś, czy wszystkie kable są podłączone do stacji Deck. W rezultacie niezwykle ważne jest, aby usunąć te błędy z pamięci RAM urządzenia. Niemniej jednak, cykliczne zmiany mocy mogą być pomocne w tym celu. W związku z tym jazda na rowerze z mocą na Decku wymaga:
- Twój Steam Deck powinien zostać wyłączony, naciskając przycisk zasilania.
- Następnie usuń wszystkie dołączone do niego przewody lub kable, w tym kabel zasilający.
- Następnie odczekaj 20-30 sekund przed podłączeniem kabli.
- Jeśli Steam Deck nie działa, włącz ponownie zasilanie i sprawdź, czy problem został rozwiązany.
Poprawka 3: Sprawdź połączenie zasilania
Czy wiesz, czy Twoje urządzenie otrzymuje odpowiednie zasilanie? Sprawdzałeś podłączenie zasilania? Twój Deck może nie ładować się prawidłowo, ponieważ port lub gniazdo, z którego korzystasz, nie działa prawidłowo i dlatego występuje ten problem.
Z tego powodu ważne jest, aby upewnić się, że nie ma wahań energii elektrycznej, ponieważ może to uszkodzić Twój Deck. Podczas sprawdzania, czy port ma jakieś problemy, zalecamy użycie innego gniazda lub portu. Przed ponownym użyciem należy go jednak ładować przez 2-3 godziny.
Poprawka 4: Dokładnie sprawdź kabel ładujący
Zdarza się, że wadliwy kabel ładujący jest główną przyczyną tego typu problemu. Z tego powodu musisz najpierw wyjąć kabel ładujący Deck i sprawdzić go. Zewnętrznie sprawdź, czy kabel nie ma żadnych przecięć ani uszkodzeń.
Reklamy
Steam Deck nie zadziała, jeśli znajdziesz jakiekolwiek uszkodzenie kabla ładującego, w takim przypadku najlepszym rozwiązaniem będzie jego wymiana.
Poprawka 5: Sprawdź, czy nie ma uszkodzeń
Nie mogliśmy zignorować możliwości, że twoja talia może zadać jakieś zewnętrzne obrażenia, mimo że są bardzo małe szanse na to. Czasami małe wgniecenie może uszkodzić urządzenie. Po wyłączeniu przycisku zasilania ponownie odłącz wszystkie kable.
Jeśli Twój Deck jest uszkodzony, wyjmij go i dokładnie sprawdź. Centrum serwisowe Steam jest najlepszym rozwiązaniem, jeśli znajdziesz jakiekolwiek uszkodzenia, więc bez ryzyka sugerujemy zabranie go do tego miejsca i naprawienie.
Reklamy
Poprawka 6: Wyczyść porty
Brudny port lub zanieczyszczenia mogą uniemożliwić prawidłowe podłączenie kabla ładującego do urządzenia i Deck, jeśli są w nim brud lub zanieczyszczenia. Dlatego wyczyszczenie portów twojego Steam Decka byłoby świetnym pomysłem.
Nie należy jednak używać ostrych przedmiotów do czyszczenia portów, ponieważ może to spowodować poważne uszkodzenia. Zamiast dmuchaw o małej wydajności można użyć np. wacików bawełnianych.
Poprawka 7: Skontaktuj się z zespołem pomocy technicznej
Czy błąd nadal występuje? Dopiero wtedy możesz skontaktować się z zespołem obsługi klienta, jeśli tak jest. Odwiedź ich stronę pomocy i utwórz zgłoszenie reklamacyjne bezpośrednio lub wyślij je bezpośrednio. Potem z pewnością udzielą ci odpowiedzi; dlatego bądź cierpliwy, dopóki nie poprowadzą cię, jak rozwiązać ten problem.
Poprawka 8: Niektóre dodatkowe poprawki
- Dobrym pomysłem jest sparowanie Steam Controllera z urządzeniem, którego zamierzasz używać jako pierwszy. Wyłącz kontroler, podłącz bezprzewodowy klucz USB i przytrzymaj przycisk (A) i Steam, aby wybrać swoje urządzenie.
- Jeśli twój klient Steam nie jest aktualny, możesz to również sprawdzić. Możesz sprawdzić aktualizacje Steam, uruchamiając klienta Steam i wybierając Steam > Sprawdź aktualizacje klienta Steam…
- Następnie musisz uruchomić klienta Steam w trybie Big Picture. W górnej części klienta Steam kliknij prostokąt z dwiema przeciwstawnymi ikonami strzałek, aby włączyć Steam Controller. Został zaprojektowany do pracy z interfejsem Big Picture.
- Jeśli problem będzie się powtarzał, może być konieczne uruchomienie Steama jako administrator. Aby to zrobić:
- Otwórz folder instalacyjny Steam (domyślna lokalizacja to C:/Pliki programów (x86)/Steam/).
- Wybierz steam.exe z menu prawego przycisku myszy.
- Uruchom ten program jako administrator
- Powinieneś także włączyć nakładkę Steam. Aby umożliwić:
- Możesz znaleźć Ustawienia ikona w prawym górnym rogu klienta, gdy jest w Tryb dużego obrazu.
- Pod Cechy, Wybierz Nakładka Steam.
- Włącz nakładkę Steam, zaznaczając pole.
- Powinieneś się zarejestrować, jeśli chcesz wypróbować wersję beta klienta Steam. Instalując klienta Steam wcześniej, użytkownicy będą mogli otrzymywać aktualizacje i poprawki przed zwykłym klientem Steam. Aby się zapisać:
- W prawym górnym rogu klienta wybierz Ustawienia Ikona.
- Przejdź do System menu.
- Upewnij się, że Weź udział w wersji beta klienta pole wyboru jest zaznaczone.
- Na koniec kliknij Sprawdź aktualizacje. Automatycznie pobierze i zainstaluje aktualizacje, jeśli są dostępne.
Podsumować
Myślę, że teraz naprawiłeś Problem z niedziałającym kontrolerem Steam Deck. To kończy naszą dyskusję. Mamy nadzieję, że ten artykuł dotyczący rozwiązywania problemów nauczył Cię czegoś nowego. Jeśli jednak masz jakiekolwiek wątpliwości lub pytania dotyczące tego tematu, daj nam znać w komentarzach poniżej.