Poprawka: Linkedin nie działa lub nie ładuje się w Chrome
Miscellanea / / September 11, 2022
LinkedIn działa na rynku amerykańskim jako usługa online skoncentrowana na biznesie i zatrudnieniu, działająca za pośrednictwem aplikacji mobilnych i stron internetowych. Oprócz zapewnienia osobom poszukującym pracy miejsca na zamieszczanie swoich CV, platforma umożliwia również pracodawcom ogłaszanie swoich ofert pracy. Założona 5 maja 2003 r. platforma istnieje od ponad dekady.
Możesz go użyć, aby pozostać w kontakcie z byłymi i obecnymi współpracownikami oraz budować kontakty w swojej branży. Ale niestety dla niektórych użytkowników Linkedin nie działa lub nie ładuje się w przeglądarce Chrome po ostatnich aktualizacjach.
Na szczęście mamy kilka rozwiązań tego problemu, ponieważ nasz zespół zebrał kilka poprawek, które mogą rozwiązać ten problem LinkedIn nie działa lub ładuje się w sprawie Chrome. Nie musisz się więc tym martwić, ponieważ możesz użyć tych poprawek, aby rozwiązać ten problem.

Zawartość strony
- Dlaczego Linkedin nie działa w Chrome?
- Czy używasz przestarzałej wersji Google Chrome?
-
Jak naprawić Linkedin nie działa lub nie ładuje się w Chrome
- Poprawka 1: Zaloguj się na swoje konto
- Poprawka 2: Wyczyść pamięć podręczną przeglądarki
- Poprawka 3: Włącz/wyłącz VPN
- Poprawka 4: Zresetuj przeglądarkę Chrome
- Poprawka 5: Wyłącz rozszerzenia blokujące reklamy
- Poprawka 6: Sprawdź problem z systemem
- Poprawka 7: Sprawdź i zresetuj połączenie internetowe.
Dlaczego Linkedin nie działa w Chrome?
Przyczyn tego problemu może być wiele. Często zdarza się, że serwer LinkedIn nie działa, a internet nie działa. Przestój może mieć wiele przyczyn.
Co więcej, możesz również sprawdzić prędkość Internetu, aby upewnić się, że jest wystarczająco szybka. Ponieważ LinkedIn jest wielofunkcyjną stroną internetową, która oferuje swoim użytkownikom niezliczone funkcje i funkcje, ładowanie strony zajmuje trochę czasu. Ponadto możesz podjąć dodatkowe kroki, aby naprawić brak ładowania LinkedIn w przeglądarkach Chrome, o czym wspomnieliśmy w dalszej części tego przewodnika.
Reklamy
Czy używasz przestarzałej wersji Google Chrome?
Być może używasz przestarzałej wersji Chrome, co może być powodem, dla którego LinkedIn nie działa w Chrome. Możesz też przejść do strony ustawień Chrome, aby zobaczyć swoją wersję. Spróbuj ponownie odwiedzić LinkedIn, jeśli Chrome zasugeruje aktualizację przeglądarki. Jeśli pojawi się prośba o aktualizację, zrób to.
Jak naprawić Linkedin nie działa lub nie ładuje się w Chrome
Przyczyny tego błędu mogą być różne dla różnych urządzeń, ale najbardziej autentyczny powód, dla którego Linkedin nie działa lub nie ładuje się w Chrome, ponieważ serwery Linkedin mogą być wyłączone, przez co otrzymujesz to problem. Sprawdźmy więc poprawki:
Poprawka 1: Zaloguj się na swoje konto
Upewnij się, że wylogowałeś się z konta przed ponownym zalogowaniem. Problem może wystąpić wkrótce po zalogowaniu, więc spróbuj zalogować się przy użyciu innego konta, jeśli wystąpi zaraz po zalogowaniu. Jeśli nie masz jeszcze konta, utwórz je teraz. Zgłoszenie problemu do LinkedIn jest możliwe tylko wtedy, gdy problem jest ograniczony do jednego konta.
Jeśli jednak Twoja przeglądarka lub system uniemożliwia Ci zalogowanie się na dowolne z Twoich kont lub otwarcie witryny LinkedIn w ogóle, w Twojej przeglądarce Chrome może występować jeden z tych problemów.
Reklamy
Poprawka 2: Wyczyść pamięć podręczną przeglądarki
Najlepiej wyczyścić pamięć podręczną przeglądarki przed rozwiązaniem problemu. Ważne jest, aby dane w pamięci podręcznej były czyste i aktualne, aby witryna mogła ładować się szybciej, gdy często ją odwiedzasz, ale nie w przypadku jej nagromadzenia lub uszkodzenia.
Aby jednak wyczyścić pamięć podręczną przeglądarki, wykonaj następujące kroki, aby upewnić się, że to nie problem:
- Początkowo w prawym górnym rogu kliknij trzy pionowe kropki.
- Kliknij Historia.
- Następnie dotknij Wyczyść dane przeglądania opcja na lewym pasku bocznym.
- Teraz wybierz Obrazy i pliki w pamięci podręcznej, Pliki cookie i inne dane witryny.
- Następnie upewnij się, że zakres czasu to Cały czas w menu rozwijanym.
-
Wybierz Wyczyść dane.
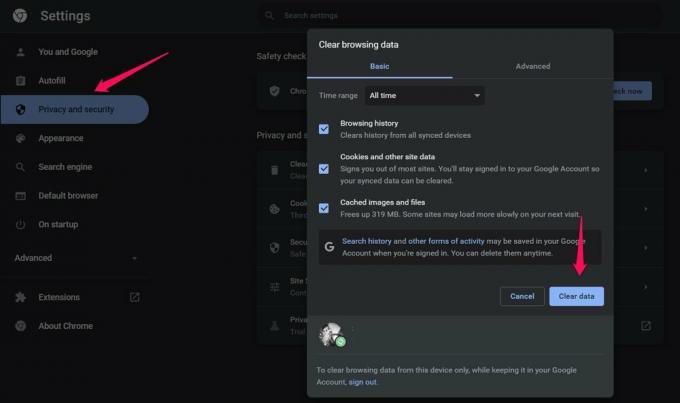
Poprawka 3: Włącz/wyłącz VPN
Jeśli masz VPN, upewnij się, że jest włączony, gdy pamięć podręczna przeglądarki zostanie wyczyszczona. Sieć VPN, która zapewnia stale zmieniający się adres IP lub znajduje się na czarnej liście lub jest złośliwa, może blokować dostęp do LinkedIn. Dlatego zaleca się wyłączenie VPN.
Reklamy
Ponadto poprawka działa również w drugą stronę. Istnieje możliwość, że LinkedIn nie działa tylko w Twoim regionie lub LinkedIn umieścił Twój adres IP na czarnej liście, co może uniemożliwić Ci dostęp do witryny. Włączenie VPN może natychmiast rozwiązać problem, jeśli zmieniłeś adres IP i lokalizację.
Poprawka 4: Zresetuj przeglądarkę Chrome
Ten problem może być poważniejszy dla użytkowników przeglądarki Google Chrome, jeśli żadna z tych poprawek go nie rozwiązała. Ponieważ zresetowanie przeglądarki może rozwiązać problem, powinieneś to rozważyć. Najłatwiejszym sposobem rozwiązania wszelkich problemów z przeglądarką jest przywrócenie poprzedniej wersji.
Jeśli chcesz zresetować przeglądarkę Chrome, wykonaj następujące czynności:
- W prawym górnym rogu kliknij trzy pionowe kropki aby uzyskać dostęp do Ustawień.
- Nawigować do Resetowaniei posprzątaj pod Zaawansowany na lewym pasku bocznym.
- W prawym okienku kliknij Resetowanie ustawień do wartości domyślnych.
-
Aby zresetować ustawienia, kliknij Resetowanie przycisk.

Zresetowanie przeglądarki w ten sposób przywróci ją całkowicie do ustawień fabrycznych. Nawet jeśli możesz rozwiązać omawiany problem przez zresetowanie przeglądarki, utracisz również wszystkie dostosowania, gdy to zrobisz. Musisz zacząć od zera, więc miej to na uwadze.
Poprawka 5: Wyłącz rozszerzenia blokujące reklamy
Reklamy są blokowane bezpośrednio przez ad-blockery, ingerując w skrypt witryny, uniemożliwiając ich wyświetlanie. Nadal możesz napotkać nieoczekiwane problemy na stronach internetowych bez reklam, nawet jeśli poprawia to komfort przeglądania. Dlatego konieczne jest upewnienie się, że nie zadziała.
Reklama
Aby wyłączyć rozszerzenia blokujące reklamy, wykonaj następujące czynności:
- Aby uzyskać dostęp do rozszerzeń, kliknij trzy pionowe kropki i wybierz Więcej narzędzi > Rozszerzenia.
- Kliknij przełącznik po lewej stronie rozszerzenia blokującego reklamy, aby je wyłączyć.
- Alternatywnie możesz usunąć to rozszerzenie, klikając Usunąć.
Spróbuj wyłączyć rozszerzenie blokowania reklam na LinkedIn, aby sprawdzić, czy problem został rozwiązany. Ponadto powinieneś upewnić się, że rozszerzenie blokujące witryny nie umieszcza LinkedIn na czarnej liście, jeśli jeszcze tego nie zrobiłeś.
Poprawka 6: Sprawdź problem z systemem
Mimo że problem z systemem jest mniej prawdopodobny, aby uniemożliwić Ci dostęp do LinkedIn, ważne jest, aby go wykluczyć. Zidentyfikuj wszelkie złośliwe oprogramowanie w swoim systemie, skanując je. Jeśli masz tymczasowe problemy z łącznością, uruchom narzędzie do rozwiązywania problemów z Internetem. Aby usunąć zakłócenia systemu, zaleca się wykonanie skanowania SFC, zaktualizowanie systemu operacyjnego lub ponowne uruchomienie komputera.
Poprawka 7: Sprawdź i zresetuj połączenie internetowe.
Jeśli masz problemy z załadowaniem LinkedIn, może to być również spowodowane wolnym połączeniem internetowym. Jednak Speedtest.net można wykorzystać do pomiaru przepustowości sieci, aby sprawdzić, czy tak jest.

Problem z niedziałającym LinkedInem można rozwiązać, ponownie uruchamiając router, gdy pojawią się wyniki, a połączenie internetowe naprawdę powoduje problem. Pozwól routerowi odpocząć przez pięć do dziesięciu sekund po odłączeniu kabla zasilającego od gniazdka ściennego. Router zostanie teraz włączony po podłączeniu przewodu zasilającego do gniazdka.
Upewnij się, że problem z siecią został rozwiązany, uruchamiając drugi test szybkości po ponownym uruchomieniu routera. Niemniej jednak, jeśli problem będzie się powtarzał, zalecamy natychmiastowy kontakt z dostawcą usług internetowych i zlecenie mu rozwiązania problemu za Ciebie.
Przeczytaj także: Jak trwale usunąć swoje konto LinkedIn?
W ten sposób naprawa LinkedIn nie działa lub problemy z ładowaniem w Chrome. Mamy nadzieję, że udało Ci się skorzystać z tego przewodnika, aby rozwiązać problem z brakiem ładowania na LinkedIn. Dlatego jeśli masz jakiekolwiek wątpliwości lub pytania, skomentuj poniżej i daj nam znać.

![Łatwa metoda zrootowania planu Ceibal U800B za pomocą Magisk [bez TWRP]](/f/f9d2313bea2bc32c6e2996db79bc843e.jpg?width=288&height=384)

![Jak zainstalować Stock ROM na Myfon F2 [Firmware Flash File / Unbrick]](/f/014c06b1a028b67bd3c5cf3726abf95f.png?width=288&height=384)