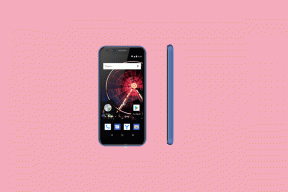Poprawka: Disney Dreamlight Valley ciągle się zawiesza podczas uruchamiania na PC
Miscellanea / / September 12, 2022
2. Uruchom grę jako administrator
Upewnij się, że uruchamiasz plik aplikacji gry na swoim komputerze jako administrator, aby umożliwić dostęp do systemu przez kontrolę konta użytkownika (UAC). W niektórych przypadkach system wymaga uprawnień dostępu UAC do uruchomienia programu, co jest dość ważne. Wykonując poniższe czynności, musisz raz zezwolić administratorowi na dostęp i nie poprosi Cię o to samo ponownie. Aby to zrobić:
- Przejdź do zainstalowanego Disney Dreamlight Valley katalog gier.
- Rkliknij prawym przyciskiem myszy w pliku aplikacji na komputerze.
- Kliknij Nieruchomości > Kliknij na Zgodność patka.

- Kliknij na Uruchom ten program jako administrator pole wyboru, aby go włączyć.
- Po zakończeniu kliknij Stosować i wtedy OK aby zapisać zmiany.
- Na koniec wystarczy dwukrotnie kliknąć plik aplikacji gry, aby go uruchomić.
Jeśli w takim razie uruchamiasz grę za pośrednictwem Steam lub Epic Games Launcher, wykonaj te same czynności również dla aplikacji Steam.
3. Wyłącz optymalizacje pełnoekranowe
Czasami wyłączenie optymalizacji pełnoekranowych przez system Windows dla konkretnego pliku aplikacji gry powinno naprawić problemy ze zgodnością dla niektórych komputerów. Chociaż jest domyślnie wyłączony, powinieneś sprawdzić go krzyżowo, aby upewnić się, że optymalizacja pełnoekranowa nie jest włączona. Aby to zrobić:
- Otworzyć Parowy klient > Kliknij Biblioteka.
- Kliknij prawym przyciskiem myszy na Disney Dreamlight Valley > Kliknij Zarządzać.
- Kliknij Przeglądaj lokalne pliki > Udaj się do Disney Dreamlight Valley zainstalowany folder.
- Rkliknij prawym przyciskiem myszy na DisneyDreamlightValley.exe > Kliknij Nieruchomości.
- Przejdź do Zgodność zakładka > Upewnij się, że klikniesz Wyłącz optymalizacje pełnoekranowe aby to zaznaczyć.
- Po zakończeniu kliknij Stosować i wtedy OK aby zapisać zmiany.
4. Zaktualizuj sterownik GPU
Kolejną rzeczą, którą powinieneś zrobić, to zaktualizować wersję sterownika karty graficznej na swoim komputerze, wykonując poniższe czynności. Jeśli jest dostępna aktualizacja, zainstaluj ją. Nieaktualny sterownik GPU może powodować kilka problemów z uruchamianiem programu, takich jak gry, a nawet podczas sesji rozgrywki. Nie tylko twoja gra wygląda żałośnie, ale także twój komputer nie będzie w stanie wykorzystać pełnego potencjału z powodu konfliktu graficznego. Aby to zrobić:
- wciśnij Wygraj+X klawisze do otwierania Menu szybkiego dostępu.
- Kliknij Menadżer urządzeń z listy.
- Podwójne kliknięcie na Karty graficzne by go rozwinąć.

- Kliknij prawym przyciskiem myszy na dedykowanej karcie graficznej, która jest aktywna lub której używasz.
- Teraz kliknij Uaktualnij sterownik > Kliknij Wyszukaj automatycznie sterowniki.
- Teraz automatycznie sprawdzi dostępną aktualizację, a następnie pobierze i zainstaluje najnowszą wersję.
- Poczekaj na to samo i uruchom ponownie komputer, aby zastosować zmiany.
Jeśli nie ma dostępnej aktualizacji dla twojego GPU, możesz przejść do oficjalnej strony karty graficznej z poniższych linków i ręcznie wyszukać model swojej grafiki. Pamiętaj, aby pobrać i zainstalować najnowszy sterownik GPU dla swojego numeru modelu zgodnie z producentem.
- GPU Nvidii
- Karta graficzna AMD
- Intel GPU
5. Zaktualizuj system Windows
Jeśli przez jakiś czas korzystasz z nieaktualnej wersji lub numeru kompilacji systemu Windows, wykonaj poniższe czynności, aby sprawdzić to samo. Zawsze staraj się zainstalować najnowszą aktualizację systemu, aby uzyskać najnowszą poprawkę zabezpieczeń, lepszą wydajność, poprawki błędów, dodatkowe funkcje i nie tylko.
- wciśnij Okna + I klucze do otwarcia Ustawienia.
- Kliknij Aktualizacja systemu Windows i kliknij Sprawdź aktualizacje.

- Jeśli dostępna jest aktualizacja, kliknij Ściągnij i zainstaluj.
- Poczekaj na zakończenie procesu aktualizacji.
- Po zakończeniu uruchom ponownie komputer, aby zastosować zmiany.
Dodatkowo powinieneś również sprawdzić opcjonalne aktualizacje, wykonując poniższe czynności, ponieważ czasami para może pojawić się tutaj aktualizacje sterowników lub aktualizacje poprawek zabezpieczeń, które mogą pomóc w naprawieniu kilku błędów lub problemów cokolwiek.
- wciśnij Okna + I klucze do otwarcia Ustawienia.
- Kliknij Aktualizacja systemu Windows > Kliknij Zaawansowane opcje.
- Przewiń w dół, aby zlokalizować Opcje dodatkowe.
- Kliknij Aktualizacje opcjonalne > Jeśli dostępna jest aktualizacja, możesz ją wybrać.
- Teraz kliknij Pobierz i zainstaluj następnie poczekaj chwilę, aby go ukończyć.
- Na koniec zrestartuj system ręcznie.
6. Wymuś użycie dedykowanego GPU
Zdecydowanie zaleca się, aby zawsze używać dedykowanej (zewnętrznej) karty graficznej na komputerze stacjonarnym do ciężkich gier i aplikacji, aby przez cały czas można było uzyskać wyższą wydajność grafiki. Aby to zrobić:
Reklama
W przypadku procesora graficznego Nvidia:
- Kliknij prawym przyciskiem myszy na pustym ekranie pulpitu > Otwórz Panel sterowania Nvidii.
- Iść do Ustawienia 3D > Kliknij Zarządzaj ustawieniami 3D.
- otwarty Ustawienia programu > Wybierz Disney Dreamlight Valley z listy.
- Wybierz preferowany procesor graficzny dla tego programuz listy.
- Po zakończeniu możesz to zobaczyć jako Wysokowydajny procesor Nvidia.
- Pamiętaj, aby zapisać zmiany i ponownie uruchomić komputer.
W przypadku procesora graficznego AMD:
- Kliknij prawym przyciskiem myszy na pustym ekranie pulpitu > Otwórz Ustawienia Radeona.
- Udaj się do Dodatkowe ustawienia > Przejdź do Preferencje.
- Kliknij Moc > Kliknij Przełączane ustawienia aplikacji graficznej.
- Wybierz Disney Dreamlight Valley z listy. [Jeśli gra nie jest widoczna, wybierz Dodaj aplikację dołączyć grę]
- Po zakończeniu wybierz Wysoka wydajność z Ustawienia grafiki.
- Na koniec uruchom ponownie komputer, aby zastosować zmiany.
7. Zamknij niepotrzebne zadania w tle
Zaleca się zamknięcie wszystkich niepotrzebnych zadań działających w tle w systemie, postępując zgodnie z kroki poniżej, ponieważ im więcej zasobów systemowych zostanie wykorzystanych, tym wyższa będzie wydajność systemu upuszczać. Możesz nie zauważyć tego drastycznie, gdy napotkasz opóźnienia w grze, spadki liczby klatek na sekundę, zacinanie się itp. Ale ta metoda powinna być przydatna na wiele sposobów.
- wciśnij Ctrl + Shift + Esc klucze do otwarcia Menadżer zadań.

- Kliknij Procesy i sprawdź, które zadanie pochłania więcej zasobów.
- Po prostu kliknij konkretny proces i wybierz Zakończ zadanie zamknąć go na siłę.
- Pamiętaj, aby wykonać te same kroki dla każdego procesu aplikacji innej firmy, który zużywa więcej zasobów.
- Po zakończeniu zamknij Menedżera zadań i uruchom ponownie komputer.
8. Napraw pliki gry
Nie trzeba dodawać, że problemy z uszkodzonymi lub brakującymi plikami gry na komputerze mogą w niektórych przypadkach powodować awarie uruchamiania gry bez odpowiedniego komunikatu o błędzie. Jeśli w takim razie gra zacznie się ładować przez kilka sekund, a następnie automatycznie się zamknie lub nie uruchomi się o wszystko to lepiej zweryfikować i naprawić zainstalowane pliki gry na komputerze, wykonując poniższe czynności:
Dla Steam:
- Uruchom Parowy klient > Kliknij Biblioteka.
- Kliknij prawym przyciskiem myszy na Disney Dreamlight Valley z listy.
- Kliknij Nieruchomości > Przejdź do Pliki lokalne.

- Kliknij Sprawdź integralność plików gry.
- Ten proces może zająć trochę czasu. Więc miej trochę cierpliwości.
- Po zakończeniu pamiętaj o ponownym uruchomieniu komputera, aby zastosować zmiany.
W przypadku programu uruchamiającego Epic Games:
- Otworzyć Epic Games Launcher > Kliknij Biblioteka.
- Kliknij na ikona z trzema kropkami obok Disney Dreamlight Valley.
- Kliknij Zweryfikować > Poczekaj na zakończenie procesu i uruchom ponownie program uruchamiający.
- Powinno to rozwiązać problem awarii Disney Dreamlight Valley na komputerze.
9. Zaktualizuj Disney Dreamlight Valley
Zalecamy również ręczne sprawdzenie aktualizacji gry za pomocą klienta Steam, aby upewnić się, że nie ma nieaktualnej wersji gry, która powoduje konflikt z uruchomieniem gry. Nieaktualna wersja poprawki do gry może powodować kilka potencjalnych problemów, które mogą powodować awarie. Aby to zrobić:
Dla Steam:
- otwarty Parowy i idź do Biblioteka.
- Kliknij Disney Dreamlight Valley z lewego okienka.
- Steam automatycznie wyszuka dostępne aktualizacje.
- Jeśli dostępna jest aktualizacja, kliknij Aktualizacja.
- Poczekaj trochę czasu, aż aktualizacja się zakończy.
- Po zakończeniu upewnij się, że ponownie uruchomiłeś komputer, aby zastosować zmiany.
W przypadku programu uruchamiającego Epic Games:
- Otworzyć Epic Games Launcher > Udaj się do Biblioteka.
- Teraz kliknij ikona trzech kropek obok Disney Dreamlight Valley.
- Upewnij się, że Automatyczna aktualizacja opcja to włączone.
- Powinno to automatycznie zainstalować dostępną aktualizację gry Disney Dreamlight Valley i zmniejszyć również awarie podczas uruchamiania.
10. Wyłącz aplikacje nakładek innych firm
Przeważnie konflikty z tłem, na którym działają aplikacje nakładek innych firm, mogą powodować kilka problemów z uruchamianie gry, ponieważ zużywają dużo zasobów systemowych, podobnie jak procesy za każdym razem, gdy uruchamiasz gra. Mimo że gra się nie uruchamia, aplikacja nakładki uruchamia się i działa, dopóki nie zamkniesz jej ręcznie. Podczas gdy niektóre aplikacje nakładkowe mogą również zacząć działać podczas uruchamiania systemu na samym początku. Spróbuj więc ręcznie wyłączyć aplikacje nakładek.
Wyłącz nakładkę Discord:
- Otworzyć Niezgoda aplikacja > Kliknij na Ikona zębatki (Ustawienia) na dole.
- Wybierz Narzuta pod Ustawienia aplikacji > Włączyć ten Włącz nakładkę w grze.
- Kliknij Gry > Wybierz Disney Dreamlight Valley.
- Upewnij się wyłączyć ten Włącz nakładkę w grze przełącznik.
- Po zakończeniu uruchom ponownie komputer, aby zastosować zmiany.
Wyłącz pasek gier Xbox:
- wciśnij Okna + I klucze do otwarcia Ustawienia.
- Teraz kliknij Hazard > Przejdź do Pasek gier.
- Wyłącz Nagrywaj klipy z gier, zrzuty ekranu i transmituj je za pomocą paska gier opcja.
- Po zakończeniu zapisz zmiany i uruchom ponownie komputer, aby zastosować zmiany.
Wyłącz nakładkę NVIDIA GeForce Experience:
- Uruchom Nvidia GeForce Experience aplikacja > Idź do Ustawienia.
- Kliknij Ogólny > Wyłączyć ten Nakładka w grze opcja.
- Po zakończeniu uruchom ponownie komputer, aby zastosować zmiany.
Wyłącz nakładkę Steam:
- Otworzyć Parowy klient > Kliknij Biblioteka.
- Kliknij prawym przyciskiem myszy na Disney Dreamlight Valley > Kliknij Nieruchomości.
- Kliknij Ogólny > Wyłączyć ten Włącz nakładkę Steam w grze opcja.
- Po zakończeniu uruchom ponownie komputer, aby zmienić efekty.
Niektórzy gracze komputerowi lub zaawansowani użytkownicy korzystają również z innych aplikacji nakładek, takich jak MSI Afterburner, Rivatuner, oprogramowanie RGB itp. Jeśli używasz również innego oprogramowania myszy lub klawiatury lub dowolnego narzędzia RGB, które nie jest tak bardzo potrzebne podczas grania, lepiej je wyłączyć.
11. Wyłącz zaporę systemu Windows i oprogramowanie antywirusowe
Istnieje duże prawdopodobieństwo, że używasz domyślnej zapory systemu Windows na swoim komputerze, ale czasami wyłączenie jej tymczasowo przed uruchomieniem jakiejkolwiek gry może znacznie zmniejszyć problemy z awariami uruchamiania. Aby to zrobić:
- Kliknij na Menu Start > Typ Zapora Windows Defender i otwórz.
- Następnie kliknij Włącz lub wyłącz Zaporę Windows Defender z lewego okienka.
- Wybierz Wyłącz zaporę Windows Defender (niezalecane) opcja dla wszystkich domen.
- Po zakończeniu kliknij OK aby zapisać zmiany > Uruchom ponownie komputer, aby zastosować zmiany.
Ponadto pamiętaj o wyłączeniu programu antywirusowego Windows Defender na swoim komputerze, aby upewnić się, że nie ma oprogramowania antywirusowego blokującego pliki gry. Aby to zrobić:
- wciśnij Okna + I klucze do otwarcia Ustawienia.
- Kliknij Aktualizacja i bezpieczeństwo > Kliknij Bezpieczeństwo systemu Windows.
- Kliknij Otwórz zabezpieczenia systemu Windows > Przejdź do Ochrona przed wirusami i zagrożeniami.

- Teraz kliknij Zarządzaj ustawieniami > Po prostu wyłączyć ten Ochrona w czasie rzeczywistym przełącznik.
- Jeśli pojawi się monit, kliknij TAk aby przejść dalej.
Notatka: Jeśli używasz innego programu antywirusowego innej firmy na swoim komputerze, wyłącz go w menu ustawień.
12. Dostosuj opcje zarządzania energią
Lepiej ustawić opcję zasilania o wysokiej wydajności na komputerze przed rozpoczęciem gry, aby w pełni wykorzystać potencjał system, ponieważ Windows woli działać w domyślnym trybie zrównoważonego zasilania, aby oszczędzać energię i oferować średnią wydajność na co dzień zadanie. Ale ciężkie gry lub aplikacje wymagają trybu wysokiej wydajności, który zużywa dodatkową moc, ale oferuje oszałamiającą wydajność. Aby to zrobić:
- Kliknij na Menu Start > Typ panel sterowania i otwórz.
- Kliknij Sprzęt i dźwięk > Wybierz Opcje mocy.
- Wybierz Wysoka wydajność i jesteś skończony.
- Na koniec uruchom ponownie komputer, aby zastosować zmiany.
13. Zainstaluj ponownie środowisko wykonawcze Microsoft Visual C++
Jeśli Twój system Windows nie ma zainstalowanych lub nawet zainstalowanych pakietów redystrybucyjnych Microsoft Visual C++, pamiętaj, aby zainstalować je ponownie ręcznie, wykonując poniższe czynności.
- Otworzyć Menu Start > Typ aplikacje i funkcje i otwórz.
- Kliknij na Microsoft Visual C++ program (y) z listy jeden po drugim.
- Kliknij Odinstaluj i postępuj zgodnie z instrukcjami wyświetlanymi na ekranie.
- Po odinstalowaniu wszystkich programów Visual C++ uruchom ponownie komputer.
- Teraz przejdź do oficjalna strona Microsoft i pobierz najnowsze środowisko wykonawcze Microsoft Visual C++.
- Upewnij się, że zainstalowałeś go na swoim komputerze i zrestartuj system, aby zmienić efekty.
14. Wykonaj czysty rozruch
Wielu użytkowników twierdziło, że wykonanie czystego rozruchu komputera naprawiło problem z uruchamianiem systemu, ponieważ niektóre aplikacje lub zadania rozpoczynają się na samym początku. Zadania te działają cały czas i zużywają dużo zasobów systemowych. Aby to zrobić, wykonaj poniższe czynności:
- wciśnij Okna + R klawisze do otwierania Biegać Okno dialogowe.
- Rodzaj msconfig i uderzył Wchodzić otworzyć Konfiguracja systemu.
- Iść do Usługi > Kliknij Ukryj wszystkie usługi Microsoft aby go włączyć.

- Teraz kliknij Wyłącz wszystkie aby reszta usług została wyłączona.
- Kliknij Stosować i wtedy OK aby zapisać zmiany.
- Następnie przejdź do Uruchomienie > Kliknij Otwórz Menedżera zadań.
- Kliknij na Uruchomienie karta > Upewnij się, aby wybrać określone zadanie, które ma większy wpływ na uruchamianie.
- Teraz kliknij Wyłączyć aby go wyłączyć.
Notatka: Wykonaj te same czynności dla każdego programu, który ma większy wpływ na uruchamianie, z wyjątkiem usługi audio lub graficznej.
- Na koniec pamiętaj o ponownym uruchomieniu komputera, aby zastosować zmiany.
15. Przywróć domyślne do przetaktowanego procesora lub karty graficznej
Czasami przetaktowany procesor lub GPU na komputerze może powodować konflikty z innym sprzętem, co może powodować problem z wąskim gardłem. Lepiej tymczasowo wyłączyć lub przywrócić przetaktowany procesor/GPU do ustawień fabrycznych, aby sprawdzić potencjalną przyczynę problemu z awarią. Dostępnych jest wiele narzędzi online do regulacji przetaktowanego procesora lub karty graficznej na komputerze, takich jak MSI Afterburner, Riva Tuner, AMD Ryzen Master, EVGA Precision X itp.
To wszystko, chłopaki. Zakładamy, że ten przewodnik był dla Ciebie pomocny. W przypadku dalszych pytań możesz skomentować poniżej.