Poprawka: Thrustmaster TMX nie działa na PC, Xbox One, Xbox Series X/S
Miscellanea / / September 14, 2022
Kilka gier wyścigowych, szczególnie na Steam i innych konsolach do gier, ma różne błędy i usterki. Twój samochód może być trudny do kontrolowania, jeśli masz kierownicę Thrustmaster TMX. Zdarza się, że urządzenia peryferyjne Thrustmaster TMX nie działają poprawnie na komputerach PC i Xbox. Z tego artykułu dowiesz się, jak naprawić niedziałający na tych konsolach Thrustmaster TMX. O poprawce wspomnimy osobno dla każdego urządzenia.
Kontrolery do kół Thrustmaster doskonale nadają się do gier wyścigowych, dzięki czemu mogą znaleźć się na szczycie rankingów, pokazując swoje umiejętności jazdy w grze. Od czasu premiery Thrustmaster TMX ludzie na całym świecie mają problem z grą; osoby korzystające z Thrustmaster TMX napotkały problem podczas grania w gry wyścigowe na konsolach takich jak Xbox i PC.

Zawartość strony
-
Jak naprawić Thrustmaster TMX, który nie działa na komputerze?
- Metoda 1: Zaktualizuj Thrustmaster TMX
- Metoda 2: Użyj innego portu
- Metoda 3: Wyłącz wejście Steam
- Metoda 4: Sprawdź integralność pliku gry
-
Jak naprawić niedziałający mechanizm Thrustmaster TMX na konsoli Xbox One?
- Metoda 1: Twarde ponowne uruchomienie konsoli Xbox one
- Metoda 2: Wykonaj kalibrację koła
- Metoda 3: Zresetuj port USB na Xbox one
-
Jak naprawić niedziałający mechanizm Thrustmaster TMX na konsoli Xbox z serii X|S
- Metoda 1: Zaktualizuj oprogramowanie układowe Xbox
- Metoda 2: Włącz i wyłącz ponownie konsolę Xbox X/S
- Metoda 3: Zresetuj konsolę Xbox X/S
- Metoda 4: Obsługa Thrustmaster TMX
- Wniosek
Jak naprawić Thrustmaster TMX, który nie działa na komputerze?
Jest wiele osób, które grają w gry wyścigowe na PC, a Thrustmaster TMX wchodzi w grę, gdy musisz osiągnąć tę nr 1 w wyścigu. Aby naprawić Thrustmaster TMX na komputerze, możesz spróbować wykonać następujące czynności.
Metoda 1: Zaktualizuj Thrustmaster TMX
Jedyne, co możesz zrobić na komputerze, to zaktualizować sterownik kierownicy Thrustmaster TMX do najnowszej wersji. Po wydaniu nowej gry Thrustmaster TMX publikuje nowy sterownik z nowymi funkcjami i funkcjami zapewniającymi obsługę nowych gier.
- Przejdź do strony Thrustmaster TMX i pobierz najnowsze aktualizacje.
- Teraz przejdź do zakładek kierownicy wyścigowej.

- Wybierz Thrustmaster TMX z listy.
- Kliknij sterowniki i kliknij przyciski pobierania.
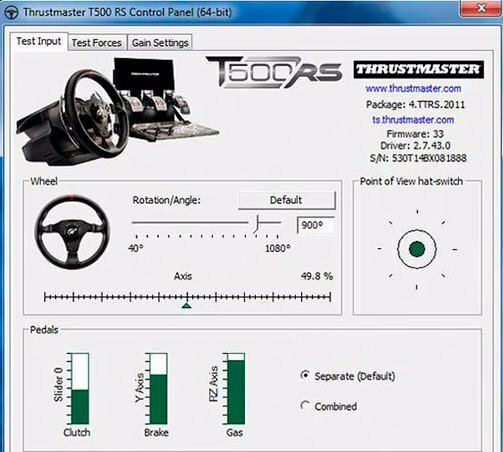
Reklamy
- Po zainstalowaniu sterowników otwórz panel sterowania Thrustmaster i skonfiguruj go.
Metoda 2: Użyj innego portu

Jeśli Twój Thrustmaster TMX nie działa na bieżącym porcie. Możesz wypróbować inny port USB komputera dla Thrustmaster TMX. Po zaktualizowaniu sterownika Thrustmaster uruchom ponownie komputer i podłącz go do innego portu.
Metoda 3: Wyłącz wejście Steam
Czasami Steam nie wykrywa Twojego kontrolera kierownicy Thrustmaster. Aby to zrobić, możesz wyłączyć funkcję wprowadzania danych Steam.
- Przejdź do właściwości Steam, wybierz Thrustmaster TMX i wyłącz wejście Steam.

Reklamy
- Teraz idź i sprawdź, czy twój Steam rozpoznał twoje koło, czy nie. Powinien pojawić się w menu.
Metoda 4: Sprawdź integralność pliku gry
Czasami musisz zweryfikować integralność plików gry, przechodząc do ustawień. Z powodu błędu plików gry kierownica może być nierozpoznawalna i nie działa dla Ciebie. Możesz zweryfikować integralność plików gry, wykonując następujące kroki.
Przeczytaj także: Thrustmaster TX nie włącza się lub nie ma zasilania, jak to naprawić?
- Znajdź swoją grę w bibliotece.
- Kliknij właściwości z menu rozwijanego.
- Kliknij lokalne pliki, a teraz kliknij opcję „Zweryfikuj integralność plików gry”.

- Steam zweryfikuje pliki gry.
- Twój Thrustmaster TMX powinien już działać.
Jak naprawić niedziałający mechanizm Thrustmaster TMX na konsoli Xbox One?
Jeśli używasz konsoli Xbox One, a Twój Thrustmaster TMX nie działa, może być niewielka szansa, że kontroler gier jest podłączony do konsoli Xbox One. Ponieważ Thrustmaster TMX to kontroler kierownicy wyścigowej, należy najpierw sprawdzić kontroler Xbox one i odłączyć go, jeśli jest podłączony.
Reklamy
Metoda 1: Twarde ponowne uruchomienie konsoli Xbox one
Pierwszym krokiem do naprawy Thrustmaster TMX na konsoli jest twardy restart. Dzięki temu Twoja gra zacznie się od nowa. Po prostu całkowicie zamknij grę i wykonaj następujące kroki.
- Naciśnij przycisk home konsoli.
- Teraz naciśnij i przytrzymaj przycisk zasilania przez ponad 10 sekund.

- Poczekaj, aż ekran zgaśnie. Twoja konsola Xbox One jest teraz ponownie uruchamiana.
Metoda 2: Wykonaj kalibrację koła
Teraz wykonałeś twardy restart konsoli. Teraz podłącz Thrustmaster TMX i wykonaj kalibrację kierownicy, aby poinformować konsolę, co oznacza skręcanie kół w grze. Aby to zrobić, wykonaj następujące kroki.
Przeczytaj także: Poprawka: akcelerator Thrustmaster T300RS lub przepustnica nie działają
- Rozpocznij grę. Przejdź do opcji gry.
- Teraz wykonaj kalibrację koła.
- Obracaj kołem w prawo i lewo.

- Teraz obróć go o 90 stopni i naciśnij A. Kierownica Thrustmaster powinna teraz działać.
Metoda 3: Zresetuj port USB na Xbox one
Reklama
Port USB konsoli Xbox One jest zawsze włączony. Nawet jeśli nie włożyłeś żadnego urządzenia do konsoli lub konsola jest wyłączona. Aby zresetować port USB urządzenia, wykonaj następujące czynności.
- Wyłącz zasilanie konsoli i odłącz kabel zasilający od konsoli.
- Dioda LED kabla zasilającego konsolę zmieni kolor na pomarańczowy.
- Pozostaw kierownicę podłączoną do konsoli.
- Teraz włóż kabel zasilający z powrotem do konsoli; dioda LED kabla powinna zmienić kolor na biały.
- Teraz włącz konsolę tylko przez wyłącznik zasilania konsoli (nie włączaj kontrolera).
Jak naprawić niedziałający mechanizm Thrustmaster TMX na konsoli Xbox z serii X|S
Użytkownicy konsoli Xbox z serii X/S napotkali problemy z połączeniem z Thrustmasterem TMX. Ale są sposoby, aby spróbować rozwiązać ten problem w swojej serii X/S.
Metoda 1: Zaktualizuj oprogramowanie układowe Xbox
Pierwszą rzeczą, jaką możesz zrobić dla konsoli serii X/S, jest zaktualizowanie oprogramowania układowego Thrustmaster TMX do najnowszej wersji. Korzystanie z najnowszej wersji nie zaszkodzi i może zdziałać cuda w zakresie korzystania z oprogramowania. Najnowsze oprogramowanie układowe naprawiło istniejące błędy, co może pomóc w naprawieniu niedziałającego na konsoli Thrustmastera TMX.
Metoda 2: Włącz i wyłącz ponownie konsolę Xbox X/S
Jeśli otrzymujesz błędy lub Twoje akcesoria, takie jak kierownica Thrustmaster TMX, przestały działać na Twojej konsoli. Zawsze możesz włączyć i wyłączyć konsolę do gier, aby zacząć od nowa. Aby to zrobić, wykonaj następujące kroki.
- Przytrzymaj przycisk Xbox z przodu konsoli przez około 10 sekund. Wyłączy się.
- Naciśnij przycisk Xbox na konsoli, aby ją ponownie włączyć.
- Nie włączaj konsoli za pomocą przycisku zasilania kontrolera, ponieważ podłączony jest Thrustmaster TMX. Kontrolery mogą stwarzać problemy.
Metoda 3: Zresetuj konsolę Xbox X/S
Ostatnią rzeczą, jaką możesz spróbować, jest zresetowanie konsoli do gier do ustawień fabrycznych. Z powodu niektórych błędów lub uszkodzonych plików konsola do gier może powodować problemy podczas łączenia się z akcesoriami, takimi jak kierownica Thrustmaster. Możesz wykonać twardy reset. Możesz zachować swoje pliki, jeśli chcesz podczas resetowania konsoli Xbox X/S.
- Otwórz przewodnik, naciskając przycisk Xbox.
- Przejdź do Profil i system > Ustawienia > System > Informacje o konsoli.
- Aby zresetować konsolę, wybierz Resetuj. Po wybraniu opcji Zresetuj konsolę. Na ekranie zobaczysz trzy opcje.
- Możesz wybrać według swoich preferencji.
Metoda 4: Obsługa Thrustmaster TMX
Załóżmy, że nic nie sprawia, że kierownica do gier działa dla Ciebie. Tam jest Grupa wsparcia do kierownicy Thrustmaster. Wejdź na ich stronę internetową i zgłoś mandat lub narzekaj. Możesz też zadzwonić na ich numery.
Wniosek
Thrustmaster TMX to kierownica do gier, która zapewnia najlepsze wrażenia podczas sterowania samochodami w grze. Daje Ci prawdziwe wrażenia podczas prowadzenia samochodów, biorąc pod uwagę efekty wybojów i dryfu na kole. Dla każdego gracza frustrujące jest to, że ich koło przestaje działać w środku gry. Ten artykuł zawiera wszystkie Rozwiązywanie problemów, aby naprawić koło do gier, aby ponownie działało.



