Jak naprawić problem ze śledzeniem myszy Apple Magic?
Miscellanea / / September 17, 2022
Czy posiadasz mysz Apple Magic i masz z nią problem, ponieważ nie śledzi? Cóż, wielu użytkowników zaczęło zgłaszać problem ze śledzeniem Apple Magic Mouse. To porządna mysz, jeśli chcesz jej używać w biurze lub do celów multimedialnych. Mimo że ma przeciętną ergonomię i może być niewygodny podczas długich sesji roboczych, jego wysokiej jakości design i dobrze zbudowana konstrukcja sprawiają, że jest świetnym monitorem biurowym.
Ale ten rodzaj błędu jest frustrujący, ponieważ nikt nie chce zmierzyć się z tym problemem podczas pracy. Nie musisz się jednak martwić; mamy kilka poprawek, które pomogą Ci rozwiązać problem ze śledzeniem Apple Magic Mouse. Jeśli więc utkniesz z tym błędem, upewnij się, że wykonałeś poprawki, które podaliśmy poniżej. Dlatego sprawdźmy poprawki:

Zawartość strony
-
Poprawka: Problem ze śledzeniem myszy Apple Magic
- Poprawka 1: Upewnij się, że mysz jest naładowana
- Poprawka 2: Wyłącz i włącz Bluetooth
- Poprawka 3: Uruchom ponownie komputer Mac
- Poprawka 4: Wyłącz mysz i włącz ją ponownie
- Sposób 5: Usuń dysk USB z portu USB
- Poprawka 6: Usuń pliki listy właściwości Bluetooth związane z myszą
- Poprawka 7: Sprawdź problemy z parowaniem
- Poprawka 8: Prawy przycisk myszy nie działa na twojej Magic Mouse
- Czy Twoja Magiczna Mysz musi zostać wymieniona?
Poprawka: Problem ze śledzeniem myszy Apple Magic
Dostępnych jest kilka poprawek, za pomocą których można łatwo rozwiązać problem ze śledzeniem Apple Magic. I zgadnij co? Wymieniliśmy wszystkie poprawki, które są niezbędne w tym przewodniku. Sprawdźmy więc te poprawki:
Poprawka 1: Upewnij się, że mysz jest naładowana
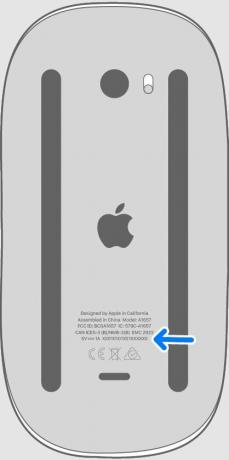
Sprawdź włącznik/wyłącznik na górze myszy, aby upewnić się, że jest zielony, a nie czerwony. W zależności od tego, czy przełącznik jest włączony, Magic Mouse może nie mieć wystarczającej ilości baterii. W niektórych przypadkach możesz nie wiedzieć, że bateria jest słaba, dopóki nie wyczerpie się w nocy, ponieważ komputer Mac ostrzega Cię, gdy się wyczerpuje.
Reklamy
Jeśli jest to starsza mysz Magic Mouse, zaleca się wymianę baterii AA. Inną opcją jest naładowanie myszy, a następnie spróbuj ponownie ją włączyć, jeśli jest to Magic Mouse 2 z wbudowaną baterią. Są duże szanse, że to zadziała. Ważne jest, aby ustalić, czy problem ze śledzeniem myszy Apple Magic Mouse został rozwiązany.
Poprawka 2: Wyłącz i włącz Bluetooth
Musisz wyłączyć i włączyć Bluetooth, ponieważ pomogło to już wielu użytkownikom. Aby to zrobić, przejdź do Preferencje systemowe > Bluetooth i kliknij Wyłącz Bluetooth jeśli urządzenia Bluetooth, takie jak mysz Apple Magic, klawiatura lub zewnętrzny gładzik, nie działają prawidłowo. Poczekaj 30 sekund, a następnie kliknij Włącz Bluetooth. Jeśli problem ze śledzeniem myszy Apple Magic Mouse nadal występuje, spróbuj użyć go ponownie.
Poprawka 3: Uruchom ponownie komputer Mac
Ponowne uruchomienie będzie świetnym pomysłem, jeśli nadal masz problem ze śledzeniem myszy Apple Magic. Możesz naprawić kilka tymczasowych problemów, ponownie uruchamiając komputer Mac, takich jak nieregularne kursory myszy i opóźnione wprowadzanie myszy. Kliknij trzypunktowy przycisk > Uruchom ponownie.
Poprawka 4: Wyłącz mysz i włącz ją ponownie
Możliwe jest wyłączenie myszy za pomocą przycisku na niej. Może nie działać, jeśli przycisk parowania nie jest w pozycji wyłączonej. Ponadto możesz wymienić baterię, wyciągając ją i ponownie instalując.
Reklamy
Sposób 5: Usuń dysk USB z portu USB
Nawet po wypróbowaniu wszystkich powyższych rozwiązań można doświadczyć niestabilnej i wolnej pracy myszy Magic Mouse. Najlepiej byłoby wyjąć dysk USB z portu USB MacBooka, aby rozwiązać ten problem.
Udało mi się to po odłączeniu dysku USB od portu USB w moim MacBooku Pro i rozwiązaniu problemu ze śledzeniem myszy Apple Magic Mouse.
Poprawka 6: Usuń pliki listy właściwości Bluetooth związane z myszą
Poniższe kroki poprowadzą Cię przez usunięcie plików plist komputera Mac w celu rozwiązania problemu ze śledzeniem myszy Apple Magic Mouse:
Reklamy
- Przejdź do górnego paska menu Znalazca i kliknij Iść.
- Z listy wybierz Biblioteka. Następnie kliknij na niego.
- Następnie kliknij Preferencje na dole strony.
- Usuń stąd następujące pliki:
- pl.jabłko. AppleMultitouchMouse.plist
- com.apple.driver. AppleBluetoothMultitouch.mouse.plist
- com.apple.driver. AppleHIDMuse.plist
- Będziesz musiał ponownie uruchomić komputer Mac.
- Po ponownym sparowaniu Magic Mouse nie powinno być żadnych problemów z opóźnieniem ani brakiem odpowiedzi.
Poprawka 7: Sprawdź problemy z parowaniem

Używanie myszy, która została już sparowana, nie będzie działać, jeśli nie używasz MacBooka. Aby włączyć Bluetooth, przejdź do Menu jabłkowe > Preferencje systemu i wybierz Bluetooth.
Możesz zacząć od wyłączenia i włączenia Bluetooth. Poczekaj kilka chwil po kliknięciu Wyłącz Bluetooth. Aby ponownie podłączyć mysz, kliknij Włącz Bluetooth. Jeśli to nie zadziała, kliknij Wyłącz Bluetooth.
Możesz usunąć sparowanie myszy Magic Mouse, klikając przycisk x po prawej stronie lub klikając prawym przyciskiem myszy i wybierając Usunąć z menu kontekstowego. Po wyłączeniu myszy Magic Mouse włącz ją ponownie.
W preferencjach Bluetooth powinna pojawić się Mysz, jeśli wszystko działa poprawnie. Możesz ponownie sparować mysz Magic Mouse, klikając Łączyć na gładziku lub innej myszy.
Poprawka 8: Prawy przycisk myszy nie działa na twojej Magic Mouse
Reklama
Występuje problem z Magic Mouse na komputerach Mac, w którym kliknięcie prawym przyciskiem myszy (lub kliknięcie wtórne, jak nazywa to Apple) nie działa. Zwykle jest to proste rozwiązanie tego problemu.
Musisz włączyć Dodatkowe kliknięcie pole wyboru w obszarze Wskaż i kliknij w Preferencjach systemowych. Jeśli chcesz użyć tradycyjnego zachowania prawego przycisku myszy, wybierz Kliknij po prawej stronie w menu rozwijanym.
Czy Twoja Magiczna Mysz musi zostać wymieniona?
Być może nadszedł czas, aby zastanowić się, kiedy kupiłeś Magic Mouse, jeśli wypróbowałeś już wszystko i nadal nie działa. Około 100 000 kliknięć myszy Magic Mouse spowoduje jej zużycie, bez względu na to, jak dobrze jest zbudowana. Jeśli przed wymianą myszy osiągniesz 100 000 kliknięć, prawdopodobnie zrobisz to z innego powodu. Możesz rozważyć wymianę Magic Mouse, jeśli używasz jej przez jakiś czas, a śledzenie Apple Magic Mouse nie działa prawidłowo.
Oto jak rozwiązać problem ze śledzeniem Apple Magic Mouse (opóźnienie, brak połączenia itp.). Mamy nadzieję, że ten przewodnik okaże się pomocny. Aby uzyskać więcej informacji, skomentuj poniżej i daj nam znać.

![Jak zainstalować Stock ROM na Tecno KD7 [Firmware Flash File / Unbrick]](/f/5c0a8991095ebcff82f75808670b9371.jpg?width=288&height=384)
![Jak zainstalować standardowe oprogramowanie sprzętowe na X99 MAX Plus TV Box [Android 9.0]](/f/8ea5b0da9bdddadf858e6f9cc4666abc.jpg?width=288&height=384)
![Pobierz MIUI 11.0.4.0 Europe Stabilna pamięć ROM dla Redmi 7 [V11.0.4.0.PFLEUXM]](/f/2422214f5b949aec4511e9e39bdfe1f3.jpg?width=288&height=384)