POPRAWKA: Atomic Heart Controller nie działa na PC
Miscellanea / / April 28, 2023
Mundfish opracował Atomic Heart, strzelankę z perspektywy pierwszej osoby, opublikowaną przez Focus Entertainment i 4Divinity. Gra została udostępniona 21 lutego 2023 roku na systemy Microsoft Windows, PlayStation 4, PlayStation 5, Xbox One i Xbox Series X/S. Po wydaniu niektórzy niefortunni gracze napotkali kilka problemów i Atomowe Serce kontroler nie działa jest jednym z nich. Jeśli napotkasz ten sam problem, postępuj zgodnie z tym przewodnikiem, aby go naprawić.
Niektóre gry z określonego gatunku zawsze wymagają gamepada lub kontrolera, nawet na PC. W inny sposób możemy powiedzieć, że niektórzy gracze uwielbiają grać w gry na kontrolerach, szczególnie w odniesieniu do tytułów takich jak gry wideo typu survival. Ale w jakiś sposób podłączony kontroler może nie działać w niektórych scenariuszach na twoim komputerze, co wydaje się frustrujące. Nie oznacza to, że kontroler lub port USB mają jakieś problemy. To znaczy, że coś jest sprzeczne.
Przeczytaj także
Atomic Heart Najlepsze ustawienia graficzne dla 4090, 4070, 3070, 3080, 3090, 1060, 1070, 2060, 2080 i więcej
Poprawka: Atomic Heart ulega awarii lub nie ładuje się na PS4, PS5 i Xbox One oraz Xbox Series X/S

Zawartość strony
-
Atomic Heart: Napraw kontroler, który nie rozpoznaje lub nie wykrywa na PC
- 1. Uruchom ponownie komputer
- 2. Podłącz ponownie kontroler/joystick
- 3. Odłącz mysz/klawiaturę lub inne urządzenia peryferyjne
- 4. Naciśnij klawisze Alt+Enter
- 5. Uruchom Steam w trybie Big Picture
- 6. Przełącz częstotliwość odświeżania ekranu na 60 Hz
- 7. Uruchom grę w trybie okienkowym, korzystając z pliku konfiguracyjnego
- 8. Włącz nakładkę Steam
- 9. Skonfiguruj ogólne ustawienia kontrolera Steam
- 10. Wybierz Wysoka wydajność w Ustawieniach grafiki
- 11. Odznacz kontroler w ustawieniach kontrolera Steam
- 12. Wyłącz/włącz wejście pary
- 13. Użyj wprowadzania Steam dla ustawień gry jako wymuszonego włączenia lub wymuszonego wyłączenia
- 14. Użyj DS4Windows
- 15. Spróbuj użyć kontrolera przewodowego
Atomic Heart: Napraw kontroler, który nie rozpoznaje lub nie wykrywa na PC
Jeśli jesteś zapalonym graczem, prawdopodobnie masz PlayStation 5 i kontroler Xbox. Te kontrolery doskonale nadają się do gier na konsole, ale są również kompatybilne z grami na komputery PC, co otwiera zupełnie nowy świat możliwości gier. Jeśli jednak masz problemy z uruchomieniem kontrolera PS5 lub Xbox na komputerze, nie martw się. Możesz wypróbować kilka rzeczy, aby kontrolery działały poprawnie.
Przeczytaj także
Poprawka: atomowe serce utknęło w skałach, podłodze, ścianach i nie tylko
1. Uruchom ponownie komputer
Uruchom ponownie komputer po zamknięciu gry i Steam, ponieważ normalne ponowne uruchomienie systemu może naprawić wiele tymczasowych usterek lub problemów z danymi w pamięci podręcznej. Powinieneś to wypróbować.
2. Podłącz ponownie kontroler/joystick
Musisz wyjść z gry Atomic Heart, zamknąć Steam i wyłączyć kontroler/gamepad. Teraz włącz kontroler/pad do gier i połącz się z komputerem. Po zakończeniu upewnij się, że ponownie uruchomiłeś grę Atomic Heart na komputerze, aby sprawdzić problem.
reklamy
3. Odłącz mysz/klawiaturę lub inne urządzenia peryferyjne
Należy również odłączyć wszystkie zewnętrzne urządzenia peryferyjne od komputera, takie jak klawiatura, mysz, drukarka, dyski USB i inne. Następnie ponownie podłącz niezbędne urządzenia USB do komputera, aby sprawdzić problem. Jeśli problem zostanie rozwiązany, oznacza to, że wystąpił problem z urządzeniem USB lub w systemie komputera wystąpiła wcześniej usterka.
4. Naciśnij klawisze Alt+Enter
Jeśli jesteś w trakcie sesji gry, a kontroler automatycznie się rozłącza lub nie możesz się połączyć rozpoznany nagle, pamiętaj, aby nacisnąć klawisze Alt+Enter na klawiaturze, aby wyjść z gry ekran. Następnie powrót do ekranu gry może rozwiązać problem.
Przeczytaj także
Poprawka: Atomic Heart ciągle się zawiesza podczas uruchamiania na PC
Jak naprawić błąd krytyczny serca atomowego
Reklama
5. Uruchom Steam w trybie Big Picture
- Otwórz klienta Steam na komputerze > Kliknij Widok w lewym górnym rogu.
- Teraz wybierz Tryb dużego obrazu > Jeśli pojawi się monit, kliknij Kontynuuj.
- Kliknij Biblioteka> Idź do gier w sekcji Przeglądaj.
- Wybierz Atomic Heart > Now, wyjdź z trybu Big Picture i ponownie sprawdź problem.
6. Przełącz częstotliwość odświeżania ekranu na 60 Hz
Kolejnym krokiem, który musisz wykonać, jest przełączenie częstotliwości odświeżania ekranu monitora na 60 Hz, co jest podstawowe lub zalecane. Czasami wyższa częstotliwość odświeżania ekranu może wywołać kilka usterek. Aby to zrobić:
- Naciśnij klawisze Win + I, aby otworzyć ustawienia systemu Windows.
- Teraz przejdź do System> Kliknij Wyświetl.
- Przewiń w dół w prawym okienku > Kliknij Zaawansowane ustawienia wyświetlania.
- Tutaj możesz łatwo znaleźć i wybrać częstotliwość odświeżania 60 Hz. Nie musisz go zmieniać, jeśli jest już ustawiony na 60 Hz.
7. Uruchom grę w trybie okienkowym, korzystając z pliku konfiguracyjnego
Niektórzy gracze Atomic Heart, których to dotyczy, mogą mieć problemy z gamepadem/kontrolerem na PC. Zaleca się uruchamianie gry Atomic Heart w trybie okienkowym przy użyciu pliku konfiguracyjnego.
- Przejdź do Eksploratora plików lub Ten komputer > Przejdź do dokumentów.
- Otwórz folder Atomic Heart > kliknij prawym przyciskiem myszy plik Config.ini.
- Wybierz Otwórz za pomocą i wybierz Notatnik > Teraz plik konfiguracyjny jest otwarty do edycji.
- Tutaj dowiesz się, że tryb [okno] jest ustawiony na nie. Jeśli tak, pamiętaj, aby zastąpić je słowem tak. (Jeśli jest już ustawione na tak, zostaw to)
- Pamiętaj, aby nacisnąć klawisze Ctrl+S, aby zapisać zmiany.
- Zamknij plik i ponownie sprawdź problem.
8. Włącz nakładkę Steam
Jeśli nadal masz ten sam problem z kontrolerem, zalecamy włączenie opcji nakładki Steam dla gry Atomic Heart. Aby to zrobić:
- Otworzyć Para klient > Przejdź do Biblioteka.
- Teraz, kliknij prawym przyciskiem myszy NA Atomowe Serce > Wybierz Nieruchomości.
- Udaj się do Ogólny sekcja > Tutaj, sprawdzać the Włącz nakładkę Steam podczas gry pole wyboru.
9. Skonfiguruj ogólne ustawienia kontrolera Steam
- Uruchom klienta Steam na komputerze.
- Kliknij Steam w lewym górnym rogu > Kliknij Ustawienia.
- Teraz przejdź do Kontroler> Kliknij Ogólne ustawienia kontrolera.
- W zależności od typu kontrolera możesz sprawdzić obsługę konfiguracji PlayStation, obsługę konfiguracji konsoli Xbox lub ogólną obsługę konfiguracji gamepada.
- Kliknij OK, aby zapisać zmiany.
- Uruchom ponownie klienta Steam i spróbuj ponownie uruchomić grę Atomic Heart.
10. Wybierz Wysoka wydajność w Ustawieniach grafiki
- Kliknij na Menu startowe > Wyszukaj Ustawienia grafiki i wejść w to.
- Wewnątrz tego upewnij się, że Aplikacja komputerowa jest wybrany > Kliknij Przeglądać.
- Okno Eksploratora plików otworzy się i przejdzie do zainstalowanego Folder Steama.
- Iść do Aplikacje Steam > Wspólny > Atomowe Serce folder > Wybierz Atomowe Serce.exe aplikacja.
- Kliknij Dodać aby umieścić go na liście.
- Teraz wyszukaj grę na liście > Kliknij Opcje Atomowego Serca.
- Następnie kliknij Wysoka wydajność.
- Kliknij Ratować, następnie spróbuj ponownie uruchomić grę, aby sprawdzić problem.
11. Odznacz kontroler w ustawieniach kontrolera Steam
Czasami odznaczenie opcji kontrolera w ustawieniach kontrolera Steam może rozwiązać problem z niewykrywaniem lub niedziałaniem gamepada.
- Uruchom klienta Steam na komputerze.
- Kliknij Steam w lewym górnym rogu > Kliknij Ustawienia.
- Teraz przejdź do Kontroler> Kliknij Ogólne ustawienia kontrolera.
- Pamiętaj, aby odznaczyć całą obsługę konfiguracji kontrolera z listy.
- Kliknij OK, aby zapisać zmiany.
- Uruchom ponownie klienta Steam i spróbuj ponownie uruchomić grę Atomic Heart.
12. Wyłącz/włącz wejście pary
- Uruchom klienta Steam > Przejdź do biblioteki.
- Kliknij prawym przyciskiem myszy serce atomowe i wybierz Właściwości.
- Kliknij Kontroler > Kliknij menu rozwijane „Użyj ustawień domyślnych”.
- Możesz wybrać „Wyłącz wejście Steam” z listy i spróbować uruchomić grę Atomic Heart.
- Jeśli nadal masz ten sam problem, ponownie wykonaj te czynności i tym razem wybierz „Włącz wprowadzanie Steam”, a następnie spróbuj ponownie.
13. Użyj wprowadzania Steam dla ustawień gry jako wymuszonego włączenia lub wymuszonego wyłączenia
- Otwórz klienta Steam na komputerze > Kliknij Widok w lewym górnym rogu.
- Teraz wybierz Tryb dużego obrazu > Jeśli pojawi się monit, kliknij Kontynuuj.
- Kliknij Biblioteka > Przejdź do „Gry” w sekcji Przeglądaj.
- Wybierz „Atomowe serce” > Kliknij „Zarządzaj grami” (ikona koła zębatego).
- Wybierz „Opcje kontrolera” z „Wejścia Steam”.
- Kliknij ikonę strzałki w dół, aby rozwinąć listę „Zmień ustawienia danych wejściowych Steam na grę”.
- Kliknij „Wymuszone” > Kliknij OK, aby zapisać zmiany.
- Po zakończeniu uruchom ponownie klienta Steam i sprawdź, czy kontroler działa.
- Jeśli to nie działa, wykonaj ponownie kroki, tym razem wybierz „Wymuszone wyłączenie” i zapisz zmiany.
- Na koniec ponownie sprawdź problem.
14. Użyj DS4Windows
- Pobierz narzędzie DS4Windows z Internetu na komputer.
- Teraz zainstaluj narzędzie i uruchom DS4Updater (exe) z folderu instalacyjnego.
- Przejdź do katalogu i podwójne kliknięcie w pliku, aby go uruchomić. Jeśli pojawi się monit UAC, kliknij Tak aby zezwolić na dostęp administratora. Zainstaluje najnowszą aplikację DS4Windows na twoim komputerze.
- Otwórz narzędzie DS4Windows > Przejdź do zakładki Ustawienia z poziomu interfejsu.
- Kliknij „Ukryj kontroler DS4”, aby go włączyć/zaznaczyć.
- Pamiętaj, aby zamknąć interfejs i ponownie sprawdzić problem.
15. Spróbuj użyć kontrolera przewodowego
Jeśli żadna z metod nie zadziałała, wypróbuj przewodowy/ogólny kontroler do komputera za pomocą kabla USB, aby sprawdzić problem. Istnieje duże prawdopodobieństwo, że w jakiś sposób łączność Bluetooth kontrolera nie wytrzyma nerwów z łącznością komputera i odwrotnie.
To wszystko, chłopaki. Zakładamy, że ten przewodnik był dla Ciebie pomocny. W przypadku dalszych pytań możesz skomentować poniżej.


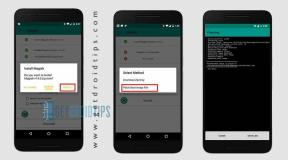
![Łatwa metoda zrootowania tęczówki G7060 za pomocą Magisk [bez TWRP]](/f/837c061a4f9e0ce7f562b3bbd3081865.jpg?width=288&height=384)