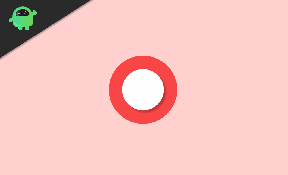Poprawka: remake Resident Evil 4 ciągle się zawiesza na platformie Steam
Miscellanea / / April 28, 2023
Capcom wydał nową grę typu survival horror o nazwie Resident Evil 4 w 2023 roku. Jest to remake oryginalnej gry z 2005 roku i jest dostępna na wielu platformach, takich jak PlayStation 4, PlayStation 5, Windows i Xbox Series X/S. Jednak niektórzy gracze zgłaszali problemy z zawieszaniem się gry na Steam Deck podczas uruchamiania.
Pomimo tego, że wielu użytkowników Steam Deck instalowało grę i próbowało w nią grać, zauważyli oni nieoptymalną wydajność gry i ogólny brak płynnej rozgrywki. Ponadto niektórzy użytkownicy zgłaszali problemy z awariami podczas uruchamiania gry Resident Evil 4 na Steam Deck. Na szczęście aktualizacja Mesa dla SteamOS mogła rozwiązać problem z wydajnością kilku gier.

Zawartość strony
-
Poprawka: Resident Evil 4 ciągle się zawiesza na platformie Steam
- 1. Uruchom ponownie platformę Steam
- 2. Wymuś ponowne uruchomienie platformy Steam
- 3. Sprawdź dostępność aktualizacji SteamOS
- 4. Sprawdź dostępność aktualizacji Resident Evil 4
- 5. Sprawdź miejsce na dysku na pokładzie
- 6. Włóż ponownie kartę MicroSD
- 7. Włącz synchronizację Steam Cloud
- 8. Wymuś zmianę wersji Proton na platformie Steam
- 9. Upewnij się, że Resident Evil 4 jest zweryfikowany na Steam Deck
- 10. Zainstaluj ponownie Resident Evil 4
- 11. Przywracanie ustawień fabrycznych platformy Steam
- 12. Skontaktuj się ze Steam Deck
Poprawka: Resident Evil 4 ciągle się zawiesza na platformie Steam
Jeśli nadal napotykasz problem z awarią uruchamiania lub brakiem możliwości uruchomienia gry na Steam Deck, postępuj zgodnie z tym przewodnikiem rozwiązywania problemów, aby go rozwiązać. Tutaj udostępniliśmy kilka możliwych obejść, które powinny się przydać. Więc nie marnując więcej czasu, przejdźmy do tego.
1. Uruchom ponownie platformę Steam
Najpierw uruchom ponownie Steam Deck w sekcji Aktualizacje oprogramowania, aby upewnić się, że nie ma tymczasowej usterki systemu. Czasami problemem może być tymczasowa usterka systemu lub problem z danymi w pamięci podręcznej. Aby to zrobić:
- wciśnij Przycisk pary na platformie Steam.
- Wybierać Moc > Wybierz Uruchom ponownie.
- Poczekaj na ponowne uruchomienie urządzenia i ponownie sprawdź problem.
2. Wymuś ponowne uruchomienie platformy Steam
Jeśli nadal napotykasz ten sam problem, pamiętaj, aby wymusić ponowne uruchomienie Steam Deck, wykonując poniższe czynności, aby usunąć wszelkie potencjalne usterki lub konflikty związane z systemem. Czasami może być konieczne użycie metody wymuszonego restartu, jeśli urządzenie Steam Deck jest włączone, ale nie odpowiada lub często się zacina. Aby to zrobić:
reklamy
- Naciśnij i przytrzymaj przycisk zasilania przez co najmniej 3 sekundy. Jeśli nadal nie odpowiada, spróbuj nacisnąć i przytrzymać przycisk zasilania przez około 10 sekund, aby wymusić ponowne uruchomienie systemu.
3. Sprawdź dostępność aktualizacji SteamOS
Przestarzała wersja SteamOS może powodować poważne problemy związane z błędami, problemami ze stabilnością, problemami z bezpieczeństwem itp. Lepiej jest ręcznie sprawdzić dostępność aktualizacji SteamOS na Steam Deck, wykonując poniższe czynności.
- wciśnij Przycisk pary po lewej stronie Steam Deck.
- Iść do Ustawienia > Udaj się do System patka.
- Wybierać Sprawdź aktualizacje po prawej stronie > Jeśli aktualizacja jest dostępna, stuknij w Stosować.
- Teraz poczekaj na aktualizację oprogramowania i dotknij Uruchom ponownie zastosować zmiany.
Przeczytaj także
Poprawka: Resident Evil 4 Rozmyte tekstury lub tekstury nie ładują się na PC, PS4 i PS5
4. Sprawdź dostępność aktualizacji Resident Evil 4
Możliwe jest również, że przestarzała wersja gry koliduje z prawidłowym działaniem systemu z powodu pewnych błędów. Powinieneś sprawdzić dostępność aktualizacji gry, wykonując poniższe czynności.
- Otwórz swoje Biblioteka Steama > Na stronie biblioteki Resident Evil 4 wybierz Zarządzać.
- Wybierać Nieruchomości > Wybierz Aktualizacje patka.
- Pamiętaj, aby wybrać Automatyczne aktualizacje > Zrestartuj platformę Steam.
- Zostanie automatycznie zainstalowana, gdy tylko pojawi się nowa aktualizacja Resident Evil 4.
5. Sprawdź miejsce na dysku na pokładzie
Powinieneś również sprawdzić dostępne miejsce do przechowywania danych na Steam Deck, ponieważ mała ilość miejsca na dysku może powodować kilka problemów z uruchamianiem i wydajnością Resident Evil 4. Po prostu naciśnij przycisk Steam na platformie Steam > przejdź do ustawień > wybierz pamięć. Jeśli dostępne miejsce na dysku będzie się zmniejszać, usuń lub odinstaluj niepotrzebne aplikacje/gry z konsoli, aby zwolnić trochę miejsca.
6. Włóż ponownie kartę MicroSD
Czasami uszkodzona karta MicroSD w konsoli Steam Deck może również powodować wiele problemów z awarią gry Resident Evil 4 podczas uruchamiania. Warto wspomnieć, że powinieneś w pełni sformatować kartę MicroSD przed rozpoczęciem używania jej ze swoim Steam Deck. Aby sformatować kartę microSD:
- Upewnij się, że prawidłowo włożyłeś kartę MicroSD do gniazda pamięci na spodzie.
- wciśnij Przycisk pary na platformie Steam > Idź do Ustawienia.
- Wybierać System > Wybierz Sformatuj kartę SD.
- Ukończenie formatowania może zająć kilka minut.
Notatka: Obsługiwana jest każda karta microSD UHS-I (klasa 3 lub lepsza). Steam Deck nie obsługuje UHS-II. Jeśli Twoja karta MicroSD jest wystarczająco starsza lub często ulega uszkodzeniu, nadszedł czas, aby zdobyć nową.
7. Włącz synchronizację Steam Cloud
Jeśli wcześniej w jakiś sposób wyłączyłeś funkcję synchronizacji z chmurą na swoim Steam Deck, powinieneś ją włączyć, aby poprawnie zsynchronizować grę z serwerami w chmurze.
- wciśnij Przycisk pary > Wybierz Para menu w lewym górnym rogu.
- Iść do Ustawienia z listy > Przejdź do Chmura patka.
- Zaznacz WłączaćSynchronizacja chmury Steam skrzynka.
- Wybierać OK aby zapisać zmiany.
- Po zakończeniu uruchom ponownie Steam Deck, aby zastosować zmiany.
Przeczytaj także
Resident Evil 4 nie uruchamia się lub nie ładuje na PC, jak to naprawić?
8. Wymuś zmianę wersji Proton na platformie Steam
Reklama
Zdecydowanie zaleca się również wymuszoną zmianę wersji Proton na Steam Deck, wykonując poniższe czynności, ponieważ może to znacznie wpłynąć na uruchomienie lub wydajność gry.
- Wybierać Resident Evil 4 od Biblioteka.
- Iść do Ustawienia gry > Idź do Nieruchomości.
- Wybierz Zgodność opcja na lewym pasku bocznym.
- Pamiętaj, aby zaznaczyć pole wyboru > Wybierz Eksperyment protonowy.
- Możesz teraz wybrać wersję, którą chcesz przetestować.
9. Upewnij się, że Resident Evil 4 jest zweryfikowany na Steam Deck
Sprawdź, czy Twoja talia jest zweryfikowana, aby gra Resident Evil 4 działała płynnie bez dalszych modyfikacji. System Steam „Deck Verified” ma cztery kategorie wskazujące, jak dobrze będą na nim działać gry. Jeśli gra jest grywalna lub nieobsługiwana, możesz zobaczyć, jakie wymagania weryfikacji nie są obecnie spełnione, odwołując się do sekcji Kompatybilność Steam Deck na stronie gry w Sklepie Steam.
- Zweryfikowano: Gra domyślnie działa świetnie na Steam Deck. Nie jest wymagana żadna dodatkowa modyfikacja.
- Grywalne: Gra działa, ale użytkownik może wymagać ręcznej konfiguracji. Może to obejmować dostosowanie konfiguracji kontrolera lub używanie myszy lub ekranu dotykowego do poruszania się po programie uruchamiającym.
- Nieobsługiwane: Gra nie jest obecnie uważana za grywalną na Steam Deck.
- Nieznany: Nie testowaliśmy jeszcze tej gry pod kątem kompatybilności. Możesz go wypróbować, ale nie mamy żadnych informacji o tym, jak to działa.
10. Zainstaluj ponownie Resident Evil 4
Lepiej odinstalować i ponownie zainstalować grę Resident Evil 4 na Steam Deck, wykonując poniższe czynności. Istnieje duże prawdopodobieństwo, że ponowna instalacja gry może rozwiązać kilka konfliktów lub problemów z uruchamianiem.
- wciśnij Przycisk pary na Steam Deck, aby otworzyć Ustawienia.
- Przewiń w dół na pasku bocznym i wybierz Składowanie.
- Wybierz Resident Evil 4 grę, którą chcesz odinstalować.
- Teraz naciśnij klawisz X Do Odinstaluj gra.
- Poczekaj, aż gra zostanie całkowicie usunięta.
- Po zakończeniu ponownie zainstaluj grę Resident Evil 4 za pośrednictwem Sklepu Steam.
11. Przywracanie ustawień fabrycznych platformy Steam
Powinieneś także wykonać metodę przywracania ustawień fabrycznych na Steam Deck, aby usunąć wszystkie dane i ustawienia do stanu domyślnego. Może również pomóc w rozwiązaniu problemów z zawieszaniem się gry. Aby to zrobić:
- wciśnij Przycisk pary na Steam Deck, aby otworzyć Ustawienia.
- Pod System menu, przewiń w dół i wybierz Przywrócenie ustawień fabrycznych.
- Jeśli pojawi się monit, potwierdź i kontynuuj.
- Proces ten może zająć trochę czasu.
- Po zakończeniu przejdź przez proces wstępnej konfiguracji po raz pierwszy.
12. Skontaktuj się ze Steam Deck
Jeśli żadna z metod nie zadziałała wystarczająco dobrze, to skontaktuj się z pomocą techniczną Steam aby utworzyć bilet pomocy technicznej. Są duże szanse, że wsparcie Steam pomoże ci dalej.
To wszystko, chłopaki. Mamy nadzieję, że ten przewodnik był dla Ciebie pomocny. W przypadku dalszych pytań możesz skomentować poniżej.