Jak obniżyć wersję Androida 14 do Androida 13 w Google Pixel
Miscellanea / / April 28, 2023
Właściciele Google Pixel mogą przetestować niewydaną wersję Androida przed innymi markami. Możesz przetestować nowe funkcje, ulepszenia, zmiany w projekcie i inne poprawki przed większością ludzi. Choć brzmi to ekscytująco, dzieje się tak tylko do momentu, gdy zaczniesz stawiać czoła poważnym problemom. W takim przypadku chciałbyś przywrócić telefon do poprzedniej wersji. W tym poście dowiesz się, jak przejść z Androida 14 na Androida 13 na telefonach Google Pixel.
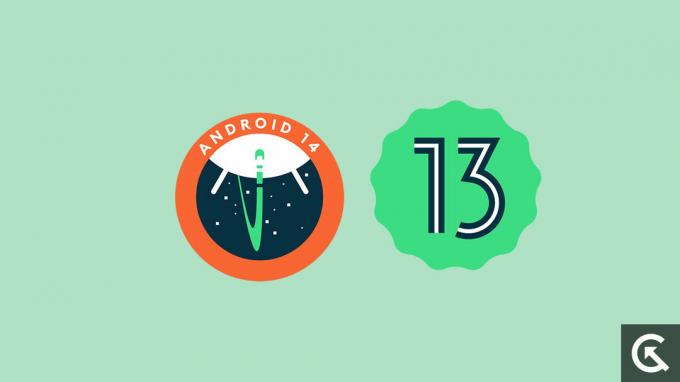
W chwili pisania tego posta Google upuścił Androida 14 Developer Preview 1 na kwalifikujące się urządzenia Pixel. Zaleca się instalowanie kompilacji Developer Preview tylko programistom systemu Android, ponieważ najprawdopodobniej zawierają one poważne błędy i problemy, które mogą uszkodzić kilka funkcji. Według kilku raportów, pierwsza wersja Developer Preview Androida 14 powoduje problemy z funkcją dzwonienia. Podobno aplikacja telefonu ulegała awarii za każdym razem, gdy użytkownik próbował nawiązać połączenie.
Użytkownik Reddit napisał, że gdy opcja baterii adaptacyjnej jest włączona w Androidzie 14 Developer Preview 1, zostaje automatycznie wyłączona po opuszczeniu ustawienia i powrocie do przełącznika.
Oto niektóre problemy wykryte w pierwszej wersji Developer Preview systemu Android 14. Liczba ta prawdopodobnie wzrośnie, ponieważ coraz więcej użytkowników testuje kompilację. Jeśli jesteś jednym z pierwszych testerów Androida 14 i frustrują Cię problemy, które przyniósł Google Pixel, możesz rozważyć przejście na Androida 13.
Zawartość strony
-
Jak obniżyć wersję Androida 14 do Androida 13 w Google Pixel: dwie metody
- Metoda 1: Zmień wersję Google Pixel na Androida 13 za pomocą Android Flash Tool
- Metoda 2: Zmień wersję Google Pixel na Androida 13 przez Fastboot
- Podsumowanie
Jak obniżyć wersję Androida 14 do Androida 13 w Google Pixel: dwie metody
Ta sekcja zawiera szczegółowe instrukcje dotyczące zmiany wersji Google Pixel z Androida 14 na Androida 13. W tym przewodniku omówiliśmy dwie metody obniżenia wersji Google Pixel. Możesz przejść z dowolnym z nich, aby przejść na Androida 13.
reklamy
Zanim przejdziesz bezpośrednio do kroków obniżania wersji, spełnij poniższe wymagania wstępne, aby proces był płynniejszy.
Krok 1: Utwórz kopię zapasową swojego Google Pixel
Obniżenie wersji Google Pixel usunie wszystkie Twoje dane (zdjęcia, filmy, dokumenty itp.) i zainstalowane aplikacje. Wykonaj pełną kopię zapasową telefonu z Androidem, aby uniknąć utraty danych. Możesz przenieść swoje dane na komputer lub skorzystać z rozwiązań do tworzenia kopii zapasowych w chmurze, takich jak IDrive, BLACK BLAZE lub Acronis True Image.
Krok 2: Zainstaluj Android SDK na swoim komputerze
Musisz zainstalować narzędzia Android SDK Platform Tools na swoim komputerze, aby nawiązać połączenie ADB między dwoma urządzeniami. Do uruchamiania poleceń ADB i fastboot wymagane są narzędzia Android SDK Platform Tools. Kliknij tutaj, aby wiedzieć jak zainstalować narzędzia platformy Android SDK na komputerze. Po pobraniu rozpakuj go, aby uzyskać folder narzędzi platformy.
Krok 3: Włącz debugowanie USB
Musisz włączyć debugowanie USB w Google Pixel, aby był rozpoznawany przez komputer. Jest to wymagane podczas konfigurowania połączenia ADB. Tę opcję można znaleźć w menu opcji programisty, które jest domyślnie ukryte. Oto jak włączyć opcje programisty i debugowanie USB:
- Otwórz aplikację Ustawienia na swoim telefonie.
- Kliknij Informacje o telefonie.
- Stuknij 7 razy w numer kompilacji. Spowoduje to odkrycie menu opcji programisty.
- Wróć do strony Ustawienia.
- Stuknij w System i kliknij Opcje programisty.
Krok 4: Odblokuj program ładujący
Twój Google Pixel powinien mieć odblokowany program ładujący, aby obniżyć go z Androida 14 do Androida 13. Jeśli wcześniej odblokowałeś program ładujący swojego Pixela, nie musisz go ponownie odblokowywać. Jeśli jednak jeszcze go nie odblokowałeś, wymeldować się ten szczegółowy przewodnik, jak to zrobić.
Zastrzeżenie
Czynności opisane w tym artykule należy wykonać ostrożnie. My w GetDroidTips nie ponosimy odpowiedzialności za jakiekolwiek uszkodzenia / błędy twojego telefonu podczas / po zastosowaniu się do przewodnika. Wykonaj pełną kopię zapasową telefonu, aby uniknąć nieprzewidzianych sytuacji.
Metoda 1: Zmień wersję Google Pixel na Androida 13 za pomocą Android Flash Tool
Reklama
Wykonaj następujące kroki, aby zmienić Google Pixel z Androida 14 na Androida za pomocą Android Flash Tool:
1. Podłącz Google Pixel do komputera za pomocą kabla USB.
2. Otworzyć Witryna Android Flash Tool na komputerze i stuknij w Rozpocznij.
3. Kliknij Zezwól na dostęp ADB w Twoim komputerze.
Jeśli Twój komputer wyświetla komunikat „Dodatkowe oprogramowanie potrzebne dla systemu Windows”, musisz pobrać sterownik Android USB dla swojego komputera. Kliknij tutaj, aby przejść do strony pobierania. Jeśli komunikat pojawia się nawet po zainstalowaniu sterownika, kliknij opcję Już zainstalowany, aby zignorować ostrzeżenie.
4. Stuknij w Dodaj nowe urządzenie.
5. Wybierz swój telefon Google Pixel na wyskakującym ekranie i kliknij Łączyć.
6. Na telefonie powinien pojawić się monit o debugowanie USB. Kliknij Umożliwić.
7. Wybierz wersję Androida 13, którą chcesz zainstalować. Zaleca się korzystanie z najnowszej wersji.
8. W obszarze Wybrana kompilacja kliknij przycisk ikona ołówka aby zobaczyć dostępne opcje.
9. Jeśli chcesz zablokować program ładujący, pozostaw zaznaczone pole „Zablokuj program ładujący”. W przeciwnym razie odznacz to.
10. Kliknij Zainstaluj kompilację a na następnym ekranie kliknij Potwierdzać.
11. Android Flash Tool pobierze teraz i sflashuje wybraną wersję Androida 13 na Twoim Google Pixel.
12. Po zakończeniu flashowania powinieneś otrzymać powiadomienie. Podczas tego procesu telefon uruchomi się w trybach Fastboot i FastbootD.
Nie odłączaj kabla USB ani nie zamykaj okna narzędzia Android Flash Tool na komputerze, dopóki proces flashowania nie zostanie zakończony. Po zakończeniu usuń urządzenie, a Twój telefon powinien mieć system operacyjny Android 13.
Jeśli z jakiegoś powodu ta metoda nie działa na Twoim telefonie, spróbuj użyć metody szybkiego uruchamiania, którą opisaliśmy poniżej.
Metoda 2: Zmień wersję Google Pixel na Androida 13 przez Fastboot
Wykonaj czynności w tej samej kolejności, aby zmienić Google Pixel z Androida 14 na Androida 13:
1. Pobierz Obraz fabryczny Androida 13 dla Twojego Google Pixela.
[Notatka: Nie pobieraj obrazu OTA]
2. Wyodrębnij pobrany plik do folderu narzędzi platformy. Ten folder zwykle znajduje się na dysku C komputera.
3. Podłącz telefon do komputera za pomocą kabla USB.
4. Przejdź do folderu narzędzi platformy, wpisz CMD w pasku adresu i naciśnij Enter.
5. Uruchom następujące polecenie, aby uruchomić Google Pixel w trybie szybkiego uruchamiania
adb ponownie uruchom program ładujący
6. Przejdź do wyodrębnionego folderu w folderze platform-tools i dwukrotnie dotknij pliku wsadowego flash-all, aby rozpocząć proces flashowania.
7. Twój Google Pixel uruchomi się w trybach Fastboot i FastbootD podczas procesu.
8. Po zakończeniu procesu flashowania zostaniesz o tym powiadomiony w oknie poleceń.
Twój telefon Google Pixel ma teraz system operacyjny Android 13. Dzięki!
Podsumowanie
Jak każda wersja Androida, najnowsza wersja Androida 14 jest również ekscytującą aktualizacją. Ale w chwili pisania tego posta Android 14 jest przeznaczony tylko dla programistów, ponieważ wydawane są tylko wersje Developer Preview. Gdy wersje Developer Preview będą gotowe, Google będzie rozpowszechniać aktualizacje beta, które są nieco bardziej stabilne niż wersje Developer Preview. Po zakończeniu fazy beta wydana zostanie stabilna wersja.
Mamy nadzieję, że dobrze się bawisz ze swoim telefonem po obniżeniu go do Androida 13 z Androida 14. Dlaczego chciałeś obniżyć wersję Google Pixel? Podziel się swoimi przemyśleniami na temat Androida 14 w sekcji komentarzy poniżej.
Przeczytaj także
Data wydania Androida 14: funkcje, obsługiwane urządzenia i narzędzie do śledzenia aktualizacji
Który telefon Motorola dostanie Androida 14?
Który telefon POCO dostanie Androida 14?



