Poprawka: iPhone 14 Safari nie działa
Miscellanea / / April 28, 2023
Safari jest rzeczywiście popularną i niezawodną przeglądarką dla użytkowników iPhone'a. Jednak, jak każda inna aplikacja, czasami może napotkać problemy. Oto kilka możliwych przyczyn, dla których Safari nie działa na Twoim iPhonie, oraz odpowiednie rozwiązania, aby je naprawić:
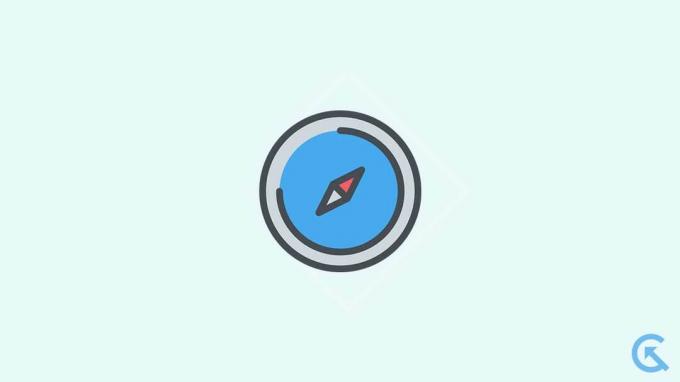
Zawartość strony
- Dlaczego Safari nie działa na iPhonie 14?
-
Napraw Safari, która nie działa na iPhonie 14
- Poprawka 1: Sprawdź swoje połączenie internetowe
- Poprawka 2: Wyłącz połączenie VPN
- Poprawka 3: Włącz dane komórkowe dla Safari
- Poprawka 4: Zresetuj ustawienia sieciowe iPhone'a.
- Poprawka 5: Wymuś zamknięcie Safari
- Poprawka 6: Uruchom ponownie iPhone'a
- Poprawka 7: Wyczyść dane i historię przeglądania
- Poprawka 8: Sprawdź ograniczenia czasu przed ekranem
- Poprawka 9: Wyłącz sugestie Safari
- Poprawka 10: Wyłącz rozszerzenia Safari
- Poprawka 11: Włącz JavaScript
- Poprawka 12: Wyłącz funkcje eksperymentalne
- Poprawka 13: Wyłącz opcję Ukryj adres IP przed modułami śledzącymi.
- Poprawka 14: Zresetuj wszystkie ustawienia
- Poprawka 15: Zaktualizuj iOS.
- Poprawka 16: Przywróć ustawienia fabryczne.
- Ostatnie słowa
Dlaczego Safari nie działa na iPhonie 14?
Może być kilka powodów, dla których Safari może nie działać na Twoim nowym iPhonie 14. Oto jednak niektóre z najczęstszych powodów:
- Niestabilne połączenie internetowe
- Połączenie VPN spowalnia Internet
- Dane komórkowe są wyłączone w przeglądarce Safari.
- Rozszerzenia i sugestie Safari powodujące problemy
- Przekroczyłeś czas przed ekranem.
- JavaScript jest wyłączony.
- Nieaktualna wersja iOS
Napraw Safari, która nie działa na iPhonie 14
Teraz, gdy już wiesz, dlaczego Safari nie działa na Twoim iPhonie 14, przyjrzyjmy się rozwiązaniom. Istnieje kilka rozwiązań, które możesz wypróbować. Zalecamy jednak wypróbowanie każdego rozwiązania, dopóki problem nie zostanie rozwiązany.
Poprawka 1: Sprawdź swoje połączenie internetowe
Safari wymaga aktywnego połączenia internetowego do prawidłowego działania. Brak aktywnego połączenia internetowego oznacza, że Safari nie będzie działać. Oto kilka rzeczy do wypróbowania:
- Sprawdź swoje połączenie internetowe, otwierając Chrome lub aplikację społecznościową.
- Sprawdź router Wi-Fi, wyłączając go, odłączając, czekając kilka sekund i podłączając ponownie. Możesz także spróbować połączyć się z inną siecią Wi-Fi.
- Włącz tryb samolotowy na kilka sekund, a następnie wyłącz go ponownie, aby odświeżyć sieć.
- Jeśli inne aplikacje działają, ale Safari nadal nie próbuje zastosować poniższych poprawek.
Poprawka 2: Wyłącz połączenie VPN
Jeśli doświadczasz niskiej prędkości Internetu w swojej sieci VPN, rozważ jej wyłączenie. Możesz także spróbować zmienić region serwera, aby sprawdzić, czy poprawi to szybkość. Wykonaj następujące kroki:
reklamy
- Zamknąć Safari.
- Iść do Ustawienia i stuknij Ogólny.
- Następnie dotknij VPN i zarządzanie urządzeniami.
- Stuknij w VPN i wyłącz przełącznik.
- Ponownie otwórz Safari i powinno działać zgodnie z oczekiwaniami.
Poprawka 3: Włącz dane komórkowe dla Safari
Możesz wybrać, które aplikacje korzystają z danych komórkowych na Twoim iPhonie. Aby włączyć komórkową transmisję danych w przeglądarce Safari, wykonaj następujące proste czynności:
- Otworzyć Ustawienia aplikacja.
- Uzyskiwać Komórkowy.
- Poszukaj Safari na liście aplikacji i upewnij się Dane mobilne jest włączony.
Jeśli Safari działa dobrze w sieci Wi-Fi, ale nie w sieci komórkowej, prawdopodobnie dzieje się tak, ponieważ dane komórkowe są wyłączone w przeglądarce Safari. Włączenie tej opcji pozwoli Ci przeglądać Internet za pomocą Safari, nawet gdy nie masz połączenia z Wi-Fi.
Poprawka 4: Zresetuj ustawienia sieciowe iPhone'a.
Jeśli uważasz, że nadal masz problem z połączeniem internetowym na swoim iPhonie, rozważ zresetowanie ustawień sieciowych. Zresetowanie ustawień sieciowych naprawi wszelkie problemy z połączeniem internetowym, przywracając wszystkie ustawienia sieciowe do wartości domyślnych. Oto jak zresetować ustawienia sieciowe iPhone'a 14:
Notatka: Zresetowanie ustawień sieciowych spowoduje usunięcie wszystkich zapisanych sieci Wi-Fi, połączeń VPN i innych ustawień związanych z siecią.
- Otworzyć Ustawienia app na swoim iPhonie i przejdź do Ogólny.
- Stuknij w Przenieś lub zresetuj.
- Wybierz opcję, aby Resetowanie.
- Wybierz opcję, aby Zrestartować ustawienia sieci.
- Wprowadź swój kod dostępu i dotknij Zrestartować ustawienia sieci.
Spowoduje to zresetowanie wszystkich ustawień sieciowych iPhone'a do ich wartości domyślnych i może pomóc rozwiązać wszelkie problemy związane z siecią, które mogą wystąpić w aplikacji Safari.
Po zresetowaniu ustawień sieci spróbuj ponownie uruchomić Safari, a powinno działać bezbłędnie; jeśli jednak nie, przejdź do następnego rozwiązania.
Poprawka 5: Wymuś zamknięcie Safari
Jeśli jesteś osobą, która ma tendencję do otwierania wielu aplikacji jednocześnie, aplikacja Safari może działać wolno lub nawet ulegać awariom, zwłaszcza jeśli Twój iPhone ma problemy z pamięcią masową. Aby rozwiązać ten problem, możesz wymusić zamknięcie Safari i zamknięcie innych aplikacji działających w tle. Po prostu przejdź do menu ostatnich aplikacji i przesuń palcem od aplikacji Safari. Gdy to zrobisz, sprawdź, czy Safari działa poprawnie.
Poprawka 6: Uruchom ponownie iPhone'a
Ponowne przywracanie iPhone'a jest zawsze rozwiązaniem, które trzeba wypróbować w przypadku jakiegokolwiek problemu z oprogramowaniem. Safari może czasami doświadczać problemów z oprogramowaniem z powodu pewnych błędów i usterek. Ponowne uruchomienie iPhone'a może często poradzić sobie z tymi błędami i usterkami oraz przywrócić Safari do etapu roboczego. Oto jak ponownie uruchomić iPhone'a 14:
- Naciśnij i przytrzymaj Strona przycisk obok jednego z Tom przyciski przez kilka sekund.
- Kiedyś Przesuń, aby wyłączyć pojawi się menu, postępuj zgodnie z zaleceniami. Przeciągnij suwak w prawo, a iPhone się wyłączy.
- Odczekaj kilka sekund, a następnie naciśnij i przytrzymaj Strona ponownie, aby ponownie włączyć urządzenie.
- Po ponownym uruchomieniu iPhone'a spróbuj ponownie użyć przeglądarki Safari, aby sprawdzić, czy teraz działa.
Poprawka 7: Wyczyść dane i historię przeglądania
Z biegiem czasu Safari może gromadzić niepotrzebne pliki i dane w pamięci podręcznej, powodując spowolnienie i problemy z ładowaniem treści i obrazów witryny. Aby to naprawić, możesz wykonać pełne czyszczenie Safari, usuwając wszystkie przechowywane dane. Wykonaj następujące kroki:
- Otworzyć Ustawienia aplikacja.
- Stuknij w Safari.
- Na koniec dotknij Wyczyść historię i dane witryny. Spowoduje to usunięcie wszystkich danych i historii przeglądania.
- Uruchom ponownie Twoje urządzenie.
Po ponownym uruchomieniu urządzenia ponownie uruchom Safari, które powinno działać płynnie i bez żadnych problemów.
Poprawka 8: Sprawdź ograniczenia czasu przed ekranem
Jeśli ustawiłeś ograniczenie czasu korzystania z aplikacji Safari, może to być powód, dla którego aplikacja nie działa i nie możesz z niej korzystać. W takim przypadku należy rozważyć zmianę konfiguracji czasu ekranu dla aplikacji Safari lub całkowite jej wyłączenie. Wykonaj następujące kroki:
- Otworzyć Ustawienia aplikacja.
- Stuknij w Czas ekranowy.
- Stuknij w Limity aplikacji i zobacz czy znajdziesz Safari na liście.
- Stuknij w Safari. Tutaj możesz zmienić limit czasu ekranu lub całkowicie usunąć ograniczenie.
- Stuknij w Usuń limit.
- Stuknij w Usuń limit ponownie, aby potwierdzić.
- Początek Safari ponownie i sprawdź, czy teraz działa.
Poprawka 9: Wyłącz sugestie Safari
Jeśli Safari nadal sprawia ci problemy, możesz rozważyć wyłączenie sugestii Safari. Aby to zrobić, wykonaj następujące proste kroki:
- Otworzyć Ustawienia aplikacja.
- Stuknij w Safari.
- Szukać Sugestie wyszukiwarek I Sugestie Safari.
- Wyłącz obie te opcje, przełączając przełączniki.
- Po wyłączeniu sugestii Safari spróbuj ponownie użyć Safari. Miejmy nadzieję, że powinien znowu zacząć działać.
Poprawka 10: Wyłącz rozszerzenia Safari
Reklama
Większość nowoczesnych przeglądarek, w tym Safari, umożliwia instalowanie rozszerzeń zwiększających funkcjonalność i produktywność przeglądarki. Jednak te rozszerzenia mogą czasami powodować problemy i powodować, że Safari przestanie działać. W takim przypadku możesz rozważyć wyłączenie tych rozszerzeń. Oto jak:
- Otworzyć Ustawienia aplikacja.
- Stuknij w Safari.
- Spójrz na Rozszerzenia opcję i dotknij jej.
- Teraz zobaczysz listę zainstalowanych rozszerzeń. Stuknij nazwę każdego rozszerzenia i wyłącz je.
- W końcu dowiesz się, które rozszerzenie jest problematyczne.
Po znalezieniu problematycznego rozszerzenia możesz je trwale wyłączyć i nadal korzystać z Safari.
Poprawka 11: Włącz JavaScript
Musisz włączyć JavaScript na swoim iPhonie, aby strony internetowe były bardziej interaktywne. Bez niej możesz nie widzieć obrazów, filmów lub innych multimediów w witrynie internetowej, a Safari może przestać odpowiadać. Oto jak włączyć JavaScript:
- Otworzyć Ustawienia aplikacja.
- Stuknij w Safari.
- Następnie przewiń w dół i dotknij Zaawansowany.
- Włącz przełącznik obok JavaScript.
- Otwórz ponownie Safari i sprawdź, czy teraz działa.
Poprawka 12: Wyłącz funkcje eksperymentalne
Czasami eksperymentalne funkcje przeglądarki Safari mogą utrudniać jej działanie, czyniąc ją bezużyteczną. Funkcje eksperymentalne to funkcje, które są jeszcze w fazie rozwoju. Lepiej więc wyłączyć te funkcje i cieszyć się płynniejszym przeglądaniem w Safari. Oto jak:
- Otworzyć Ustawienia aplikacja.
- Stuknij w Safari.
- Następnie przewiń w dół i dotknij Zaawansowany.
- Stuknij w Funkcje eksperymentalne.
- Wyłącz wszystkie aktywne przełączniki i spróbuj użyć Safari Ponownie.
- Spróbuj ponownie użyć przeglądarki Safari i sprawdź, czy teraz działa.
Poprawka 13: Wyłącz opcję Ukryj adres IP przed modułami śledzącymi.
Gdy surfujesz po Internecie za pomocą przeglądarki Safari na telefonie iPhone 14, moduły śledzące mogą śledzić Twoją aktywność online za pośrednictwem Twojego adresu IP. Aby temu zapobiec, Apple oferuje funkcję ukrywania adresu IP. Jednak ta funkcja może czasami powodować problemy z aplikacją Safari. Możesz spróbować wyłączyć tę funkcję, aby sprawdzić, czy to pomoże. Wykonaj następujące kroki:
- Otworzyć Ustawienia aplikacja.
- Stuknij w Safari.
- Spójrz na „Ukryj adres IP” opcję i dotknij jej.
- Wybierz "Wyłączony" opcja. Spowoduje to wyłączenie tej funkcji i powinno umożliwić prawidłowe działanie przeglądarki Safari bez ukrywania adresu IP.
Po wyłączeniu Ukryj adres IP tę funkcję, spróbuj ponownie użyć przeglądarki Safari. Jeśli problem będzie się powtarzał, przejdź do następnego rozwiązania.
Poprawka 14: Zresetuj wszystkie ustawienia
Możesz także spróbować zresetować wszystkie ustawienia iPhone'a, aby sprawdzić, czy to pomoże. Spowoduje to przywrócenie wszystkich ustawień iPhone'a do wartości domyślnych. Więc upewnij się, że postępujesz ostrożnie. Oto jak zresetować wszystkie ustawienia w telefonie iPhone 14:
- Otworzyć Ustawienia app na swoim iPhonie i przejdź do Ogólny.
- Stuknij w Przenieś lub zresetuj.
- Wybierz opcję, aby Resetowanie.
- Wybierz opcję, aby Zresetuj wszystkie ustawienia.
- Wprowadź swój kod dostępu i dotknij Zresetuj wszystkie ustawienia.
Po zresetowaniu wszystkich ustawień iPhone'a uruchom ponownie Safari i sprawdź, czy działa. Jeśli nadal nie działa zgodnie z oczekiwaniami, przejdź do następnego rozwiązania.
Poprawka 15: Zaktualizuj iOS.
Oprogramowanie jest istotną częścią Twojego iPhone'a. Aktualizowanie jest ważne, aby Twój iPhone był stabilny. Aktualizacje oprogramowania często zawierają poprawki błędów i ulepszenia wydajności. Jeśli Twój iPhone 14 działa na starszej wersji oprogramowania, powinieneś natychmiast zaktualizować go do najnowszej wersji. Oto jak:
- Upewnij się, że Twój iPhone ma co najmniej 50% żywotność baterii i jest podłączony do Wi-Fi.
- Otworzyć Ustawienia aplikację na swoim iPhonie.
- Stuknij w Ogólny.
- Przewiń w dół i wybierz Aktualizacja oprogramowania.
- Jeśli aktualizacja jest dostępna, stuknij Ściągnij i zainstaluj.
- Poczekaj na zakończenie pobierania.
- Uzyskiwać Zainstaluj teraz zaktualizować iOS swojego iPhone'a.
- Poczekaj na zakończenie procesu instalacji.
- Uruchom ponownie Twój iPhone po zakończeniu instalacji.
Przy następnym uruchomieniu spróbuj ponownie użyć przeglądarki Safari, aby sprawdzić, czy działa. Jeśli nadal nie działa, przejdź do następnego rozwiązania.
Poprawka 16: Przywróć ustawienia fabryczne.
Jeśli nadal masz problemy z aplikacją Safari, jednym z rozwiązań jest przywrócenie ustawień fabrycznych urządzenia. Spowoduje to usunięcie wszystkich danych i ustawień oraz przywrócenie domyślnych opcji telefonu.
Notatka: Przywrócenie ustawień fabrycznych spowoduje usunięcie wszystkich Twoich danych, w tym zalogowanych kont. Dlatego przed kontynuowaniem należy wykonać kopię zapasową.
- Wykonaj kopię zapasową treści i ustawień.
- Upewnij się, że masz przygotowane hasło i hasło Apple ID.
- Otworzyć Ustawienia aplikacja.
- Stuknij w Ogólny.
- Stuknij w Przenieś lub zresetuj iPhone'a.
- Teraz dotknij Skasuj całą zawartość i ustawienia.
Ostatnie słowa
Niedziałające Safari może być bardzo zniechęcające. Jednak wykonując czynności opisane w tym artykule, powinieneś być w stanie przywrócić go do działania. Pamiętaj tylko, aby wykonać wymienione kroki. Jeśli żadne z rozwiązań nie działa, zawsze możesz skontaktować się ze Wsparciem Apple w celu uzyskania dalszej pomocy. Jeśli masz dalsze wątpliwości lub pytania, daj nam znać w sekcji komentarzy poniżej. Postaramy się Ci pomóc.



