Poprawka: ASUS Vivobook nie łączy się z Wi-Fi
Miscellanea / / April 28, 2023
Laptopy ASUS Vivobook są popularne ze względu na ich mobilność i wydajność. Jednak czasami te laptopy mogą mieć trudności z połączeniem z sieciami Wi-Fi. Większość użytkowników ma problemy z sieciami Wi-Fi, a nie problemy z połączeniem. Jeśli masz problemy z połączeniem ASUS Vivobook z siecią Wi-Fi, ten artykuł zawiera przydatne wskazówki, które pomogą Ci rozwiązać problem. Omówimy kroki rozwiązywania problemów, które pomogą Ci zidentyfikować i rozwiązać podstawową przyczynę problemu i podaj kilka pomocnych wskazówek, które zapewnią, że Twoje urządzenie będzie zawsze połączone z Internet.
Przeczytaj także
ASUS Vivobook nie ładuje się, jak to naprawić?
Poprawka: ASUS VivoBook nie włącza się

Zawartość strony
- Co powoduje, że ASUS Vivobook nie łączy się z Wi-Fi?
-
Napraw ASUS Vivobook, który nie łączy się z Wi-Fi
- Poprawka 1: Upewnij się, że adapter WiFi jest WŁĄCZONY
- Poprawka 2: Zapomnij o sieci Wi-Fi
- Poprawka 3: Uruchom ponownie system
- Poprawka 4: Zaktualizuj sterowniki sieci bezprzewodowej
- Poprawka 5: Odinstaluj i ponownie zainstaluj sterowniki
- Poprawka 6: Zresetuj ustawienia sieciowe
- Poprawka 7: Wykonaj reset fabryczny w swoim systemie
-
Często Zadawane Pytania
- Jak podłączyć ASUS Vivobook do Wi-Fi?
- Dlaczego mój ASUS Vivobook nie łączy się z Wi-Fi?
- Jak zresetować kartę sieciową w moim ASUS Vivobook?
- Jak podłączyć ASUS Vivobook do Wi-Fi?
- Jakie są inne kroki rozwiązywania problemów, aby mój ASUS Vivobook mógł połączyć się z Wi-Fi?
- Obsługiwane modele:
- Wniosek
Co powoduje, że ASUS Vivobook nie łączy się z Wi-Fi?
Istnieje kilka możliwych przyczyn, dla których ASUS Vivobook nie łączy się z siecią Wi-Fi, w tym:
- Router bezprzewodowy nie jest prawidłowo skonfigurowany.
- Sygnał bezprzewodowy jest zbyt słaby lub blokowany przez ściany, meble lub inne przedmioty.
- Bezprzewodowa karta sieciowa ASUS Vivobook może nie być prawidłowo zainstalowana lub skonfigurowana.
- Sterowniki bezprzewodowe mogą być nieaktualne.
- Router jest przeciążony lub działa nieprawidłowo.
- Nazwa sieci WiFi lub hasło są nieprawidłowe.
- Sieć nie nadaje.
- Sieć bezprzewodowa jest zbyt daleko.
Napraw ASUS Vivobook, który nie łączy się z Wi-Fi
Jak wiesz, ASUS Vivobook to potężny laptop, który został zaprojektowany tak, aby korzystanie z komputera było łatwiejsze i wydajniejsze. Jednak zdarzają się sytuacje, w których użytkownicy mogą napotkać problemy z brakiem połączenia z Vivobookiem WiFi. Może to być frustrujący problem, ponieważ może uniemożliwić dostęp do Internetu i innych usług online usługi. Jeśli nie łączysz się z siecią Wi-Fi, możesz rozwiązać ten problem, postępując zgodnie z niektórymi rozwiązaniami.
Poprawka 1: Upewnij się, że adapter WiFi jest WŁĄCZONY
Jeśli masz problemy z połączeniem ASUS Vivobook z siecią Wi-Fi, pierwszym krokiem jest upewnienie się, że karta WiFi jest włączona. Można to zrobić, uzyskując dostęp do ustawień urządzenia i włączając adapter WiFi. Czasami ustawienie jest automatycznie wyłączane, co powoduje brak połączenia Wi-Fi z Systemem. Jeśli karta jest już włączona, następnym krokiem jest upewnienie się, że została wybrana prawidłowa sieć Wi-Fi i że hasło do sieci zostało wprowadzone poprawnie.
Poprawka 2: Zapomnij o sieci Wi-Fi
Następną rzeczą jest zapomnienie o sieci Wi-Fi, jeśli sieć nadal nie jest połączona z systemem. Możesz jednak zapomnieć o sieci Wi-Fi na swoim laptopie, a następnie ponownie przeskanować dostępne sieci Wi-Fi w poszukiwaniu połączenia. Najpierw wybierz „WiFi” z paska zadań w prawym dolnym rogu ekranu i wybierz „Zapomnij”.
reklamy
Po zapomnieniu hasła sieć WiFi zniknie z powyższej listy. Teraz możesz ponownie połączyć się z siecią Wi-Fi, wprowadzając hasło i postępując zgodnie z poświadczeniami.
Poprawka 3: Uruchom ponownie system
Ponowne uruchomienie często może być najskuteczniejszym sposobem rozwiązania problemu, jeśli masz problem techniczny z laptopem. Ponowne uruchomienie laptopa spowoduje zamknięcie wszystkich aktualnie uruchomionych programów, wyczyszczenie wszystkich plików tymczasowych przechowywanych w pamięci i często może rozwiązać drobne problemy techniczne. Jeśli masz do czynienia z siecią Wi-Fi, która nie łączy się z laptopem, spróbuj ponownie uruchomić laptopa. Aby ponownie uruchomić laptopa, wykonaj następujące kroki:
- Przejdź do ekranu głównego i naciśnij Klucz Windowsa na klawiaturze.

2. Naciśnij na Ikona zasilania i wybierz Uruchom ponownie z powyższej opcji.

3. Po wyłączeniu laptopa naciśnij przycisk przycisk zasilania aby go ponownie włączyć.
Jeśli ponowne uruchomienie laptopa nie rozwiąże problemu, konieczne może być podjęcie dalszych kroków, takich jak aktualizacja systemu operacyjnego lub uruchomienie skanowania antywirusowego.
Poprawka 4: Zaktualizuj sterowniki sieci bezprzewodowej
Reklama
Innym najłatwiejszym sposobem rozwiązania problemu jest aktualizacja sterownika do najnowszej wersji. Czasami sterownik sieci bezprzewodowej jest nieaktualny. Spróbuj zaktualizować wersję do najnowszej, która pomoże Ci rozwiązać problem z siecią Wi-Fi na laptopie. Aby zaktualizować sterownik do aktualnej wersji na swoim laptopie, wykonaj następujące kroki:
- Naciskać Klawisz Windows + X i wybierz Menadżer urządzeń z powyższej listy.

2. Stuknij w lewą strzałkę obok Karty sieciowe.

3. Kliknij prawym przyciskiem myszy Intel (R) Wireless-AC 9560 160MHz i wybierz Uaktualnij sterownik.

4. Teraz wybierz Automatyczne wyszukiwanie sterowników.

5. Postępuj zgodnie z instrukcjami wyświetlanymi na ekranie, aby zakończyć proces aktualizacji.
Poprawka 5: Odinstaluj i ponownie zainstaluj sterowniki
Sterowniki to podstawowe elementy komputera, które umożliwiają korzystanie z różnych urządzeń i oprogramowania. Czasami sterowniki mogą ulec uszkodzeniu lub stać się nieaktualne, co może prowadzić do różnych problemów. W takim przypadku może być konieczne odinstalowanie i ponowna instalacja sterowników w celu przywrócenia Systemu do poprzedniego stanu. Odinstalowanie i ponowne zainstalowanie sterowników może być trudne, ale często jest konieczne, aby system działał płynnie. Jeśli aktualizacja sterownika nie rozwiąże problemu, zaleca się odinstalowanie i ponowne zainstalowanie sterownika w laptopie ASUS. Aby odinstalować i ponownie zainstalować sterowniki, wykonaj następujące kroki:
- Naciskać Klawisz Windows + X i wybierz Menadżer urządzeń z powyższej listy.

2. Stuknij w lewą strzałkę obok Karty sieciowe.

3. Kliknij prawym przyciskiem myszy Intel (R) Wireless-AC 9560 160MHz i wybierz Odinstaluj urządzenie.

4. Teraz dotknij Odinstaluj aby to potwierdzić.

5. Po odinstalowaniu karty sieciowej kliknij Działanie i wybierz Skanuj w poszukiwaniu zmian sprzętu. Laptop ponownie zainstaluje sieć bezprzewodową, a system wyświetli komunikat Karty sieciowe opcja ponownie.
6. Spróbuj przeinstalować sterowniki. Można jednak również pobrać sterowniki ze strony Witryna pomocy technicznej ASUS. Jeśli próbowałeś odinstalować i ponownie zainstalować sterowniki i nadal napotykasz problem, wypróbuj inne rozwiązanie, aby rozwiązać problem.
Poprawka 6: Zresetuj ustawienia sieciowe
Spowoduje to usunięcie wszystkich ostatnich kart sieciowych i przywrócenie oryginalnych ustawień domyślnych składników sieci. Jeśli sieć Wi-Fi nie łączy się z laptopem, spróbuj zresetować ustawienia sieciowe do ich domyślnych i oryginalnych ustawień. Pomaga rozwiązać problem bez żadnych innych kroków. Aby zresetować ustawienia sieciowe w ASUS VivoBook, wykonaj następujące kroki:
- Naciskać Klawisze Windowsa na klawiaturze i wybierz Ustawienia.
- Tutaj wybierz Sieć i Internet z opcji.

3. Teraz wybierz Zaawansowane ustawienia sieciowe i stuknij w Resetowanie sieci.

4. Stuknij w Resetowanie teraz i potwierdź klikając na Tak.

Poprawka 7: Wykonaj reset fabryczny w swoim systemie
Przywracanie ustawień fabrycznych to proces przywracania systemu do pierwotnego, gotowego do użycia stanu. Wiąże się to z usunięciem wszystkich danych i ustawień oraz ponowną instalacją oryginalnego oprogramowania Systemu. Przywracanie ustawień fabrycznych jest często stosowane w ostateczności, aby naprawić system, który nie działa poprawnie lub został zainfekowany złośliwym oprogramowaniem. Jeśli wypróbowałeś wszystkie powyższe rozwiązania, a sieć Wi-Fi nadal się nie łączy, spróbuj przywrócić ustawienia fabryczne laptopa, postępując zgodnie z instrukcjami.
- Naciskać Klawisze Windowsa na klawiaturze i wybierz Ustawienia.
- Tutaj dotknij System.
- Przewiń w dół i wybierz Powrót do zdrowia z powyższej opcji.

4. Stuknij w Zresetuj komputer i wybierz Zachowaj moje pliki z dwóch powyższych opcji.

5. Laptop automatycznie uruchomi się ponownie i odczeka kilka minut na włączenie.
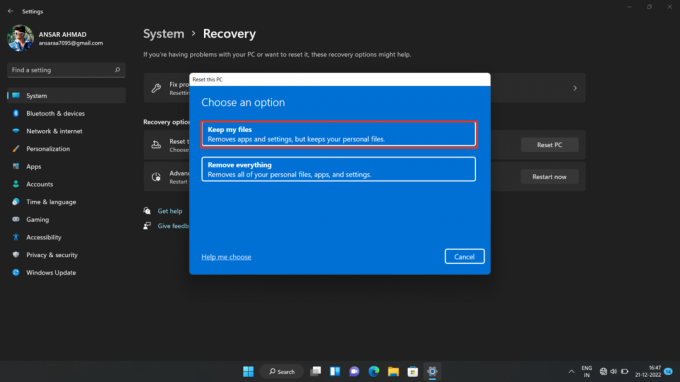
6. Spróbuj połączyć się z siecią Wi-Fi, wprowadzając hasło.
Notatka: Przywrócenie ustawień fabrycznych na laptopie spowoduje usunięcie wszystkich danych, dlatego przed kontynuowaniem należy wykonać kopię zapasową wszystkich ważnych plików i dokumentów.
Często Zadawane Pytania
Jak podłączyć ASUS Vivobook do Wi-Fi?
Aby połączyć ASUS Vivobook z Wi-Fi, musisz otworzyć aplikację Ustawienia systemu Windows, wybrać Sieć i Internet, wybrać Wi-Fi, a następnie wybrać sieć, z którą chcesz się połączyć. Wprowadź hasło do sieci, jeśli zostaniesz o to poproszony, a następnie kliknij Połącz.
Dlaczego mój ASUS Vivobook nie łączy się z Wi-Fi?
Może być kilka powodów, dla których Twój ASUS Vivobook nie jest połączony z Wi-Fi. Sprawdź, czy sieć, którą próbujesz połączyć connect jest w zasięgu, czy sieć działa prawidłowo, a ustawienia w ASUS Vivobook są prawidłowe. Jeśli żadne z tych rozwiązań nie działa, spróbuj zresetować kartę sieciową.
Jak zresetować kartę sieciową w moim ASUS Vivobook?
Aby zresetować kartę sieciową w ASUS Vivobook, otwórz aplikację Ustawienia systemu Windows, wybierz Sieć i Internet, wybierz Stan, a następnie wybierz Resetuj sieć. Postępuj zgodnie z instrukcjami, aby zresetować kartę sieciową.
Jak podłączyć ASUS Vivobook do Wi-Fi?
Aby połączyć ASUS Vivobook z Wi-Fi, naciśnij klawisze Windows + X, aby otworzyć menu Power User, a następnie wybierz Network Connections. Następnie kliknij prawym przyciskiem myszy swoją sieć Wi-Fi i wybierz Połącz. Wprowadź hasło sieciowe i kliknij Połącz.
Jakie są inne kroki rozwiązywania problemów, aby mój ASUS Vivobook mógł połączyć się z Wi-Fi?
Inne kroki rozwiązywania problemów obejmują ponowne uruchomienie ASUS Vivobook, ponowne uruchomienie routera lub modemu, sprawdzenie, czy kable nie są poluzowane i upewnienie się, że wprowadzasz prawidłowe hasło sieciowe. Jeśli wszystko inne zawiedzie, spróbuj zresetować router lub modem.
Obsługiwane modele:
Asus Vivobook 14
Asus Vivobook 14 OLED
Asus Vivobook 14 Pro
Asus Vivobook 14X
Asus Vivobook 15
Asus Vivobook 13 Slate OLED
Asus Vivobook 16X
Asus Vivobook Pro 15 OLED
Asus Vivobook Pro 15
Wniosek
W tym artykule przedstawiono kilka metod rozwiązania problemu braku połączenia ASUS Vivobook z Wi-Fi. Przez kilka metod rozwiązywania problemów, użytkownicy mogą rozwiązać problem braku połączenia ich ASUS Vivobook z Wi-Fi i umożliwić im nawiązanie połączenia Internet. Sugeruje się, aby użytkownicy zaczęli od najbardziej podstawowych technik rozwiązywania problemów i od tego momentu pracowali. Jeśli żadna z tych metod nie jest skuteczna, użytkownik powinien skontaktować się ze swoim dostawcą usług internetowych lub pomocą techniczną ASUS w celu uzyskania dalszej pomocy.


