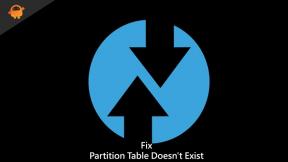Jak naprawić błąd utraty urządzenia renderującego Overwatch 2
Miscellanea / / April 28, 2023
Jeśli chodzi o sieciowe strzelanki FPS firmy Blizzard Entertainment, Overwatch 2 to najnowsza gra będąca kontynuacją następcy Overwatch z 2016 roku. Chociaż tytuł radzi sobie całkiem dobrze wśród graczy na PC, wydaje się, że niektóre błędy lub błędy niepokoją obecnie wielu graczy. Tymczasem Overwatch 2 Rendering Device Lost Error staje się jednym z typowych problemów, które powodują awarię gry podczas uruchamiania na PC.
Ten błąd powoduje zdarzenie „TDR (wykrywanie i przywracanie przekroczenia limitu czasu)” podczas gry w Overwatch 2 i uniemożliwia całkowite załadowanie. Zaczyna się zawieszać i zamykać automatycznie podczas uruchamiania. Na szczęście, Wsparcie Blizzarda jest świadome tego konkretnego błędu i oficjalnie to potwierdził. Najlepsze jest to, że wsparcie Blizzarda udostępniło kilka potencjalnych obejść dla graczy Overwatch 2, aby spróbować łatwo rozwiązać błąd utraty urządzenia renderującego.
Przeczytaj także
Overwatch 2 Toggle Crouch nie działa, jak to naprawić?

Zawartość strony
-
Jak naprawić błąd utraty urządzenia renderującego Overwatch 2
- 1. Uruchom ponownie Overwatch 2
- 2. Zamknij procesy w tle
- 3. Sprawdź aktualizacje Overwatch 2
- 4. Sprawdź i napraw pliki gry
- 5. Zaktualizuj sterowniki GPU
- 6. Sprawdź problem z przegrzaniem
- 7. Przywróć domyślnie przetaktowany procesor lub kartę graficzną
Jak naprawić błąd utraty urządzenia renderującego Overwatch 2
Teraz, jeśli jesteś także jedną z ofiar, które dość często napotykają taki błąd, nie martw się. Możesz skorzystać z poniższych metod rozwiązywania problemów, aby rozwiązać ten problem po swojej stronie. Więc bez zbędnych ceregieli, przejdźmy do tego.
1. Uruchom ponownie Overwatch 2
Przede wszystkim powinieneś ponownie uruchomić grę Overwatch 2 na komputerze z poziomu klienta Battle.net, co może pomóc w rozwiązaniu problemu z utratą urządzenia renderującego. Więc, spróbuj.
2. Zamknij procesy w tle
W niektórych przypadkach niepotrzebne zadania działające w tle mogą powodować problemy z wydajnością systemu, które mogą powodować opóźnienia, spadki klatek, zacięcia, awarie i inne. Zadania w tle należy zamykać jeden po drugim, wykonując poniższe czynności:
reklamy
- wciśnij Ctrl+Shift+Esc klucze do otwarcia Menadżer zadań.
- Kliknij na Procesy karta > Kliknij, aby wybrać zadanie, które chcesz zamknąć.
- Wybierać Zakończ zadanie zamknąć.
- Zrób to samo dla innych niepotrzebnych zadań działających w tle, jeden po drugim.
3. Sprawdź aktualizacje Overwatch 2
Nieaktualna wersja gry może powodować wiele problemów z uruchamianiem gry lub łączeniem się z serwerami gry. Zawsze powinieneś ręcznie sprawdzać dostępność aktualizacji gry, wykonując poniższe czynności na swoim komputerze, aby rozwiązać kilka problemów.
- Otworzyć Battle.net program uruchamiający na komputerze.
- Kliknij na Overwatch 2 gra.
- Następnie kliknij na Ustawienia menu (ikona koła zębatego) > Wybierz Sprawdź aktualizacje.
- Poczekaj na zakończenie procesu aktualizacji.
- Jeśli dostępna jest aktualizacja, należy ją pobrać i zainstalować.
4. Sprawdź i napraw pliki gry
W niektórych przypadkach brakujące lub uszkodzone pliki gry na komputerze PC mogą bardzo utrudniać uruchamianie gry, a także wchodzenie w sesje dobierania graczy. Możesz więc spróbować zweryfikować i naprawić pliki gry za pomocą programu uruchamiającego, wykonując poniższe czynności.
- Uruchom Battle.net klienta na swoim komputerze.
- Kliknij Overwatch 2 > Teraz kliknij na Ustawienia menu (ikona koła zębatego).
- Wybierać Skanuj i napraw > Kliknij Rozpocznij skanowanie.
- Poczekaj na zakończenie procesu naprawy.
- Po zakończeniu uruchom ponownie komputer, aby zastosować zmiany.
5. Zaktualizuj sterowniki GPU
Przestarzały sterownik urządzenia zawsze może powodować wiele problemów w systemie lub podczas korzystania z programów na dłuższą metę. Jeśli sterownik urządzenia nie był aktualizowany przez jakiś czas, problem pojawia się dość często. Dlatego zaleca się zaktualizowanie niezbędnych sterowników urządzeń, wykonując poniższe czynności:
W przypadku Menedżera urządzeń:
- wciśnij Wygraj + X klucze do otwierania Menu szybkiego łącza.
- Kliknij Menadżer urządzeń > Podwójne kliknięcie na odpowiednim sterowniku.
- Teraz, kliknij prawym przyciskiem myszy na odpowiednim urządzeniu z kartą graficzną.
- Wybierać Uaktualnij sterownik > Kliknij Automatyczne wyszukiwanie sterowników.
- Jeśli dostępna jest najnowsza aktualizacja, zostanie ona automatycznie pobrana i zainstalowana.
- Po zakończeniu system uruchomi się ponownie, aby zastosować zmiany.
Dla Nvidii:
- Pobierz NVIDIA GeForce Experience za pośrednictwem oficjalnej strony internetowej.
- Otworzyć NVIDIA GeForce Experience aplikacja > Kliknij na Kierowcy patka.
- Teraz kliknij Sprawdź aktualizacje w prawym górnym rogu.
- Jeśli dostępna jest aktualizacja, postępuj zgodnie z instrukcjami wyświetlanymi na ekranie.
Dla AMD:
- Kliknij prawym przyciskiem myszy na ekranie Twojego komputera.
- Kliknij Ustawienia AMD Radeon > Kliknij na Ikona domu.
- Teraz wybierz Nowe aktualizacje w lewym dolnym rogu.
- Wybierać Sprawdź aktualizacje > Jeśli dostępna jest aktualizacja, możesz postępować zgodnie z instrukcjami wyświetlanymi na ekranie.
6. Sprawdź problem z przegrzaniem
Powinieneś również sprawdzić problem przegrzania komputera, aby upewnić się, że nie ma problemu z ogrzewaniem. Przegrzanie może spowodować spadek wydajności, który będzie bardzo kłopotliwy podczas uruchamiania gry lub grania w gry.
7. Przywróć domyślnie przetaktowany procesor lub kartę graficzną
Czasami przetaktowany procesor lub karta graficzna na komputerze może powodować konflikty z innym sprzętem, co może powodować problem z wąskim gardłem. Lepiej tymczasowo wyłączyć lub przywrócić przetaktowany procesor / kartę graficzną do domyślnych ustawień fabrycznych, aby można było sprawdzić potencjalną przyczynę problemu z awarią. W Internecie dostępnych jest wiele narzędzi do regulacji przetaktowanego procesora lub karty graficznej na komputerze, takich jak MSI Afterburner, Riva Tuner, AMD Ryzen Master, EVGA Precision X itp.
To wszystko, chłopaki. Zakładamy, że ten przewodnik był dla Ciebie pomocny. W przypadku dalszych pytań możesz skomentować poniżej.