Poprawka: niski błąd krytyczny Hogwarts Legacy
Miscellanea / / April 29, 2023
Kilka Dziedzictwo Hogwartu gracze są na tyle nieszczęśliwi, że doświadczają problemów z uruchamianiem gry i błędów w grze lub opóźnień na komputerze PC, czemu nie możemy zaprzeczyć. Wygląda na to, że oprócz awarii uruchamiania i opóźnień lub zacinania się gry, gracze Hogwarts Legacy napotykają również błąd krytyczny niskiego poziomu podczas uruchamiania gry. Teraz, jeśli jesteś jedną z ofiar takiego problemu na swoim komputerze, postępuj zgodnie z tym przewodnikiem rozwiązywania problemów, aby dość łatwo go rozwiązać.
Ten konkretny „Błąd krytyczny niskiego poziomu” staje się dość frustrujące dla graczy PC podczas próby uruchomienia gry i gdy tylko tryb online dla wielu graczy ładuje się na serwery. W tym przypadku gra Hogwarts Legacy generuje niski błąd krytyczny za każdym razem, gdy pechowi gracze próbują załadować się do otwartego świata. Może istnieć kilka możliwych przyczyn, które możesz sprawdzić poniżej, wraz z potencjalnymi obejściami pozwalającymi łatwo rozwiązać ten błąd.
Przeczytaj także
Poprawka: Dziedzictwo Hogwartu nie używa GPU
Poprawka: Dziedzictwo Hogwartu ciągle się zawiesza na platformie Steam
Jak naprawić problem z kompilacją shaderów Hogwarts Legacy
Jak naprawić błąd spadającej postaci ze Dziedzictwa Hogwartu
Jak naprawić błąd niesławnych wrogów Dziedzictwa Hogwartu
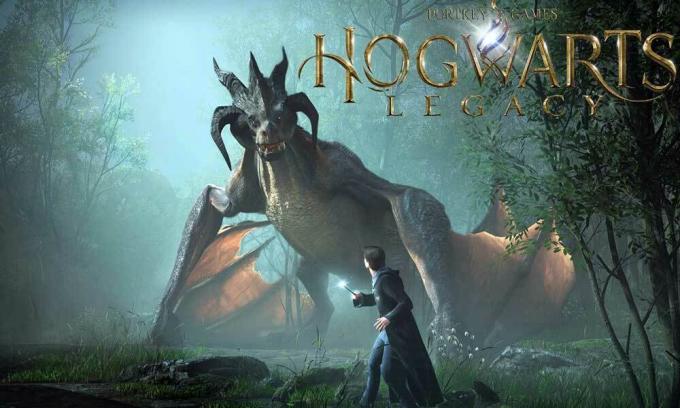
Zawartość strony
-
Poprawka: niski błąd krytyczny Hogwarts Legacy
- 1. Uruchom ponownie komputer
- 2. Uruchom grę jako administrator
- 3. Zaktualizuj Dziedzictwo Hogwartu
- 4. Sprawdź i napraw pliki gry
- 5. Zaktualizuj sterownik karty graficznej
- 6. Uruchom grę na dedykowanym GPU
- 7. Ustaw opcje uruchamiania lub dodatkowy wiersz poleceń
- 8. Wyłącz aplikacje nakładkowe
- 9. Spróbuj zwiększyć rozmiar pamięci podręcznej modułu cieniującego
- 10. Uruchom skanowanie SFC
Poprawka: niski błąd krytyczny Hogwarts Legacy
Warto wspomnieć, że Hogwarts Legacy wykorzystuje silnik gry, który umożliwia wizualizację i lepsze wrażenia z gry. Ale w jakiś sposób niski błąd krytyczny pojawia się na komputerze podczas uruchamiania gry lub łączenia się z serwerami. Może się to zdarzyć z powodu nieaktualnej wersji gry, problemów z brakującymi lub uszkodzonymi plikami gry, przestarzałe sterowniki grafiki, konflikty z wersją DirectX, brak dedykowanej karty graficznej, i więcej.
Podczas gdy nie uruchamianie aplikacji gry jako dostęp administratora powoduje konflikty z plikami systemowymi, moduł cieniujący o niskim rozmiarze pamięć podręczna itp. może powodować wiele problemów z uruchamianiem gry, a nawet błąd krytyczny niskiego poziomu system. Zalecamy stosowanie wszystkich metod jeden po drugim, aż problem zostanie rozwiązany. Więc nie marnując więcej czasu, przejdźmy do tego.
reklamy
1. Uruchom ponownie komputer
Przede wszystkim należy ponownie uruchomić komputer, aby odświeżyć system pod kątem tymczasowych usterek. Czasami normalne ponowne uruchomienie systemu może również rozwiązać wiele problemów. Nawet jeśli niektórzy gracze, których dotyczy problem, mogą uznać to za nieprzydatne, każdy powinien spróbować tego raz.
Przeczytaj także
Poprawka: Dziedzictwo Hogwartu nie zmienia rozdzielczości lub nie działa pełny ekran / okno bez obramowania
2. Uruchom grę jako administrator
Czasami przydatne może być uruchomienie aplikacji exe gry jako administrator na komputerze PC ulega awarii, ponieważ system (kontrola konta użytkownika) wymaga uprawnień administratora do uruchomienia programu odpowiednio. Aby to zrobić:
- Kliknij prawym przyciskiem myszy na Dziedzictwo Hogwartu plik aplikacji na komputerze.
- Teraz wybierz Nieruchomości > Kliknij na Zgodność patka.
Reklama

- Pamiętaj, aby kliknąć na Uruchom ten program jako administrator pole wyboru, aby je zaznaczyć.
- Kliknij Stosować i wybierz OK aby zapisać zmiany.
- Teraz możesz uruchomić aplikację do gry, aby ją uruchomić.
Przeczytaj także
Poprawka: błąd Hogwarts Legacy DirectX
3. Zaktualizuj Dziedzictwo Hogwartu
Zaleca się również wyszukanie aktualizacji gry za pomocą programu uruchamiającego grę na komputerze PC, ponieważ przestarzała wersja gry może powodować problemy z uruchamianiem lub błędy krytyczne. Aby to zrobić, wykonaj poniższe czynności:
Dla Steama:
- otwarty Para i idź do Biblioteka.
- Kliknij Dziedzictwo Hogwartu z lewego panelu.
- Steam automatycznie wyszuka dostępną aktualizację.
- Jeśli dostępna jest aktualizacja, kliknij Aktualizacja.
- Pamiętaj, aby poczekać trochę czasu, aż aktualizacja się zakończy.
- Po zakończeniu upewnij się, że ponownie uruchomiłeś komputer, aby zastosować zmiany.
Program uruchamiający Epic Games:
- Otworzyć Program uruchamiający epickie gry > Udaj się do Biblioteka.
- Teraz kliknij na ikona trzech kropek obok Dziedzictwo Hogwartu.
- Upewnij się, że Automatyczna aktualizacja opcja jest włączone.
Przeczytaj także
Jak naprawić błąd Hogwart Legacy Merlin Trials
4. Sprawdź i napraw pliki gry
Czasami uszkodzone lub brakujące pliki gry na komputerze PC mogą również powodować kilka problemów z prawidłowym uruchamianiem lub działaniem gry. Powinieneś zweryfikować i naprawić pliki gry na komputerze, wykonując poniższe czynności.
Dla Steama:
- Początek Para > Kliknij Biblioteka.
- Kliknij prawym przyciskiem myszy NA Dziedzictwo Hogwartu z listy zainstalowanych gier.
- Teraz kliknij Nieruchomości > Przejdź do Pliki lokalne patka.

- Kliknij Sprawdź integralność plików gry.
- Będziesz musiał poczekać na proces, aż zostanie zakończony.
- Po zakończeniu wystarczy ponownie uruchomić komputer, aby zastosować zmiany.
- Następnie ponownie uruchom grę, aby sprawdzić, czy nie występuje problem.
Program uruchamiający Epic Games:
- Otworzyć Program uruchamiający epickie gry > Kliknij Biblioteka.
- Kliknij na ikona trzech kropek obok Dziedzictwo Hogwartu.
- Kliknij Zweryfikować > Poczekaj na zakończenie procesu i uruchom ponownie program uruchamiający.
- Powinno to rozwiązać błąd Hogwarts Legacy Low Fatal Error na twoim komputerze.
5. Zaktualizuj sterownik karty graficznej
Zdecydowanie zaleca się sprawdzenie aktualizacji sterownika karty graficznej, ponieważ przestarzały lub brakujący sterownik karty graficznej ostatecznie powoduje problemy z uruchamianiem gry, a także błędy. Aby to zrobić:
- Kliknij prawym przyciskiem myszy na Menu startowe aby otworzyć Menu szybkiego dostępu.
- Kliknij Menadżer urządzeń z listy, aby otworzyć interfejs.
- Teraz, podwójne kliknięcie NA Karty graficzne aby go rozszerzyć.

- Następnie kliknij prawym przyciskiem myszy na nazwie dedykowanej karty graficznej, której używasz do wyświetlenia menu kontekstowego.
- Następnie kliknij Uaktualnij sterownik > Wybierz Automatyczne wyszukiwanie sterowników.
- System automatycznie sprawdzi dostępność aktualizacji.
- Jeśli aktualizacja jest dostępna, automatycznie pobierze i zainstaluje najnowszą wersję.
- Po zakończeniu pamiętaj o ponownym uruchomieniu komputera, aby zastosować zmiany.
Jeśli na komputerze nie ma aktualizacji, przejdź do oficjalnej strony internetowej producenta odpowiedniej karty graficznej i ręcznie wyszukaj najnowszą aktualizację. Jeśli dostępna jest nowa wersja dla twojego konkretnego modelu GPU, po prostu pobierz plik na swój komputer i zainstaluj go. Bez względu na to, jakiej karty graficznej używasz, przejdź do poniższego łącza zgodnie z informacjami producenta.
- GPU Nvidii
- Karta graficzna AMD
- GPU Intela
6. Uruchom grę na dedykowanym GPU
Powinieneś także upewnić się, że używasz dedykowanego procesora graficznego na komputerze z systemem Windows zamiast zintegrowanej grafiki HD. Aby to zrobić:
Dla GPU Nvidia:
- Kliknij prawym przyciskiem myszy na ekranie pulpitu, aby otworzyć menu kontekstowe.
- Teraz kliknij Panel sterowania Nvidii aby go otworzyć.
- Udaj się do Ustawienia 3D > Wybierz Zarządzaj ustawieniami 3D.
- Otworzyć Ustawienia programu karta > Wybierz Dziedzictwo Hogwartu z menu rozwijanego.
- Wybierz Preferowany procesor graficzny dla tego programuz menu rozwijanego.
- Twój procesor graficzny Nvidia powinien wyświetlać się jako Wysokowydajny procesor Nvidia.
- Zapisz zmiany i uruchom ponownie komputer.
W przypadku procesora graficznego AMD:
- Kliknij prawym przyciskiem myszy na ekranie pulpitu, aby otworzyć menu kontekstowe.
- Teraz otwarte Ustawienia Radeona > Przejdź do Dodatkowe ustawienia.
- Iść do Preferencje > Wybierz Moc > Wybierz Przełączane ustawienia aplikacji graficznych.
- Wybierać Dziedzictwo Hogwartu z listy zainstalowanych aplikacji.
- Jeśli gry nie ma na liście, możesz ją wybrać Dodaj aplikację i dołącz plik exe gry.
- Wybierać Wysoka wydajność od Ustawienia grafiki opcja.
- Na koniec uruchom ponownie komputer, aby zastosować zmiany.
Możesz także spróbować wykonać poniższe czynności, aby ustawić grafikę gry na wysoką wydajność na komputerze PC.
- wciśnij Wygraj + I klucze do otwarcia Ustawienia systemu Windows.
- Kliknij System > Kliknij Wyświetlacz.
- Wybierać Grafika > Kliknij Przeglądać Do Dodaj swój Dziedzictwo Hogwartu gra aplikację do listy.
- Teraz wybierz Dziedzictwo Hogwartu plik gry z zainstalowanego katalogu.
- Raz zrobione, Kliknij na Dziedzictwo Hogwartu gra z listy.
- Kliknij Opcje > Wybierz Wysoka wydajność pod Preferencje graficzne.
- Kliknij Ratować zastosować zmiany.
7. Ustaw opcje uruchamiania lub dodatkowy wiersz poleceń
Czasami twoja karta graficzna nie jest obsługiwana przez wszystkie funkcje DirectX 11. W takim przypadku może być konieczna aktualizacja karty graficznej. W takim przypadku lepiej jest użyć ustawionych opcji uruchamiania na Steam lub dodatkowych argumentów wiersza poleceń na Epic Games Launcher dla konkretnej gry, aby była kompatybilna lub wymusiła uruchomienie ze wspomnianym DirectX wersja. Istnieje duże prawdopodobieństwo, że Twój system nie obsługuje wersji DirectX 11.
Dla Steama:
- Otworzyć Para klient > Przejdź do Biblioteka.
- Kliknij prawym przyciskiem myszy NA Dziedzictwo Hogwartu > Wybierz Nieruchomości.
- w Ogólny sekcję, kliknij Ustaw opcje uruchamiania.
- Skopiuj i wklej następujący argument wiersza polecenia w pustym polu:
-d3d11
- Po zakończeniu spróbuj ponownie uruchomić grę.
Program uruchamiający Epic Games:
- Otworzyć Program uruchamiający epickie gry > Kliknij Ustawienia.
- Teraz kliknij na Dziedzictwo Hogwartu gra z listy.
- Upewnij się, aby włączyć Dodatkowe argumenty wiersza poleceń pole wyboru.
- W pustym polu wpisz następującą linię poleceń:
-d3d11
- Po zakończeniu uruchom grę, aby ponownie sprawdzić błąd.
8. Wyłącz aplikacje nakładkowe
W niektórych przypadkach kilka aplikacji może mieć w zasadzie dodatkową aplikację nakładki lub interfejs umożliwia graczom robienie zrzutów ekranu w grze, nagrywanie filmów z rozgrywki, udostępnianie znajomym, czatowanie ze znajomymi gry itp. Jednak te nakładki lub narzędzia wymagają większych zasobów systemowych do działania w tle, co może ostatecznie wywierać presję na uruchamianie gry. Może powodować opóźnienia, zacinanie się, awarie, spadki FPS itp. Aby to wyłączyć:
Wyłącz nakładkę Discord:
- Uruchom Niezgoda aplikacja > Kliknij na Ikona zębatki na dnie.
- Wybierać Narzuta pod Ustawienia aplikacji > Włączyć coś the Włącz nakładkę w grze.
- Kliknij na Gry karta > Wybierz Dziedzictwo Hogwartu.
- Wyłączyć coś the Włącz nakładkę w grze przełącznik.
- Pamiętaj, aby ponownie uruchomić komputer, aby zastosować zmiany.
Wyłącz pasek gier Xbox:
- wciśnij Wygraj + I klucze do otwarcia Ustawienia systemu Windows.
- Kliknij Hazard > Przejdź do Pasek gier > Wyłącz Nagrywaj klipy z gry, zrzuty ekranu i transmituj za pomocą paska gier opcja.
Wyłącz nakładkę Nvidia GeForce Experience:
- Uruchom Nvidia GeForce Experience aplikacja > Przejdź do Ustawienia.
- Kliknij na Ogólny zakładka > Wyłączyć the Nakładka w grze opcja.
- Na koniec uruchom ponownie komputer, aby zastosować zmiany i ponownie uruchom grę.
Wyłącz nakładkę Steam:
- Otworzyć Para klienta na PC > Kliknij na Biblioteka.
- Kliknij prawym przyciskiem myszy NA Dziedzictwo Hogwartu z lewego panelu.
- Wybierać Nieruchomości > Kliknij Ogólny.
- Upewnij się Odznacz the Włącz nakładkę Steam podczas gry możliwość jej wyłączenia.
Istnieje kilka innych aplikacji nakładek, które mogą powodować problemy, takie jak oprogramowanie MSI Afterburner, Rivatuner, RGB itp. Powinieneś je również wyłączyć. Ta metoda naprawiła błąd krytyczny niskiego poziomu Dziedzictwa Hogwartu u niektórych graczy.
9. Spróbuj zwiększyć rozmiar pamięci podręcznej modułu cieniującego
Kilka raportów twierdzi, że zwiększenie rozmiaru pamięci podręcznej modułu cieniującego zasadniczo pomaga rozwiązać błąd krytyczny niskiego poziomu podczas gry w Hogwarts Legacy. Jeśli nadal napotykasz taki problem, wykonaj poniższe czynności.
- Otworzyć Panel sterowania NVIDIA aplikacja na PC.
- Kliknij Ustawienia Menedżera 3D > Przejdź do prawego panelu pod Ustawienia menu.
- Zlokalizuj i wybierz Rozmiar pamięci podręcznej modułu cieniującego > Wybierz Pamięć podręczna modułu cieniującego być 100 GB.
- Na koniec zapisz zmiany i uruchom ponownie komputer.
10. Uruchom skanowanie SFC
Kontroler plików systemowych (SFC) to program narzędziowy w systemie Windows, który zasadniczo umożliwia użytkownikom skanowanie w poszukiwaniu plików systemowych Windows i ich przywracanie. Jeśli żadne z obejść nie okazało się przydatne, należy uruchomić skanowanie SFC na komputerze, aby sprawdzić możliwe problemy. Aby to zrobić:
- Kliknij na Menu startowe i wpisz cmd.
- Teraz, kliknij prawym przyciskiem myszy NA Wiersz polecenia z wyniku wyszukiwania.
- Wybierać Uruchom jako administrator > Jeśli pojawi się monit, kliknij Tak aby nadać uprawnienia administratora.
- Okno CMD otworzy się teraz> Wpisz następującą linię poleceń i naciśnij Wchodzić aby go uruchomić:
SFC /skanuj teraz

- Poczekaj, aż proces się zakończy.
- Po zakończeniu wystarczy ponownie uruchomić komputer, aby natychmiast zmienić efekty.
To wszystko, chłopaki. Zakładamy, że ten przewodnik był dla Ciebie pomocny. W przypadku dodatkowych pytań możesz skomentować poniżej.

![Jak zainstalować zapasowy ROM na Lava Iris X1 Selfie [plik oprogramowania układowego / odblokowanie]](/f/59c436cd524f1481985315967fc58b15.jpg?width=288&height=384)

![Jak zainstalować Stock ROM na UnisCom MZ76 [Firmware Flash File / Unbrick]](/f/6ce1ba0af60cba42b7d988ece851e6d9.jpg?width=288&height=384)