Jak zwiększyć prędkość pobierania na Steamie
Miscellanea / / April 29, 2023
Jeśli jesteś zapalonym graczem, wiesz, że nic nie jest bardziej frustrujące niż niska prędkość pobierania na Steamie. Nawet jeśli masz dobre połączenie internetowe, pobieranie Steam może być powolne z różnych powodów. Na szczęście istnieje wiele sposobów na zwiększenie prędkości pobierania na Steamie. W tym artykule omówimy sposoby zwiększenia prędkości pobierania na Steam. Więc bez zbędnych ceregieli, zaczynajmy!
Przeczytaj także
Jak naprawić błąd braku odblokowania osiągnięć Steam
Poprawka: Steam Link nie rozpoznaje kontrolerów

Zawartość strony
-
13 sposobów na zwiększenie prędkości pobierania na Steamie
- Poprawka 1: Zmień region pobierania Steam
- Poprawka 2: Sprawdź limit przepustowości na Steamie
- Poprawka 3: Wyłącz ograniczanie pobierania w aplikacji Steam
- Poprawka 4: Wyczyść pamięć podręczną pobierania w aplikacji Steam
- Poprawka 5: Zatrzymaj wykorzystanie przepustowości przez inne programy
-
Poprawka 6: Wyłącz ograniczenia pobierania
- Zezwól na pobieranie podczas gry
- Wyłącz ograniczenia automatycznej aktualizacji
- Poprawka 7: Ustaw priorytet Steam na wysoki
- Poprawka 8: Spróbuj użyć Ethernetu
- Poprawka 9: Wyłącz połączenie antywirusowe i VPN
- Poprawka 10: Wyłącz połączenie taryfowe
- Poprawka 11: Spróbuj użyć innego połączenia
- Poprawka 12: Zaktualizuj Steam
- Poprawka 13: Zainstaluj ponownie Steam
-
Często Zadawane Pytania
- Jak mogę poprawić prędkość pobierania na Steamie?
- Czy moje połączenie internetowe wpływa na prędkość pobierania na Steamie?
- Czy mogę pobrać wiele gier jednocześnie na Steamie?
- Dlaczego moje pobieranie ze Steam jest tak powolne?
- Ostatnie słowa
13 sposobów na zwiększenie prędkości pobierania na Steamie
Niskie prędkości pobierania mogą być frustrujące i mogą mieć wpływ na wrażenia z gry. Na szczęście istnieje kilka prostych kroków, które możesz podjąć, aby zwiększyć prędkość pobierania na Steam. Wykonaj uważnie te kroki, aby naprawić prędkość pobierania na Steamie.
Poprawka 1: Zmień region pobierania Steam
Steam pozwala wybierać spośród różnych regionów pobierania. Możesz wybrać region, który jest bliżej Twojej lokalizacji, aby uzyskać większą prędkość pobierania. Aby zmienić region pobierania na Steamie, wykonaj poniższe czynności:
- Otwórz aplikację Steam i zaloguj się na swoje konto.
- Kliknij "Para" w lewym górnym rogu ekranu.
- Kliknij „Ustawienia”.

- Wybierz „Pobrane” zakładkę z lewego menu.
- Kliknij na „Region pobierania” menu rozwijanego i wybierz inny region. Pamiętaj, aby wybrać region, który jest bliżej Twojej lokalizacji.

Poprawka 2: Sprawdź limit przepustowości na Steamie
Steam umożliwia ustawienie limitu przepustowości dla pobierania. Jeśli limit zostanie ustawiony zbyt nisko, pobieranie będzie powolne. Aby zwiększyć prędkość pobierania, sprawdź limit przepustowości na Steamie i zwiększ go, jeśli to konieczne. Aby sprawdzić limit przepustowości na Steamie, wykonaj poniższe czynności:
- Otwórz aplikację Steam i zaloguj się na swoje konto.
- Kliknij "Para" w lewym górnym rogu ekranu.
- Kliknij „Ustawienia”.

- Wybierz „Pobrane” zakładkę z lewego menu.
- Odznacz „Ogranicz przepustowość do” opcja. Spowoduje to automatyczne ustawienie limitu przepustowości na nieograniczony.
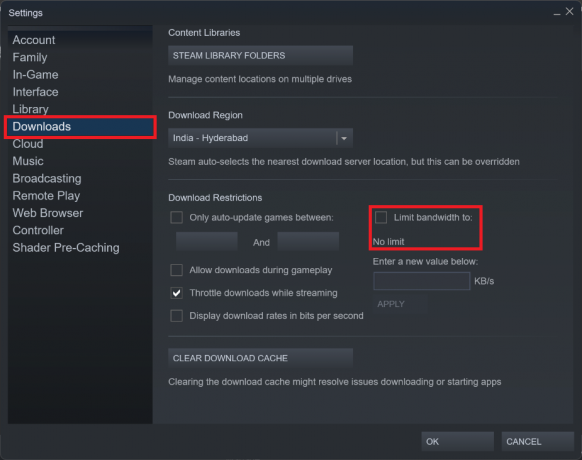
Poprawka 3: Wyłącz ograniczanie pobierania w aplikacji Steam
Steam może ograniczać pobieranie, jeśli twoje połączenie internetowe jest wolne. Aby jednak zwiększyć prędkość pobierania, musisz wyłączyć ograniczanie pobierania w aplikacji Steam. Aby wyłączyć ograniczanie pobierania w Steam, wykonaj poniższe czynności:
reklamy
- Otwórz aplikację Steam i zaloguj się na swoje konto.
- Kliknij "Para" w lewym górnym rogu ekranu.
- Kliknij „Ustawienia”.

- Wybierz „Pobrane” zakładkę z lewego menu.
- Odznacz „Ogranicz pobieranie podczas przesyłania strumieniowego” opcja.

Poprawka 4: Wyczyść pamięć podręczną pobierania w aplikacji Steam
Pamięć podręczna pobierania Steam przechowuje pliki tymczasowe używane do pobierania gier i innych treści. Czasami ta pamięć podręczna może ulec uszkodzeniu i powodować problemy z szybkością pobierania. Możesz spróbować wyczyścić pamięć podręczną pobierania, aby sprawdzić, czy to pomoże. Aby to zrobić, wykonaj następujące kroki:
- Otwórz aplikację Steam i zaloguj się na swoje konto.
- Kliknij "Para" w lewym górnym rogu ekranu.
- Kliknij „Ustawienia”.

- Wybierz „Pobrane” zakładkę z lewego menu.
- Kliknij „WYCZYŚĆ PAMIĘĆ POBIERANIA” przycisk na dole.

- Kliknij OK.
Poprawka 5: Zatrzymaj wykorzystanie przepustowości przez inne programy
Inne programy działające na twoim komputerze mogą zużywać przepustowość, co prowadzi do powolnego pobierania na Steam. Aby zwiększyć prędkość pobierania, należy zatrzymać wykorzystanie przepustowości przez inne programy. Aby to zrobić, wykonaj poniższe czynności:
- Otwórz Menedżera zadań. Możesz to zrobić, naciskając Ctrl + Shift + Esc klawisze na twojej klawiaturze.
- Kliknij na Procesy patka.
- Kliknij na Sieć przefiltruj i sprawdź programy, które zużywają dużo przepustowości.
- Jeśli znajdziesz takie programy, kliknij je prawym przyciskiem myszy i wybierz Zakończ zadanie aby zwolnić przepustowość.

Poprawka 6: Wyłącz ograniczenia pobierania
Steam umożliwia ustawienie pewnych ograniczeń pobierania, aby pomóc w zarządzaniu pobieraniem gier. Chociaż te ograniczenia mogą być przydatne, mogą również spowolnić prędkość pobierania na Steam. Na szczęście istnieje kilka prostych kroków, które możesz wykonać, aby wyłączyć te ograniczenia pobierania i zwiększyć prędkość pobierania na Steam.
Zezwól na pobieranie podczas gry
Pierwszym krokiem jest zezwolenie na pobieranie podczas gry. Domyślnie Steam wstrzymuje pobieranie podczas gry. Jest to przydatna funkcja, która zapobiega spowalnianiu wydajności gier przez pobieranie, ale może również ograniczać prędkość pobierania. Aby wyłączyć to ograniczenie, wykonaj poniższe czynności:
- Otwórz aplikację Steam i zaloguj się na swoje konto.
- Kliknij "Para" w lewym górnym rogu ekranu.
- Kliknij „Ustawienia”.

- Wybierz „Pobrane” zakładkę z lewego menu.
- Zaznacz pole obok „Zezwalaj na pobieranie podczas gry” i kliknij OK.

Wyłącz ograniczenia automatycznej aktualizacji
Kolejnym ograniczeniem pobierania, które możesz wyłączyć, jest zezwolenie na automatyczne aktualizacje gier. Oto jak:
- Otwórz aplikację Steam i zaloguj się na swoje konto.
- Kliknij "Para" w lewym górnym rogu ekranu.
- Kliknij „Ustawienia”.

- Wybierz „Pobrane” zakładkę z lewego menu.
- Odznacz pole obok „Tylko automatyczne aktualizacje gier między:” i kliknij OK.

Poprawka 7: Ustaw priorytet Steam na wysoki
Menedżer zadań umożliwia ustawienie priorytetu aplikacji uruchomionych na komputerze. Możesz spróbować ustawić priorytet procesu Steam na wysoki, aby zapewnić mu więcej zasobów i potencjalnie poprawić prędkość pobierania. Aby to zrobić, wykonaj poniższe czynności:
- Otwórz Menedżera zadań. Możesz to zrobić, naciskając Ctrl + Shift + Esc klawisze na twojej klawiaturze.
- Kliknij na Detale patka.
- Znajdować steamservice.exe na liście i kliknij go prawym przyciskiem myszy.
- Kliknij "Ustaw priorytet" i wybierz "Wysoki" opcja.

- Zamknij Menedżera zadań i spróbuj ponownie pobrać. Pobieranie powinno być szybsze.
Poprawka 8: Spróbuj użyć Ethernetu
Jeśli komputer jest podłączony do Internetu przez Wi-Fi, prędkość pobierania może być niska z powodu zakłóceń. Aby zwiększyć prędkość pobierania, spróbuj użyć kabla Ethernet do połączenia komputera z Internetem.
Połączenie Ethernet to bezpośrednie połączenie między komputerem a modemem lub routerem. Pozwala to na szybsze przesyłanie danych niż typowe połączenie Wi-Fi, co może być przydatne do pobierania gier lub aktualizacji ze Steam.
Reklama
Aby użyć połączenia Ethernet dla Steam, potrzebujesz najpierw kabla Ethernet. Są one stosunkowo niedrogie i można je znaleźć w większości sklepów elektronicznych. Po przygotowaniu kabla podłącz jeden koniec do komputera, a drugi koniec do modemu lub routera. Twój komputer będzie teraz podłączony bezpośrednio do Internetu, co pozwoli na szybsze pobieranie.
Poprawka 9: Wyłącz połączenie antywirusowe i VPN
Twoje połączenia antywirusowe i VPN mogą zakłócać prędkość pobierania na Steam. Aby zwiększyć prędkość pobierania, należy wyłączyć połączenia antywirusowe i VPN.
Po pierwsze, powinieneś wyłączyć oprogramowanie antywirusowe podczas pobierania gier na Steam. Programy antywirusowe mogą zakłócać proces pobierania Steam, znacznie go spowalniając. Aby wyłączyć program antywirusowy, otwórz program i poszukaj pliku "Wyłączyć" Lub "Wyłączyć coś" opcja. Jeśli używasz programu antywirusowego innej firmy, może być konieczne zapoznanie się z instrukcjami programu dotyczącymi jego wyłączenia.
Po drugie, powinieneś wyłączyć połączenie VPN podczas pobierania gier na Steam. Sieci VPN mogą również zakłócać proces pobierania Steam, znacznie go spowalniając. Aby wyłączyć połączenie VPN, otwórz program i poszukaj pliku "Wyłączony" Lub "Rozłączyć się" opcja. Ponownie, jeśli używasz programu innej firmy, może być konieczne zapoznanie się z instrukcjami programu dotyczącymi jego wyłączenia.
Po wyłączeniu programu antywirusowego i połączenia VPN powinieneś zauważyć wzrost prędkości pobierania na Steam.
Poprawka 10: Wyłącz połączenie taryfowe
Jeśli twój komputer jest podłączony do Internetu przez taryfowe połączenie, prędkość pobierania na Steam może być niska. Aby zwiększyć prędkość pobierania, należy wyłączyć taryfowe połączenie. Oto jak:
- Otwórz menu Start i wyszukaj „Ustawienia”.
- Wybierać Sieć i Internet z lewego menu.
- Kliknij Wi-Fi.
- Stąd kliknij swoją sieć Wi-Fi.
- Poszukaj przełącznika połączenia taryfowego i przełącz go na "Wyłączony" pozycja.
Wyłączając mierzone połączenie, pozwalasz Steamowi korzystać z pełnej przepustowości, co prawdopodobnie spowoduje szybsze pobieranie. Jeśli nadal masz problemy, spróbuj wstrzymać i wznowić pobieranie.
Poprawka 11: Spróbuj użyć innego połączenia
Jeśli wszystkie powyższe kroki zawiodły, spróbuj użyć innego połączenia internetowego. Może to być inna sieć Wi-Fi lub inny dostawca usług internetowych.
Jeśli korzystasz z połączenia Wi-Fi, rozważ także zmianę routera. Niektóre routery lepiej nadają się do przesyłania strumieniowego i pobierania niż inne. Sprawdź zasoby online, aby dowiedzieć się, które routery najlepiej nadają się do przesyłania strumieniowego i pobierania.
Jeśli obecnie korzystasz z podstawowego pakietu internetowego od swojego dostawcy usług internetowych, rozważ przejście na szybszy plan z wyższymi prędkościami pobierania. Możesz także rozważyć przejście na innego dostawcę usług internetowych.
Wielu dostawców usług internetowych oferuje wiele pakietów, które zapewniają różne prędkości pobierania. Jeśli masz budżet, uaktualnienie do szybszego pakietu może znacznie zwiększyć prędkość pobierania na Steamie. Jeśli jednak uzyskujesz prędkości niższe niż zwykły pakiet, najlepiej skontaktować się ze swoim dostawcą usług internetowych i zarejestrować skargę.
Poprawka 12: Zaktualizuj Steam
Nieaktualna wersja Steam może znacznie spowolnić prędkość pobierania podczas pobierania gier lub aktualizacji. Steam regularnie wydaje aktualizacje, które mogą pomóc poprawić prędkość pobierania. Dlatego, aby mieć pewność, że otrzymujesz najlepszą prędkość pobierania, ważne jest, aby aktualizować Steam. Wykonaj następujące kroki, aby zaktualizować swoją aplikację Steam:
- Otwórz aplikację Steam i zaloguj się na swoje konto.
- Kliknij "Para" w lewym górnym rogu ekranu.
- Następnie wybierz „Sprawdź dostępność aktualizacji klienta Steam…” i postępuj zgodnie z instrukcjami.

Po zainstalowaniu aktualizacji uruchom ponownie klienta Steam, a następnie sprawdź prędkość pobierania. Jeśli nadal nie uzyskujesz oczekiwanej prędkości pobierania, przejdź do następującego rozwiązania.
Poprawka 13: Zainstaluj ponownie Steam
Z biegiem czasu Steam może ugrzęznąć z powodu nieaktualnych plików lub innych problemów technicznych, które mogą znacznie spowolnić prędkość pobierania. Jeśli nadal stwierdzasz, że pobieranie ze Steam trwa wiecznie, ponowna instalacja może być odpowiedzią.
- Zamknij wszystkie procesy Steam. Możesz to zrobić, klikając prawym przyciskiem myszy ikonę Steam na pasku zadań i wybierając "Wyjście."
- Iść do Panel sterowania > Programy > Programy i funkcje i wybierz Steam z listy.
- Kliknij „Odinstaluj” aby usunąć klienta Steam z komputera.

- Uruchom ponownie Twój komputer. Zapewni to prawidłowe zakończenie wszelkich pozostałych plików lub procesów związanych ze Steam.
- Następnie otwórz przeglądarkę internetową i przejdź do Witryna Steama. Tutaj możesz pobrać najnowszą wersję Steam.
- Następnie kliknij dwukrotnie pobrany plik i postępuj zgodnie z instrukcjami wyświetlanymi na ekranie, aby ponownie zainstalować Steam.

- Po zakończeniu procesu będziesz mógł ponownie zalogować się do Steam przy użyciu istniejącego konta.
Często Zadawane Pytania
Jak mogę poprawić prędkość pobierania na Steamie?
Aby zwiększyć prędkość pobierania na Steamie, możesz spróbować ograniczyć pobieranie w tle, optymalizując swoją sieć ustawienia, zamykanie aplikacji obciążających przepustowość, przenoszenie pobierania do lepszego połączenia lub korzystanie z połączenia przewodowego połączenie.
Czy moje połączenie internetowe wpływa na prędkość pobierania na Steamie?
Tak, twoje połączenie internetowe wpłynie na prędkość pobierania na Steam. Jeśli masz wolne połączenie, spróbuj zoptymalizować ustawienia sieciowe lub przenieść pobieranie do lepszego połączenia.
Czy mogę pobrać wiele gier jednocześnie na Steamie?
Tak, możesz pobrać wiele gier jednocześnie na Steamie. Może to jednak spowodować spadek prędkości pobierania, dlatego najlepiej ograniczyć liczbę pobrań w dowolnym momencie.
Dlaczego moje pobieranie ze Steam jest tak powolne?
Istnieje wiele powodów, dla których pobieranie Steam może być powolne. Może to być spowodowane wolnym połączeniem internetowym, zakłóceniami powodowanymi przez inne programy, uszkodzoną pamięcią podręczną pobierania lub nieprawidłowym regionem.
Ostatnie słowa
W tym artykule omówiliśmy różne sposoby zwiększenia prędkości pobierania na Steamie. Jeśli masz problemy z wolnym pobieraniem na Steamie, mamy nadzieję, że te wskazówki pomogą Ci zwiększyć prędkość pobierania. Jeśli masz dodatkowe pytania, zadaj je w sekcji komentarzy poniżej.



