Dlaczego mój Spotify zatrzymuje się po 10 sekundach?
Miscellanea / / April 29, 2023
Wszyscy tam byliśmy. Możesz już słuchać swojej ulubionej piosenki, ale przestaje ona grać po zaledwie 10 sekundach. Może to być niesamowicie frustrujące, zwłaszcza jeśli próbujesz się wczuć. Dlaczego więc Twój Spotify zatrzymuje się na 10 sekundach? W tym artykule przyjrzymy się niektórym najczęstszym przyczynom takiego stanu rzeczy i sposobom rozwiązania problemu.
Przeczytaj także
Poprawka: filtry gatunku Spotify nie działają
Trwa dochodzenie w sprawie brakującego „przycisku DJ” Spotify w widoku Now Playing na iOS
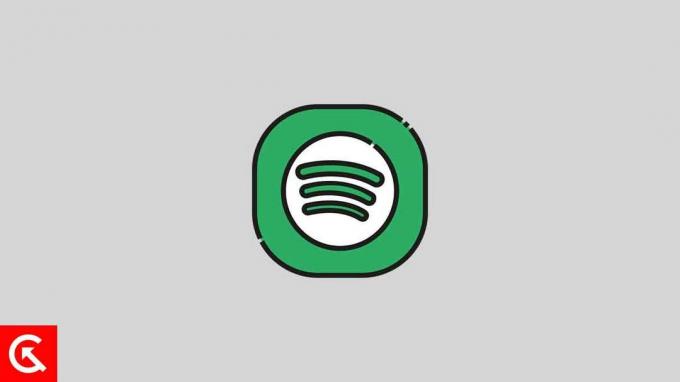
Zawartość strony
- Dlaczego Spotify zatrzymuje się po 10 sekundach?
-
Napraw Spotify zatrzymuje się po 10 sekundach
- 1. Sprawdź połączenie sieciowe
- 2. Zaktualizuj aplikację Spotify
- 3. Zaktualizuj oprogramowanie urządzenia
- 4. Spróbuj przełączać tryby online i offline
- 5. Wyczyść pamięć podręczną
- 6. Wyloguj się i zaloguj ponownie
- 7. Odinstaluj i ponownie zainstaluj aplikację
- 8. Zaktualizuj swoją sieć VPN
- 9. Wyłącz połączenie VPN
- Wniosek
Dlaczego Spotify zatrzymuje się po 10 sekundach?
Zatrzymanie Spotify po 10 sekundach jest irytującym problemem, ale zwykle jest spowodowane jednym z kilku problemów.
- Słabe połączenie sieciowe: Jeśli twoje połączenie sieciowe jest słabe, Spotify może przestać grać po 10 sekundach. Spotify nie będzie w stanie poprawnie przesyłać strumieniowo utworu i zatrzyma się po 10 sekundach.
- Nieaktualne oprogramowanie: Jeśli używasz przestarzałej wersji Spotify, może to powodować usterki, które powodują zatrzymanie utworów po 10 sekundach.
- Uszkodzone pliki muzyczne: Uszkodzone pliki muzyczne mogą spowodować, że Spotify przestanie grać po 10 sekundach. Ten problem występuje zwłaszcza wtedy, gdy próbujesz odtwarzać pobraną muzykę.
- Problemy z przechowywaniem: Jeśli na urządzeniu jest mało miejsca, Spotify może przestać grać po 10 sekundach.
- Kompatybilność urządzeń: Jeśli Twoje urządzenie nie jest zgodne z aplikacją Spotify, odtwarzanie utworów może się zatrzymać po 10 sekundach. Nieaktualne oprogramowanie może również powodować problemy ze zgodnością.
Napraw Spotify zatrzymuje się po 10 sekundach
Na szczęście zazwyczaj łatwo jest rozwiązać ten problem. Wykonaj poniższe czynności, aby szybko przywrócić działanie Spotify.
1. Sprawdź połączenie sieciowe
Jeśli Twoja muzyka lub podcast ze Spotify zatrzymuje się po 10 sekundach, problem może dotyczyć połączenia sieciowego. Możesz wykonać kilka czynności, aby upewnić się, że połączenie sieciowe działa zgodnie z przeznaczeniem.
Najpierw sprawdź swoje połączenie internetowe. Upewnij się, że Twoje połączenie internetowe jest mocne i niezawodne. Aby sprawdzić szybkość i stabilność połączenia internetowego, możesz skorzystać z witryny z testami prędkości. Jeśli Twoje połączenie jest wolne lub niestabilne, problem może dotyczyć usługodawcy internetowego lub routera.
reklamy
Następnie sprawdź router i modem. Upewnij się, że router i modem są podłączone i działają. W celu zresetowania połączenia może być konieczne ponowne uruchomienie routera lub modemu. Jeśli masz połączenie bezprzewodowe, sprawdź, czy urządzenie jest podłączone do właściwej sieci.
Wreszcie, jeśli masz połączenie z VPN, upewnij się, że Spotify może przesyłać strumieniowo przez połączenie VPN.
2. Zaktualizuj aplikację Spotify
Jeśli twoje połączenie internetowe nie stanowi problemu, problem może dotyczyć aplikacji Spotify. W takim przypadku aktualizacja aplikacji Spotify do najnowszej wersji powinna pomóc. Oto jak zaktualizować aplikację Spotify:
Na Androida i iOS:
- Otworzyć Sklep Google Play Lub Sklep z aplikacjami Apple i szukaj Spotify.
- Po znalezieniu aplikacji dotknij "Aktualizacja" przycisk obok aplikacji.
- To powinno zaktualizować aplikację do najnowszej wersji i rozwiązać problem zatrzymywania się Spotify po 10 sekundach.
na pulpicie:
Ściągnij i zainstaluj najnowsza wersja ze strony internetowej Spotify. Po zaktualizowaniu aplikacji problem powinien zniknąć.
3. Zaktualizuj oprogramowanie urządzenia
Jeśli aktualizacja aplikacji Spotify nie zadziałała, spróbuj zaktualizować oprogramowanie urządzenia. Nieaktualne oprogramowanie może często powodować problemy z kompatybilnością z niektórymi aplikacjami, w tym Spotify. Oto jak zaktualizować oprogramowanie urządzenia.
Na Androidzie:
Reklama
Idź do Ustawienia aplikację i wybierz Aktualizacje systemu. Jeśli dostępna jest aktualizacja, zainstaluj ją, a następnie spróbuj ponownie odtworzyć utwór w Spotify.
na iOS:
Jeśli używasz urządzenia z systemem iOS, obowiązuje ta sama podstawowa zasada. Idź do Ustawienia aplikację i wybierz Ogólny. Następnie wybierz Aktualizacja oprogramowania i zainstaluj najnowszą wersję, jeśli jest dostępna. Po zakończeniu aktualizacji spróbuj ponownie odtworzyć utwór w Spotify.
W systemie Windows:
Naciśnij klawisz Windows + I na klawiaturze, aby otworzyć Ustawienia, jeśli korzystasz z systemu Windows. Następnie przejdź do Aktualizacja systemu Windows sekcję i kliknij Sprawdź aktualizacje. Pobierz i zainstaluj wszelkie dostępne aktualizacje.
na Macu:
W systemie macOS Ventura kliknij menu Apple, a następnie kliknij Ustawienia systemowe. Przejdź do Ogólne > Aktualizacja oprogramowania w Ustawieniach systemu i kliknij Zainstalować.
Jeśli korzystasz ze starszej wersji komputera Mac, kliknij menu Apple i przejdź do Preferencje systemu > Aktualizacje oprogramowania.
Po zakończeniu aktualizacji uruchom ponownie urządzenie i sprawdź, czy problem został rozwiązany.
4. Spróbuj przełączać tryby online i offline
Jednym z najczęstszych rozwiązań tego problemu jest przełączanie między trybami online i offline. Czasami jeden z tych trybów może przestać działać z powodu usterki lub błędu. Przełączanie z jednego trybu do drugiego może często rozwiązać problem.
Zacznij od przełączenia między trybami online i offline. Przełączenie Spotify w tryb offline pozwoli Ci odtwarzać utwory bez połączenia z Internetem. Oto jak przełączyć się do trybu offline:
Na Androida i iOS:
- Stuknij w Ikona zębatki w prawym górnym rogu ekranu.
- Przewiń w dół i znajdź Odtwarzanie nagranego dźwięku Sekcja.
- Włącz Tryb offline przełącznik.
na pulpicie:
- Kliknij na trzy kropki w lewym górnym rogu aplikacji Spotify.
- Kliknij Plik.
- Wybierać Tryb offline. Upewnij się, że obok opcji Tryb offline znajduje się znacznik wyboru.
Jeśli problem nadal występuje w trybie offline, przełącz się z powrotem do trybu online. Oto jak przełączyć się do trybu online:
Na Androida i iOS:
- Stuknij w Ikona zębatki w prawym górnym rogu ekranu.
- Przewiń w dół i znajdź Odtwarzanie nagranego dźwięku Sekcja.
- Wyłącz Tryb offline przełącznik.
na pulpicie:
- Kliknij na trzy kropki w lewym górnym rogu aplikacji Spotify.
- Kliknij Plik.
- Wybierać Tryb offline. Upewnij się, że znacznik wyboru obok opcji Tryb offline zniknął.
5. Wyczyść pamięć podręczną
Jeśli nadal masz problem z zatrzymaniem Spotify po 10 sekundach, jednym z najłatwiejszych rozwiązań jest wyczyszczenie pamięci podręcznej. Może to pomóc w płynniejszym działaniu aplikacji i, w większości przypadków, rozwiązać problem losowego zatrzymywania się Spotify. Oto jak wyczyścić pamięć podręczną w Spotify:
Na Androidzie:
- Otworzyć Spotify aplikacja na Androida.
- Stuknij w Ikona zębatki w prawym górnym rogu ekranu.
- Przewiń w dół i znajdź Składowanie Sekcja.
- Stuknij w Wyczyść pamięć podręczną.
- Uzyskiwać Wyczyść pamięć podręczną ponownie, aby potwierdzić.
- Zamknij aplikację i otwórz ją ponownie.
na iOS:
- Otworzyć Spotify aplikację na swoim iPhonie.
- Stuknij w Ikona zębatki w prawym górnym rogu ekranu.
- Stuknij w Składowanie > Wyczyść pamięć podręczną.
- Uzyskiwać Usuń pamięć podręczną ponownie, aby potwierdzić.
- Zamknij aplikację i otwórz ją ponownie.
na pulpicie:
- otwarty Spotify i kliknij na trzy kropki w lewym górnym rogu aplikacji Spotify.
- Kliknij Edytować.
- Wybierać Preferencje.
- Przewiń w dół i znajdź Składowanie Sekcja.
- Stuknij w Wyczyść pamięć podręczną.
- Uzyskiwać Wyczyść pamięć podręczną ponownie, aby potwierdzić.
- Zamknij aplikację i otwórz ją ponownie.
Po wyczyszczeniu pamięci podręcznej Spotify na urządzeniu powinno być możliwe słuchanie muzyki bez zatrzymywania aplikacji po 10 sekundach. Jeśli problem nadal występuje, może być konieczne ponowne zainstalowanie aplikacji.
6. Wyloguj się i zaloguj ponownie
Możesz także spróbować wylogować się, a następnie zalogować ponownie, aby rozwiązać ten problem. To naprawi wszelkie problemy lub usterki z kontem Spotify. Oto jak się wylogować i zalogować ponownie:
Na Androida i iOS:
- Otworzyć Spotify aplikacja w telefonie.
- Stuknij w Ikona zębatki w prawym górnym rogu ekranu.
- Przewiń do końca i kliknij Wyloguj.
- Zostanie wyświetlona strona logowania. Wprowadź swoje dane uwierzytelniające i zaloguj się ponownie.
Komputer stacjonarny (Windows i Mac):
- otwarty Spotify i kliknij na trzy kropki w lewym górnym rogu aplikacji Spotify.
- Kliknij Plik.
- Wybierać "Wyloguj."
- Zaloguj się ponownie za pomocą swoich poświadczeń.
Wylogowując się i logując ponownie, powinieneś być w stanie rozwiązać problem zatrzymywania się Spotify po 10 sekundach. Jeśli ta poprawka nie działa, przejdź do następnego rozwiązania.
7. Odinstaluj i ponownie zainstaluj aplikację
Jeśli problem nadal występuje, spróbuj ponownie zainstalować aplikację Spotify. To naprawi wszelkie problemy z aplikacją i pozwoli Ci znów cieszyć się ulubionymi utworami. Oto jak ponownie zainstalować Spotify:
Na Androidzie:
- Otworzyć Ustawienia aplikację i wybierz Aplikacje Lub Aplikacje i powiadomienia.
- Przewiń, aby znaleźć Spotify aplikację i kliknij ją.
- Wybierać Odinstaluj i potwierdź swój wybór.
- Po odinstalowaniu aplikacji otwórz plik Sklep Google Play i szukaj Spotify.zainstalować ponownie i zaloguj się na swoje konto.
na iOS:
- Przejdź do ekranu głównego i znajdź aplikację Spotify.
- Naciśnij długo ikonę, aż zacznie się trząść i an "X" pojawia się w rogu.
- Stuknij w "X" aby usunąć aplikację.
- Na koniec otwórz Sklep z aplikacjami i szukaj Spotify, zainstaluj go i zaloguj się na swoje konto.
na pulpicie:
Jeśli używasz komputera z systemem Windows, otwórz plik Panel sterowania i wybierz Programy i funkcje. Znaleźć Spotify aplikację na liście, wybierz ją i kliknij Odinstaluj. Pobierz ponownie aplikację ze strony Spotify i zainstaluj ją. Po zakończeniu możesz zalogować się na swoje konto.
Należy pamiętać, że odinstalowanie i ponowne zainstalowanie aplikacji nie wpłynie na listy odtwarzania, pobraną muzykę ani żadne inne zapisane dane. Spowoduje to jednak usunięcie całej zapisanej muzyki offline. Dlatego jeśli zapisałeś jakieś utwory lub listy odtwarzania do słuchania offline, musisz pobrać je ponownie.
8. Zaktualizuj swoją sieć VPN
Czasami problem dotyczy twojej sieci VPN, jeśli z niej korzystasz. Na szczęście możesz zaktualizować VPN, aby rozwiązać ten problem.
Na Androidzie:
Jeśli używasz Spotify na urządzeniu z Androidem, pierwszym krokiem jest otwarcie pliku Sklep Google Play i wyszukaj swoją sieć VPN. Stuknij w aplikację, a następnie wybierz "Aktualizacja". Po zakończeniu aktualizacji uruchom VPN i połącz się z serwerem.
na iOS:
Jeśli używasz Spotify na urządzeniu z systemem iOS, otwórz plik Sklep z aplikacjami i wyszukaj swoją sieć VPN. Stuknij w aplikację, a następnie wybierz "Aktualizacja". Po zakończeniu aktualizacji uruchom VPN i połącz się z serwerem.
na pulpicie:
Jeśli używasz Spotify na urządzeniu stacjonarnym, otwórz przeglądarkę i wyszukaj swoją sieć VPN. Pobierz i zainstaluj zaktualizowaną wersję, a następnie uruchom aplikację i połącz się z serwerem.
Po zaktualizowaniu VPN problem zatrzymywania się Spotify po 10 sekundach powinien zostać rozwiązany. Jeśli tak nie jest, skontaktuj się ze swoim dostawcą VPN, aby uzyskać dalszą pomoc.
9. Wyłącz połączenie VPN
Możesz także spróbować wyłączyć VPN, aby naprawić problem z zatrzymaniem Spotify po 10 sekundach. Oto jak:
Na Androidzie:
W przypadku użytkowników Androida wyłączenie VPN można wykonać, przechodząc do Ustawienia > Wi-Fi i Internet > VPN > Wyłącz lub wyłącz przełącznik.
na iOS:
W przypadku użytkowników systemu iOS proces jest podobny. Iść do Ustawienia > Ogólny > VPN > Przełącz VPN w pozycję WYŁ.
na pulpicie:
Przejdź do oprogramowania VPN i kliknij Rozłączyć się. Kroki mogą się różnić.
Po wyłączeniu połączenia VPN powinno być możliwe nieprzerwane słuchanie Spotify. Jeśli nadal masz problemy, może być konieczne przełączenie się na innego dostawcę VPN.
Wniosek
Podsumowując, jeśli masz problemy z zatrzymaniem aplikacji Spotify po 10 sekundach, najprawdopodobniej jest to spowodowane problemem z połączeniem internetowym. Możesz spróbować ponownie uruchomić router, zresetować połączenie internetowe lub wyłączyć wszelkie używane sieci VPN. Jeśli żadne z tych rozwiązań nie działa, być może trzeba zaktualizować aplikację Spotify lub skontaktować się z pomocą techniczną Spotify w celu uzyskania dalszej pomocy. Po wykonaniu odpowiednich kroków powinieneś być w stanie ponownie uruchomić Spotify.

![Jak zainstalować zapasowy ROM na Bravo B3 [Plik Flash oprogramowania układowego / Unbrick]](/f/36027cdceabfac109ee8ced6cc21a3f9.jpg?width=288&height=384)
![Jak wejść w tryb odzyskiwania w BLU R2 [standardowe i niestandardowe]](/f/3439374462c534563052ce9a5d46fcd0.jpg?width=288&height=384)
![Łatwa metoda zrootowania Tecno Pouvoir 3 za pomocą Magiska [Nie potrzeba TWRP]](/f/7d5f472dae3ad9b20e0f8737459bc0e5.jpg?width=288&height=384)