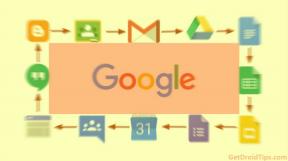Poprawka: Company of Heroes 3 Błąd DirectX
Miscellanea / / April 29, 2023
Relic Entertainment i SEGA wydały niedawno strategiczną grę wojenną czasu rzeczywistego o nazwie „Kompania Bohaterów 3obecnie dostępne na platformy Windows, Xbox Series X|S i PlayStation 5. Gra pozwala wejść w tryb wojenny z nową mechaniką, zaciętą walką i nie tylko. Wygląda jednak na to, że graczom ten tytuł nie przypadł do gustu. Tymczasem niektórzy gracze napotykają błąd Company of Heroes 3 DirectX na komputerze PC podczas uruchamiania gry.
Od czasu premiery gry Company of Heroes 3 pobrały ją miliony graczy, co jest dobrym znakiem, ale oczekiwania drastycznie spadły, gdy gra zaczęła otrzymywać negatywne i mieszane recenzje na Steamie na PC wersja. SEGA jest dość znanym wydawcą i koncentruje się na jakości grafiki, aby zapewnić lepszą rozgrywkę swoim użytkownikom. Zgodnie z wymaganiami Company of Heroes 3 DirectX wersji 12, aby komputer z systemem Windows działał płynnie, kilku graczy nie może uruchomić gry.

Zawartość strony
-
Poprawka: Company of Heroes 3 Błąd DirectX
- 1. Uruchom ponownie komputer
- 2. Uruchom grę jako administrator
- 3. Uruchom narzędzie diagnostyczne DirectX
- 4. Zaktualizuj sterownik karty graficznej
- 5. Spróbuj zmienić ustawienia grafiki
- 6. Zaktualizuj kompilację systemu operacyjnego Windows
- 7. Zaktualizuj Company of Heroes 3
- 8. Sprawdź pliki gry
- 9. Wymuś użycie DirectX 12
- 10. Wyłącz ochronę w czasie rzeczywistym w zabezpieczeniach systemu Windows
- 11. Zainstaluj ponownie najnowszą wersję DirectX
- 12. Zainstaluj ponownie środowisko wykonawcze Microsoft Visual C++
- 13. Zoptymalizuj system Windows 11
Poprawka: Company of Heroes 3 Błąd DirectX
Jeśli rzucimy okiem na błąd DirectX, nie jest to nowa rzecz dla graczy na PC, ponieważ większość tytułów na PC zawiera pewne błędy, a problem z DirectX jest jednym z nich. Oprócz problemów z DirectX, gracze PC mogą napotkać inne problemy, takie jak awarie uruchamiania, opóźnienia w grze, zacinanie się, spadki liczby klatek na sekundę, usterki graficzne i inne. Teraz, jeśli również napotykasz ten sam błąd, postępuj zgodnie z tym przewodnikiem rozwiązywania problemów, aby całkowicie go rozwiązać.
Warto również wspomnieć, że może istnieć kilka możliwych przyczyn takiego problemu, jak przestarzały wersja DirectX, konflikty ze sterownikiem karty graficznej, nieaktualna wersja gry, problemy z zainstalowanymi plikami gry i więcej. Lepiej więc stosować wszystkie metody jeden po drugim, aż problem zostanie rozwiązany. Więc bez zbędnych ceregieli, przejdźmy do tego.
1. Uruchom ponownie komputer
Przede wszystkim powinieneś spróbować ręcznie zrestartować komputer na swoim końcu po zamknięciu gry Company of Heroes 3, aby upewnić się, że nie ma problemu z tymczasowymi usterkami lub danymi z pamięci podręcznej. Chociaż niektórzy użytkownicy komputerów PC mogą uznać to za niewystarczająco przydatne, powinieneś przynajmniej spróbować.
reklamy
2. Uruchom grę jako administrator
Następnym krokiem, który możesz zrobić, to po prostu uruchomić plik wykonywalny gry jako administrator w systemie Windows, aby upewnić się, że plik gry działa poprawnie. Umożliwi to dostęp kontroli konta użytkownika (UAC) do systemu w celu uruchamiania programów, którym przyznano uprawnienia administratora. Aby to zrobić:
- Przejdź do zainstalowanego Kompania Bohaterów 3 katalog gier na PC.
- Rkliknij prawym przyciskiem myszy na pliku aplikacji gry > Kliknij na Nieruchomości.
- Kliknij na Zgodność patka.

- Kliknij na Uruchom ten program jako administrator pole wyboru, aby je włączyć.
- Po zakończeniu kliknij Stosować i wtedy OK aby zapisać zmiany.
- Na koniec kliknij dwukrotnie plik aplikacji gry, aby go uruchomić.
Jeśli uruchamiasz grę za pośrednictwem klienta Steam, wykonaj te same czynności dla odpowiedniego klienta gry.
3. Uruchom narzędzie diagnostyczne DirectX
Warto wspomnieć, aby sprawdzić, czy używasz najnowszej wersji DirectX na komputerze z systemem Windows, czy nie. Aby to zrobić:
- wciśnij Wygraj + R klucze do otwierania Uruchomić Okno dialogowe.
- Teraz wpisz dxdiag i uderzyć Wchodzić otworzyć Narzędzie diagnostyczne DirectX.

- Kiedyś Narzędzie diagnostyczne DirectX otworzy się okno, możesz sprawdzić Wersja DirectX od System patka.

- Następnie możesz przejść do Wyświetlacz zakładka > Tutaj możesz dodatkowo sprawdzić Poziomy funkcji DirectX 3D I inne funkcje DirectX zbyt.

Jeśli pokazuje niższą wersję niż DirectX w wersji 12, powinieneś spróbować wykonać następujące metody.
4. Zaktualizuj sterownik karty graficznej
Możliwe jest również, że przestarzały dysk GPU powoduje kilka problemów z komputerem z systemem Windows. Zawsze zaleca się po prostu ręczną aktualizację sterownika karty graficznej, jeśli nie robiono tego przez jakiś czas. Aby to zrobić:
- wciśnij Wygraj + X klucze do otwierania Menu szybkiego łącza.
- Teraz kliknij Menadżer urządzeń z listy > Podwójne kliknięcie NA Karty graficzne.
- Kliknij prawym przyciskiem myszy na dedykowanej karcie graficznej, której używasz.

- Następnie wybierz Uaktualnij sterownik > Wybierz Automatyczne wyszukiwanie sterowników.
- Jeśli dostępna jest aktualizacja, automatycznie pobierze i zainstaluje najnowszą wersję.
- Po zakończeniu system automatycznie uruchomi się ponownie. W przeciwnym razie możesz ręcznie ponownie uruchomić system, aby zastosować zmiany.
5. Spróbuj zmienić ustawienia grafiki
Niektórzy gracze twierdzą, że zmiana ustawień grafiki w grze na średnie lub optymalne opcje naprawiła błąd DirectX. Powinieneś więc również spróbować zmienić ustawienia grafiki z menu gry. Pomoże Ci to również uzyskać wyższą liczbę klatek na sekundę i płynniejszą rozgrywkę niż wcześniej. Pamiętaj, aby obniżyć ustawienia grafiki, aby uniknąć do pewnego stopnia zwiększonego zużycia procesora lub pamięci.
6. Zaktualizuj kompilację systemu operacyjnego Windows
W większości scenariuszy posiadanie przestarzałej wersji systemu operacyjnego Windows może powodować kilka problemów z działaniem programu. Spróbuj wykonać poniższe czynności, aby sprawdzić dostępność aktualizacji systemu Windows.
- wciśnij Wygraj + I klucze do otwarcia Ustawienia systemu Windows.
- Teraz kliknij Aktualizacja i bezpieczeństwo > Od Aktualizacja systemu Windows sekcję, kliknij Sprawdź aktualizacje.
Reklama

- Jeśli dostępna jest aktualizacja, możesz ją kliknąć Ściągnij i zainstaluj.
- Poczekaj, aż proces zakończy instalację.
- Po zakończeniu pamiętaj o ponownym uruchomieniu komputera, aby zastosować zmiany.
7. Zaktualizuj Company of Heroes 3
Spróbuj zaktualizować grę, wykonując poniższe czynności, aby sprawdzić, czy błąd Company of Heroes 3 DirectX 12 nadal Ci przeszkadza, czy nie. Aby to zrobić:
- Otworzyć Para klient > Przejdź do Biblioteka.
- Kliknij Kompania Bohaterów 3 z lewego panelu.
- Automatycznie wyszuka dostępną aktualizację.
- Jeśli dostępna jest aktualizacja, kliknij ją Aktualizacja.
- Instalacja aktualizacji może zająć trochę czasu > Po zakończeniu zamknij klienta Steam.
- Na koniec uruchom ponownie komputer, aby zastosować zmiany, a następnie spróbuj ponownie uruchomić grę.
8. Sprawdź pliki gry
Zawsze powinieneś sprawdzić integralność plików gry w kliencie Steam i spróbować naprawić pliki, aby uniknąć problemów z uruchamianiem gry. Aby to zrobić:
- Początek Para > Kliknij Biblioteka.
- Kliknij prawym przyciskiem myszy NA Kompania Bohaterów 3 z listy zainstalowanych gier.
- Teraz kliknij Nieruchomości > Przejdź do Pliki lokalne.

- Kliknij Sprawdź integralność plików gry > Będziesz musiał poczekać na proces, aż zostanie zakończony.
- Po zakończeniu po prostu uruchom ponownie komputer i ponownie sprawdź problem.
9. Wymuś użycie DirectX 12
Powinieneś na siłę uruchomić grę Company of Heroes 3 na Steamie DirectX 12 wykonując poniższe czynności. Czasami problemy z wersją DirectX mogą również powodować wiele konfliktów podczas uruchamiania gry w systemie Windows.
- Otworzyć Klient Steama > Przejdź do Biblioteka.
- Kliknij prawym przyciskiem myszy na Kompania Bohaterów 3 gra > Idź do Nieruchomości.
- Kliknij Ogólny > Przejdź do Opcje uruchamiania.
- Tutaj możesz wpisać -dx12 wewnątrz pola.
- Po zakończeniu uruchom ponownie klienta Steam i uruchom grę.
Notatka: Jeśli w takim przypadku błąd będzie się powtarzał, możesz wykonać poniższe czynności, aby użyć DirectX 12 w inny sposób.
- Iść do Para > Kliknij Biblioteka > Kliknij Zarządzać.
- Wybierać Przeglądaj pliki lokalne > Upewnij się Utwórz skrót na pulpicie do gry Company of Heroes 3.
- Kliknij prawym przyciskiem myszy na nowo utworzonym skrócie na pulpicie.
- Iść do Nieruchomości > Na końcu Cel linię, kliknij i dodaj dx12.
- Na koniec kliknij OK, aby zastosować zmiany, i uruchom grę, aby sprawdzić problem.
10. Wyłącz ochronę w czasie rzeczywistym w zabezpieczeniach systemu Windows
Powinieneś również tymczasowo wyłączyć program antywirusowy Windows Defender na swoim komputerze, aby upewnić się, że nie ma problemu z blokowaniem plików gry z powodu podejrzanych lub potencjalnie szkodliwych plików, które w większości przypadków mogą nie być niebezpieczne sprawy. Aby to zrobić:
- wciśnij Wygraj + I klawisze skrótów do otwierania Ustawienia systemu Windows.
- Kliknij Aktualizacja i bezpieczeństwo > Otwórz Zabezpieczenia systemu Windows.
- Kliknij Otwórz zabezpieczenia systemu Windows > Przejdź do Ochrona przed wirusami i zagrożeniami.

- Teraz kliknij Zarządzaj ustawieniami > Po prostu wyłączyć coś the Ochrona w czasie rzeczywistym przełącznik.
- Jeśli pojawi się monit, kliknij Tak aby potwierdzić wyłączenie.
Proszę zanotować: Jeśli używasz innego programu antywirusowego innej firmy na swoim komputerze, pamiętaj o wyłączeniu go z menu ustawień.
11. Zainstaluj ponownie najnowszą wersję DirectX
Powinieneś ponownie zainstalować najnowszą wersję DirectX na swoim komputerze za pomocą pliku oficjalna strona Microsoftu. Aby go zainstalować, musisz pobrać i uruchomić pakiet instalacyjny DirectX. Pamiętaj, że gra Company of Heroes 3 wymaga co najmniej DirectX 12 do działania na komputerze PC.
12. Zainstaluj ponownie środowisko wykonawcze Microsoft Visual C++
Zaleca się ponowną instalację programu Microsoft Visual C++ Runtime na komputerze, wykonując poniższe czynności, aby naprawić błędy związane z DirectX podczas uruchamiania gier lub innych programów.
- wciśnij Okna klucz, aby otworzyć Menu startowe.
- Typ Aplikacje i funkcje i otwórz go z wyniku wyszukiwania.
- Teraz upewnij się, że zlokalizowałeś i kliknąłeś plik Microsoft VisualC++ program(y) z listy.
- Po wybraniu programu kliknij Odinstaluj.
- Odwiedzić oficjalna strona Microsoftu i pobierz najnowszą wersję Microsoft Visual C++ Runtime na PC.
- Po zakończeniu uruchom instalator i zainstaluj go.
- Na koniec uruchom ponownie komputer, aby zastosować zmiany.
13. Zoptymalizuj system Windows 11
Dzięki optymalizacji systemu Windows 11 będziesz mógł cieszyć się znacznie lepszą wydajnością systemu i programów. zupełnie nowy Windows 11 ma wiele nowych funkcji i ulepszeń wydajności w stosunku do swojego poprzednika Windows 10, który będzie działał jak urok. Ale czasami ręczna optymalizacja systemu będzie wymagać usunięcia tymczasowych usterek i innych nadprogramów.
Tymczasem system Windows 11 ma integralność pamięci i ulepszone funkcje wirtualizacji, które należy wyłączyć, aby uniknąć kilku błędów podczas działania programu.
Wyłącz integralność pamięci:
- Kliknij na Ikona Windowsa aby otworzyć Menu startowe.
- Szukaj Zabezpieczenia systemu Windows i otwórz go.
- Kliknij Bezpieczeństwo urządzenia z lewego panelu.
- Pod Izolacja rdzenia opcja, wybierz Szczegóły izolacji rdzenia.
- Teraz, Wyłączyć coś the Integralność pamięci funkcja.
- Po zakończeniu uruchom ponownie komputer, aby zastosować zmiany.
Wyłącz wirtualizację:
- Otworzyć Menu startowe > Kliknij Ustawienia.
- Kliknij Aplikacje > Pod Aplikacja i funkcje, Kliknij Funkcje opcjonalne.
- Pod Powiązane ustawienia, wybierać Więcej funkcji systemu Windows.
- Tutaj musisz przewinąć w dół i wyszukać Platforma maszyny wirtualnej z listy.
- Następnie kliknij pole obok niego odznacz to i kliknij na OK aby go wyłączyć.
- Następnie uruchom ponownie komputer, aby zastosować zmiany.
To wszystko, chłopaki. Zakładamy, że ten przewodnik był dla Ciebie pomocny. W przypadku dalszych pytań możesz skomentować poniżej.