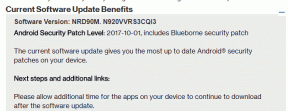Poprawka: Asus ROG Strix G15 i G17 Wi-Fi nie działa
Miscellanea / / April 29, 2023
Twój Asus ROG Strix G15 lub G17 nie łączy się z Wi-Fi? Lub laptop nie ma połączenia z Internetem po podłączeniu do WiFi? Cóż, nie jesteś tu sam. Jest wiele Asus ROG Strix właściciele mają problemy z Wi-Fi. Zapoznaj się z tym przewodnikiem do końca, aby poznać potencjalne sposoby rozwiązania problemu z niedziałającym Wi-Fi w Twoim Asus ROG Strix G15 lub G17.
Linia Asus ROG Strix jest stworzona dla ludzi, dla których granie jest najwyższym priorytetem. Dlatego do grania w gry potrzebny jest solidny internet. Nawet jeśli nie jesteś graczem, nie chciałbyś używać laptopa bez internetu.

Chociaż Asus ROG Strix G15 i G17 są wyposażone w dobry sprzęt i oprogramowanie, mogą napotkać problemy, jak każdy inny laptop. Problem z Wi-Fi jest dość powszechny i istnieją sposoby, aby sobie z tym poradzić.
Może być wiele powodów, dla których Wi-Fi może nie działać na Twoim laptopie Asus, takich jak przestarzały lub uszkodzony sterownik Wi-Fi, nieprawidłowe ustawienia sieci i usterki systemowe. Chciałbyś również sprawdzić, czy są jakieś problemy z routerem. Przyjrzyjmy się metodom rozwiązywania problemów bez zagłębiania się w przyczyny.
Zawartość strony
-
Jak naprawić problem z niedziałającym Wi-Fi w Twoim Asus ROG Strix G15 lub G17?
- Rozwiązanie 1: Upewnij się, że Twój komputer jest podłączony do właściwej sieci Wi-Fi
- Rozwiązanie 2: Zmniejsz odległość między komputerem a routerem
- Rozwiązanie 3: Uruchom ponownie komputer i router
- Rozwiązanie 4: Sprawdź połączenie Wi-Fi na innym urządzeniu
- Rozwiązanie 5: Uruchom te polecenia
- Rozwiązanie 6: Zaktualizuj sterownik Wi-Fi
- Rozwiązanie 7: Zainstaluj ponownie sterownik Wi-Fi
- Rozwiązanie 8: Wykonaj reset sieci
- Rozwiązanie 9: Użyj narzędzia do rozwiązywania problemów z systemem Windows
- Rozwiązanie 10: Zaktualizuj swój komputer
- Rozwiązanie 11: Zresetuj komputer
Jak naprawić problem z niedziałającym Wi-Fi w Twoim Asus ROG Strix G15 lub G17?
Gdy tylko komputer się uruchomi, wiele osób spieszy się, aby otworzyć Google Chrome lub inną przeglądarkę, aby uzyskać dostęp do Internetu. Ale często zapominają sprawdzić, czy Wi-Fi jest włączone, czy nie. Chociaż może to zabrzmieć banalnie, zalecamy sprawdzenie stanu Wi-Fi laptopa Asus.
reklamy
Aby sprawdzić, czy Wi-Fi jest włączone, dotknij ikony Wi-Fi w prawym dolnym rogu i włącz ją (jeśli jest wyłączona). Poczekaj kilka sekund, aż komputer połączy się z siecią Wi-Fi, a następnie spróbuj skorzystać z Internetu. Jeśli nie możesz korzystać z internetu, wypróbuj poniższe rozwiązania, aby rozwiązać problemy z Wi-Fi.
Zanim zaczniemy rozwiązywać problemy, pozwól, że powiem ci, że możesz odnieść sukces bardzo wcześnie lub nie. Dlatego przeglądaj rozwiązania, aż znajdziesz to, które działa dla Ciebie.
Przeczytaj także
Poprawka: Laptop Asus ROG Strix G15 i G17 nie włącza się
Poprawka: ASUS ROG Strix G15 i G17 nie ładują się
Poprawka: klawiatura Asus ROG Strix G15 i G17 nie działa
Pobierz sterowniki Asus ROG Strix G15 i G17: panel dotykowy, klawiatura, Wi-Fi, Bluetooth, BIOS i inne
Rozwiązanie 1: Upewnij się, że Twój komputer jest podłączony do właściwej sieci Wi-Fi
Wielu z nas nie tylko podłącza komputer do jednej sieci Wi-Fi. Istnieje wiele zapisanych sieci Wi-Fi, z którymi komputery mogą próbować się połączyć, jeśli znajdują się w zasięgu. Jeśli w zasięgu znajduje się więcej niż jedna z zapisanych sieci, urządzenie może połączyć się z dowolną z nich.
Twój komputer może być podłączony do innej sieci Wi-Fi. Być może dlatego nie możesz korzystać z Wi-Fi na swoim Asus ROG Strix G15 lub G17. Zdarzyło mi się to wiele razy w przeszłości. Należy upewnić się, że komputer jest podłączony do właściwej sieci Wi-Fi.
Aby sprawdzić podłączoną sieć Wi-Fi, wykonaj następujące kroki:
- W polu wyszukiwania wpisz Ustawienia i kliknij Enter.
- Iść do Sieć i Internet.
- Stuknij w Wi-Fi. Tutaj możesz zobaczyć nazwę podłączonej sieci Wi-Fi.
Jeśli twój komputer jest podłączony do innej sieci, stuknij w Pokaż dostępne sieci i dotknij swojej sieci Wi-Fi po pomyślnym połączeniu komputera z siecią Wi-Fi, otwórz Google Chrome (lub dowolną przeglądarkę) i spróbuj uzyskać dostęp do Internetu.
Reklama
[Wskazówka: Podczas wprowadzania hasła Wi-Fi pamiętaj o zaznaczeniu pola Połącz automatycznie skrzynka. Automatycznie spróbuje połączyć komputer z tą siecią Wi-Fi, gdy znajdzie się w zasięgu.]
Rozwiązanie 2: Zmniejsz odległość między komputerem a routerem
Router może zapewnić silny zasięg tylko na niewielką odległość, gdy na jego ścieżce nie ma wielu urządzeń elektronicznych i ścian. Gdy podłączone urządzenie oddala się od routera, połączenie jest coraz słabsze i negatywnie wpływa na prędkość Internetu.
Gdy komputer znajduje się z dala od routera, możesz nie korzystać z Internetu z powodu słabego połączenia. Dlatego powinieneś umieścić Asusa lub inne urządzenie w pobliżu routera, aby cieszyć się szybkim Internetem.
Rozwiązanie 3: Uruchom ponownie komputer i router
Twój komputer Asus może mieć błędy oprogramowania lub usterki systemowe, które powodują problemy z Wi-Fi. Mogą uniemożliwiać urządzeniu dostęp do Internetu. Możesz to łatwo naprawić, po prostu ponownie uruchamiając urządzenie.
Wykonaj następujące kroki, aby ponownie uruchomić laptopa Asus:
- Kliknij na logo Windowsa na dnie.
- Stuknij w ikona zasilania w prawym dolnym rogu wyskakującego okienka.
- Wybierać Uruchom ponownie.
Nie za każdym razem winny jest komputer; router może również napotkać problemy. Większość z nich zostaje naprawiona po ponownym uruchomieniu urządzenia. Możesz zrestartować router za pomocą ustawień routera lub odłączyć zasilanie na 30 sekund, a następnie ponownie podłączyć kabel.
Po ponownym uruchomieniu komputera i routera połącz się z siecią Wi-Fi i sprawdź, czy możesz korzystać z Internetu.
Rozwiązanie 4: Sprawdź połączenie Wi-Fi na innym urządzeniu
Czasami problem nie leży po stronie komputera i routera. Twój dostawca usług internetowych (ISP) może mieć pewne problemy, które mogą być przyczyną braku dostępu do Internetu. Lub być może nie zapłaciłeś rachunku za Wi-Fi. Upewnij się, że nie ma niezapłaconych rachunków.
Jeśli nie masz niezapłaconego rachunku i nie możesz korzystać z internetu, podłącz inne urządzenie (komputer lub telefon komórkowy) do tej samej sieci Wi-Fi i sprawdź, czy możesz korzystać z internetu.
- Jeśli możesz korzystać z Internetu na innym urządzeniu, problem leży po stronie komputera. Aby to naprawić, wypróbuj inne rozwiązania.
- Musisz skontaktować się z usługodawcą internetowym, aby rozwiązać problem, jeśli nie możesz korzystać z Internetu na innym urządzeniu.
Rozwiązanie 5: Uruchom te polecenia
Możesz wyczyścić adresy IP i inne rekordy DNS z pamięci podręcznej, aby naprawić problemy z Wi-Fi. Ta metoda zadziałała dla wielu użytkowników Asusa i mam nadzieję, że zadziała również dla Ciebie. Oto kroki, które musisz wykonać:
- W polu wyszukiwania wpisz CMD.
- Kliknij prawym przyciskiem myszy Wiersz polecenia w wynikach wyszukiwania i wybierz Uruchom jako administrator.
- Kliknij Tak aby uruchomić Wiersz polecenia z uprawnieniami administratora.
- Wpisz następujące polecenie i naciśnij klawisz Enter:
netsh int reset ip C:\resetlog.txt
5. Teraz uruchom następujące polecenie:
reset netsh winsock
6. Wpisz następujące polecenie i naciśnij klawisz Enter:
ipconfig /flushdns
7. Wpisz „exit” i naciśnij Enter.
8. Uruchom ponownie Twój komputer.
Teraz powinieneś być w stanie korzystać z Wi-Fi na swoim laptopie Asus bez żadnych problemów.
Rozwiązanie 6: Zaktualizuj sterownik Wi-Fi
Na komputerze może działać przestarzały sterownik Wi-Fi, który powoduje problemy. Należy zaktualizować sterownik i sprawdzić, czy problem został rozwiązany. Oto kroki, które musisz wykonać:
Jak automatycznie zaktualizować sterownik Wi-Fi na komputerze:
- Kliknij prawym przyciskiem myszy logo Windows u dołu i wybierz Menadżer urządzeń.
- Rozwiń Karty sieciowe opcja.
- Kliknij prawym przyciskiem myszy Wi-Fi firmy Intel i wybierz Uaktualnij sterownik.
- Kliknij Automatyczne wyszukiwanie sterowników. Twój komputer będzie szukał zaktualizowanego sterownika Bluetooth.
- Postępuj zgodnie z instrukcjami wyświetlanymi na ekranie, aby zaktualizować sterownik.
Jak ręcznie zaktualizować sterownik Wi-Fi na komputerze:
- Pobierz najnowszy sterownik Wi-Fi dla swojego laptopa ze strony Asus.
- otwarty Menadżer urządzeń i rozwiń Karty sieciowe opcja.
- Kliknij prawym przyciskiem myszy Intel Wi-Fi i dotknij Uaktualnij sterownik.
- Wybierać Przejrzyj moje komputery w poszukiwaniu sterowników.
- Stuknij w Przeglądać i wybierz sterownik.
- Kliknij Następny i zainstaluj sterownik.
Po zaktualizowaniu sterownika Wi-Fi na komputerze sprawdź, czy możesz korzystać z Wi-Fi.
Rozwiązanie 7: Zainstaluj ponownie sterownik Wi-Fi
Twój komputer może mieć uszkodzony sterownik Wi-Fi. Chociaż jest to rzadkie, komputery często zarażają się uszkodzonym sterownikiem Wi-Fi. Aby rozwiązać ten problem, musisz odinstalować, a następnie ponownie zainstalować sterownik Wi-Fi. Jeśli nie znasz kroków, szczegółowo je opisaliśmy poniżej:
- otwarty Menadżer urządzeń na komputerze Asusa.
- Przewiń w dół do Karty sieciowe i rozwiń go.
- Kliknij prawym przyciskiem myszy WiFi Intela i wybierz Odinstalujurządzenie.
- Kliknij Odinstaluj potwierdzać.
- Uruchom ponownie Twój komputer.
System Windows automatycznie ponownie zainstaluje sterownik Wi-Fi na komputerze po ponownym uruchomieniu urządzenia.
Rozwiązanie 8: Wykonaj reset sieci
Zresetowanie sieci może rozwiązać problemy z Wi-Fi na komputerze Asus ROG Strix, ponieważ usuwa i ponownie instaluje karty sieciowe. Najprawdopodobniej wszystkie problemy z siecią na komputerze zostałyby naprawione po zresetowaniu sieci.
Oto kroki, które musisz wykonać:
W polu wyszukiwania wpisz Ustawienia i naciśnij klawisz Enter. To powinno otworzyć okno Ustawienia.
- W polu wyszukiwania wpisz Ustawienia i naciśnij klawisz Enter. To powinno otworzyć okno Ustawienia.
- Stuknij w Sieć i Internet.
- Przewiń w dół do Zaawansowane ustawienia sieciowe i dotknij go.
- Znaleźć Resetowanie sieci opcję i dotknij jej.
- Kliknij Zresetuj teraz.
Rozwiązanie 9: Użyj narzędzia do rozwiązywania problemów z systemem Windows
Wszystkie komputery z systemem Windows 10 i Windows 11 mają wbudowane narzędzie do rozwiązywania problemów, które rozwiązuje typowe problemy. Możesz go użyć do rozwiązania problemów z Wi-Fi na komputerze.
Oto wymagane kroki, które należy wykonać:
- Kliknij prawym przyciskiem myszy logo Windowsa na dole i wybierz Ustawienia. To powinno otworzyć okno Ustawienia.
- Przewiń w dół do Rozwiązywanie problemów i dotknij go.
- Wybierać Inne narzędzia do rozwiązywania problemów.
- Stuknij w Uruchomić przycisk obok Połączenia internetowe.
System Windows wyszuka wszystkie problemy, które mogą uniemożliwić dostęp do Internetu. Automatycznie zastosuje niezbędne poprawki. Po pomyślnym rozwiązaniu problemu powinieneś móc korzystać z Internetu.
Rozwiązanie 10: Zaktualizuj swój komputer
Jeśli nadal nie możesz korzystać z Wi-Fi na swoim Asus ROG Strix G15 lub G17, problem może dotyczyć wersji oprogramowania Windows, na którym działa Twój komputer. System Windows regularnie wysyła aktualizacje oprogramowania, aby poprawić stabilność i wydajność urządzenia.
Nie za każdym razem aktualizacje są wystarczająco stabilne. W przeszłości aktualizacje systemu Windows powodowały problemy. Aby to naprawić, Microsoft wydaje kolejną aktualizację. Dlatego należy sprawdzić, czy aktualizacja jest dostępna. Jeśli tak, zainstaluj go i sprawdź, czy problem został rozwiązany.
Aby zaktualizować komputer, otwórz Ustawienia i idź do Aktualizacja systemu Windowsi dotknij Sprawdź aktualizacje. Po zaktualizowaniu komputera, ponownie uruchomić urządzenia i powinieneś móc korzystać z Wi-Fi.
Rozwiązanie 11: Zresetuj komputer
Ponieważ dotarłeś do tego punktu, mogę założyć, że żadne z powyższych rozwiązań nie zadziałało. W ostateczności przed skontaktowaniem się z pomocą techniczną Asus możesz spróbować zresetować komputer. To powinno rozwiązać wszystkie problemy z oprogramowaniem w twoim Asus ROG Strix G15 lub G17.
Zanim zresetujesz komputer, pamiętaj, że spowoduje to usunięcie danych z komputera. Dlatego chciałbyś wykonać kopię zapasową, aby uniknąć utraty danych. Kiedy będziesz gotowy, wykonaj następujące kroki:
- Iść do Ustawienia na komputerze i kliknij System.
- Przewiń w dół do Powrót do zdrowia i dotknij go.
- Stuknij w Zresetuj komputer.
- Wybierz sposób, w jaki chcesz zresetować komputer. Jeśli chcesz zachować wszystkie swoje zdjęcia, filmy i inne pliki, wybierz Zachowaj moje pliki w przeciwnym razie kliknij Usuń wszystko.
Mamy nadzieję, że jedno z rozwiązań pomogło ci rozwiązać problem z niedziałającym Wi-Fi na twoim Asus ROG Strix G15 lub G17. Jeśli nadal masz problem, skontaktuj się z pomocą techniczną Asus. Mogą głęboko przyjrzeć się problemowi i dostarczyć więcej rozwiązań.