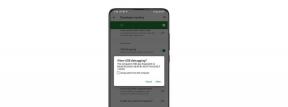Poprawka: Asus ROG Strix WiFi nie działa
Miscellanea / / April 29, 2023
Twój Asus ROG Strix odmawia połączenia z Twoją siecią Wi-Fi? Nie możesz włączyć Wi-Fi na swoim laptopie Asus? Jeśli nie możesz korzystać z Wi-Fi na swoim Asus ROG Strix, czytaj dalej ten przewodnik, ponieważ przeprowadzimy Cię przez wiele sposobów rozwiązania tego problemu.
Problemy z łącznością są powszechne w przypadku komputerów. Może wystąpić z różnych powodów. Uszkodzony sterownik Wi-Fi jest jedną z głównych przyczyn problemu z niedziałającym Wi-Fi. Problem może również wystąpić z powodu błędu oprogramowania lub problemu z routerem. Należy również sprawdzić, czy sieć Wi-Fi oferuje stabilne połączenie na innych urządzeniach.
Teraz, gdy wiemy już, co może powodować awarię sieci Wi-Fi na laptopie Asus, czas przyjrzeć się krokom rozwiązywania problemów.

Zawartość strony
-
Oto jak naprawić problem z niedziałającym Wi-Fi Asus ROG Strix
- 1. Umieść laptopa w pobliżu routera
- 2. Sprawdź podłączoną sieć Wi-Fi
- 3. Zaktualizuj sterownik Wi-Fi
- 4. Odinstaluj sterownik Wi-Fi
- 5. Wykonaj reset sieci
- 6. Uruchom te polecenia CMD, aby naprawić problemy z Wi-Fi
- 7. Zresetuj swój komputer
- Ostatnie słowa
Oto jak naprawić problem z niedziałającym Wi-Fi Asus ROG Strix
Być może w pośpiechu zapomniałeś włączyć Wi-Fi w swoim Asus ROG Strix. Jest to rzadkie, ale zdarza się wielu ludziom. Dlatego powinieneś sprawdzić, czy Wi-Fi jest włączone na twoim laptopie Asus. W tym celu kliknij ikonę Wi-Fi w prawym dolnym rogu i upewnij się, że Wi-Fi jest włączone.
System Windows automatycznie łączy się z dostępną siecią Wi-Fi. Ale czasami musimy ręcznie dotknąć sieci Wi-Fi, aby połączyć ją z laptopem. otwarty Ustawienia i idź do Sekcja Sieć i Internet. Stuknij w Wi-Fi i kliknij Pokaż dostępne sieci. Możesz zobaczyć wszystkie pobliskie sieci Wi-Fi. Stuknij swoją nazwę Wi-Fi, aby się połączyć. Po podłączeniu laptopa do sieci Wi-Fi sprawdź, czy możesz uzyskać dostęp do Internetu.
reklamy
Jeśli Wi-Fi nadal nie działa na Twoim laptopie Asus ROG Strix, wypróbuj inne rozwiązania wymienione poniżej.
1. Umieść laptopa w pobliżu routera
Router może pokryć niewielką odległość. Szybkość Internetu spada w miarę oddalania urządzenia od routera. W pewnym momencie nie będziesz mógł korzystać z Internetu. Dlatego chciałbyś mieć pewność, że twój laptopa Asusa nie jest daleko od routera. Jeśli tak, umieść go bliżej urządzenia i sprawdź połączenie internetowe.
2. Sprawdź podłączoną sieć Wi-Fi
Zaraz po włączeniu Wi-Fi komputer skanuje dostępne sieci i próbuje połączyć się z jedną wcześniej podłączoną siecią. Dlatego należy upewnić się, że laptop jest podłączony do żądanej sieci Wi-Fi.
Aby sprawdzić, która sieć Wi-Fi jest połączona z komputerem, przejdź do Ustawienia > Sieć i internet > sprawdź połączoną sieć Wi-Fi. Jeśli chcesz, aby Twój komputer korzystał z innej sieci Wi-Fi, stuknij w Pokaż dostępne sieci i wybierz żądaną sieć Wi-Fi.
Przeczytaj także
Poprawka: ASUS ROG Strix G15 i G17 nie ładują się
Poprawka: klawiatura Asus ROG Strix G15 i G17 nie działa
3. Zaktualizuj sterownik Wi-Fi
Sterownik Wi-Fi może być uszkodzony, jeśli nadal nie możesz korzystać z Wi-Fi na swoim laptopie Asus. Aby rozwiązać ten problem, należy zaktualizować sterownik. Windows może automatycznie aktualizować sterownik lub możesz pobrać najnowszy sterownik dla swojego komputera z oficjalnej strony internetowej i zainstalować go ręcznie. Poniżej szczegółowo opisaliśmy obie metody.
Jak automatycznie zaktualizować sterownik Wi-Fi na komputerze:
- Kliknij prawym przyciskiem myszy logo Windows u dołu i wybierz Menadżer urządzeń.
- Rozwiń Karty sieciowe opcja.
- Kliknij prawym przyciskiem myszy Wi-Fi firmy Intel i wybierz Uaktualnij sterownik.
- Kliknij Automatyczne wyszukiwanie sterowników. Twój komputer będzie szukał zaktualizowanego sterownika Bluetooth.
- Postępuj zgodnie z instrukcjami wyświetlanymi na ekranie, aby zaktualizować sterownik.
Jak ręcznie zaktualizować sterownik Wi-Fi na komputerze:
- Pobierz najnowszy sterownik Wi-Fi dla swojego laptopa ze strony Asus.
- otwarty Menadżer urządzeń i rozwiń Karty sieciowe opcja.
- Kliknij prawym przyciskiem myszy Intel Wi-Fi i dotknij Uaktualnij sterownik.
- Wybierać Przejrzyj moje komputery w poszukiwaniu sterowników.
- Stuknij w Przeglądać i wybierz sterownik.
- Kliknij Następny i zainstaluj sterownik.
Po zaktualizowaniu sterownika Wi-Fi uruchom ponownie komputer i sprawdź, czy Wi-Fi działa.
4. Odinstaluj sterownik Wi-Fi
Reklama
Jeśli aktualizacja sterownika Wi-Fi nie rozwiązała problemu, należy odinstalować sterownik. Nie martw się! komputer automatycznie zainstaluje sterownik po ponownym uruchomieniu urządzenia. Aby odinstalować sterownik, wykonaj następujące kroki:
- otwarty Menadżer urządzeń na komputerze Asusa.
- Przewiń w dół do Karty sieciowe i rozwiń go.
- Kliknij prawym przyciskiem myszy WiFi Intela i wybierz Odinstalujurządzenie.
- Kliknij Odinstaluj potwierdzać.
- Zrestartuj swój komputer.
Spróbuj podłączyć komputer do sieci Wi-Fi i sprawdź, czy problem został rozwiązany.
5. Wykonaj reset sieci
Jeśli powyższe rozwiązania nie zadziałały, zresetowanie sieci może rozwiązać problemy z Wi-Fi na komputerze. Usuwa i ponownie instaluje karty sieciowe. Dlatego wszelkie problemy z kartą Wi-Fi powinny zostać naprawione po zresetowaniu sieci.
Oto jak zresetować sieć na komputerze z systemem Windows 11:
- W polu wyszukiwania wpisz Ustawienia i naciśnij klawisz Enter. To powinno otworzyć okno Ustawienia.
- Stuknij w Sieć i Internet.
- Przewiń w dół do Zaawansowane ustawienia sieciowe i dotknij go.
- Znaleźć Resetowanie sieci opcję i dotknij jej.
- Kliknij Zresetuj teraz.
Po wykonaniu resetu sieci uruchom raz ponownie komputer. Powinieneś teraz móc korzystać z Wi-Fi na swoim Asus ROG Strix.
6. Uruchom te polecenia CMD, aby naprawić problemy z Wi-Fi
Możesz wyczyścić adresy IP i inne rekordy DNS z pamięci podręcznej, aby naprawić problemy z Wi-Fi. Ta metoda zadziałała dla wielu użytkowników i mam nadzieję, że zadziała również dla Ciebie. Oto kroki, które musisz wykonać:
1. W polu wyszukiwania wpisz CMD.
2. Kliknij prawym przyciskiem myszy Wiersz polecenia w wynikach wyszukiwania i wybierz Uruchom jako administrator.
3. Kliknij Tak aby uruchomić Wiersz polecenia z uprawnieniami administratora.
4. Wpisz następujące polecenie i naciśnij klawisz Enter:
netsh int reset ip C:\resetlog.txt
5. Teraz uruchom następujące polecenie:
reset netsh winsock
6. Wpisz następujące polecenie i naciśnij klawisz Enter:
ipconfig /flushdns
7. Wpisz „exit” i naciśnij Enter.
8. Uruchom ponownie Twój komputer.
Teraz powinieneś być w stanie korzystać z Wi-Fi na swoim laptopie Asus bez żadnych problemów.
7. Zresetuj swój komputer
Jeśli żadne z rozwiązań nie rozwiązało problemów z Wi-Fi na laptopie Asus, zresetowanie urządzenia jest prawdopodobnie ostatnią rzeczą, jakiej możesz spróbować przed skontaktowaniem się z pomocą techniczną Asus. Zanim powiemy Ci, jak zresetować komputer, powinieneś wiedzieć, że spowoduje to usunięcie wszystkich zainstalowanych aplikacji, zapisanych sieci Wi-Fi i sparowanych urządzeń Bluetooth. Jeśli wybierzesz opcję Usuń wszystko, wszystko, w tym pliki, zostanie usunięte.
Wykonaj następujące kroki, aby zresetować komputer:
- Iść do Ustawienia na komputerze i kliknij System.
- Przewiń w dół do Powrót do zdrowia i dotknij go.
- Stuknij w Zresetuj komputer.
- Wybierz sposób, w jaki chcesz zresetować komputer. Jeśli chcesz zachować wszystkie swoje zdjęcia, filmy i inne pliki, wybierz Zachowaj moje pliki w przeciwnym razie kliknij Usuń wszystko.
Ten proces może potrwać do godziny. Po zakończeniu skonfiguruj komputer i połącz się z siecią Wi-Fi.
Ostatnie słowa
W świecie, w którym Internet stał się niezbędną częścią naszego życia, posiadanie laptopa, który nie może korzystać z Wi-Fi, może być frustrujące. Aby pomóc tym użytkownikom, których dotyczy problem, stworzyliśmy ten przewodnik, w którym omówiliśmy skuteczne sposoby rozwiązania problemów z Wi-Fi. Chociaż tytuł sprawi, że poczujesz, że rozwiązania dotyczą tylko Asus ROG Strix, mają one również zastosowanie do każdego innego komputera z systemem Windows 11.