Poprawka: Błąd transferu World of Warcraft Dragonflight przerwany, nie znaleziono instancji
Miscellanea / / April 29, 2023
World of Warcraft to internetowa gra fabularna dla wielu graczy. Firma Blizzard Entertainment wydała tę grę dla systemów Microsoft Windows i macOS. Gra jest nieco podobna do innych gier MMORPG. W tej grze gracze mogą stworzyć awatara postaci i wcielić się w postać trzeciej lub pierwszej osoby perspektywy podczas eksploracji otwartego środowiska gry, walki z licznymi potworami, wykonywania misji i interakcji z postaciami niezależnymi lub innymi gracze.
W grę można grać sam, bez interakcji z innymi, ale zachęca ona do pracy zespołowej w celu wykonywania zadań, eksploracji lochów i udziału w walce gracz kontra gracz (PvP). Od momentu premiery wszyscy cieszą się grą ze względu na jej rozgrywkę.
Jednak w tej grze jest wiele problemów, z którymi trzeba się zmierzyć za każdym razem, gdy do gry dodawana jest nowa zawartość. Po uruchomieniu Dragonflight gracze zgłosili to samo, że napotykają problemy w grze. Użytkownicy zgłaszają, że mają do czynienia z błędem Transfer Aborted: Instance Not Found.
Jeśli masz ten sam problem, nie martw się, ten przewodnik rozwiązywania problemów jest dla Ciebie. W tym przewodniku udostępniliśmy różne metody rozwiązania tego problemu i cieszenia się grą. Sprawdźmy więc przewodnik, jak to naprawić.
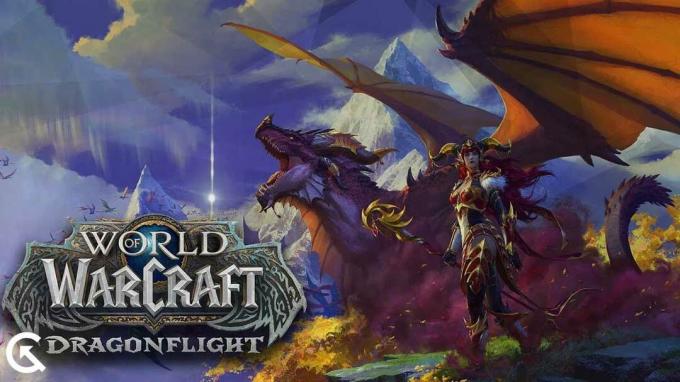
Zawartość strony
- Dlaczego masz do czynienia z błędem „Nie znaleziono instancji przerwanej transferu”?
-
Jak naprawić błąd World of Warcraft Dragonflight Transfer przerwanej instancji, której nie znaleziono
- 1. Odnów adres IP
- 2. Wyłącz elementy startowe
- 3. Zaktualizuj sterownik karty graficznej
- 4. Sprawdź połączenie internetowe
- 5. Sprawdź dostępność aktualizacji systemu Windows
- 6. Ponowne uruchomienie urządzenia
- 7. Usuń aplikacje działające w tle
- 8. Zresetuj interfejs użytkownika
- 9. Napraw grę za pomocą programu uruchamiającego Battle.net
- 10. Wyłącz optymalizację sieci
- 11. Zaktualizuj grę
- 12. Uruchom ponownie grę
- 13. Ponownie zainstaluj grę
- Wniosek
Dlaczego masz do czynienia z błędem „Nie znaleziono instancji przerwanej transferu”?
Istnieje kilka powodów, dla których napotykasz ten problem. Poniżej wymieniono kilka powodów.
reklamy
- Połączenie internetowe nie jest stabilne.
- Nie zaktualizowano sterowników systemu Windows ani kart graficznych.
- Niektóre problemy z łącznością.
- Wystąpił problem z oprogramowaniem.
- Gra ma uszkodzone pliki.
- Gra nie jest aktualizowana.
Jak naprawić błąd World of Warcraft Dragonflight Transfer przerwanej instancji, której nie znaleziono
Istnieje wiele metod, dzięki którym możesz rozwiązać swój problem. Poniżej wymieniliśmy niektóre z tych, za pomocą których można naprawić problem z błędem Przerwano transfer: Nie znaleziono instancji.
1. Odnów adres IP
Pierwszą metodą, którą możesz spróbować rozwiązać problem, jest odnowienie adresu IP i opróżnienie DNS. Możesz napotkać błąd Transfer przerwany: Nie znaleziono instancji z powodu problemu z łącznością si=ome. Aby to naprawić, wykonaj czynności podane poniżej.
- Wyszukaj wiersz polecenia na pasku wyszukiwania systemu Windows.
- Kliknij prawym przyciskiem myszy aplikację Wiersz polecenia.
- Kliknij Uruchom jako administrator.
- Pojawi się nowe okno, wpisz następujące polecenia. Naciśnij Enter po każdym:
ipconfig/ wydanieipconfig/odnówipconfig/flushdns
- Po wykonaniu tej czynności sprawdź, czy problem został rozwiązany, czy nie. Jeśli nie, wypróbuj następną metodę.
Przeczytaj także
Najlepsze buildy talentów Fury Warrior w World of Warcraft Dragonflight
Poprawka: Błąd „Postać o tej nazwie już istnieje” w World Of Warcraft
World of Warcraft Watcher Przewodnik po Koranos
Poprawka: błąd World of Warcraft nie otrzymując oferty kupca
2. Wyłącz elementy startowe
Następną metodą, którą możesz spróbować rozwiązać problem, jest wyłączenie wszystkich elementów startowych. Być może napotykasz ten problem z powodu problemu z oprogramowaniem. Tak więc, aby rozwiązać te problemy, musisz wyłączyć wszystkie elementy dostępne w Startup. Aby to zrobić, musisz wykonać kroki podane poniżej.
- Naciśnij Ctrl + Shift + Esc lub Ctrl + Alt + Delete, aby otworzyć Menedżera zadań.
- Jeśli zrobiłeś Ctrl + Alt + Delete, zobaczysz menu na ekranie. W tym wybierz Menedżera zadań.
- Przejdź do uruchamiania.
- Kliknij Więcej szczegółów, aby zobaczyć wszystkie Startupy.
- Wybierz każdy program i kliknij go prawym przyciskiem myszy.
- Wybierz opcję Wyłącz.
- Teraz uruchom ponownie urządzenie.
- Następnie sprawdź, czy problem został rozwiązany, czy nie.
3. Zaktualizuj sterownik karty graficznej
Następną metodą rozwiązania błędu Transfer przerwano: Nie znaleziono instancji jest aktualizacja sterownika karty graficznej. Aby uruchomić dowolną grę bez problemu, należy aktualizować sterownik karty graficznej. Czasami ignorujemy aktualizacje i użytkownicy mają problemy z uruchomieniem gry. Aby zaktualizować sterownik karty graficznej, wykonaj czynności podane poniżej.
- Przejdź do menu Start.
- Wyszukaj Menedżera urządzeń w polu wyszukiwania.
- Podczas wyszukiwania pojawi się opcja wyświetlania. Kliknij go i kliknij dwukrotnie, aby go rozwinąć.
- Kliknij prawym przyciskiem myszy sterownik graficzny.
- Jeśli jakakolwiek aktualizacja jest dostępna, zobaczysz opcję Aktualizuj sterownik. Kliknij na to.
- Postępuj zgodnie z instrukcjami wyświetlanymi na ekranie, aby ukończyć aktualizację.
- Gdy aktualizacja zostanie zakończona, uruchom ponownie urządzenie.
- Teraz sprawdź, czy problem został rozwiązany, czy nie.
4. Sprawdź połączenie internetowe
Następną metodą, którą możesz spróbować rozwiązać problem, jest sprawdzenie, czy Twój Internet działa poprawnie, czy nie. Aby uruchomić grę bez żadnych problemów, powinieneś mieć odpowiednie połączenie z Internetem.
Szybkość internetu możesz sprawdzić za pomocą testera prędkości internetu. Jeśli prędkość Internetu nie jest dobra, spróbuj ją naprawić, uruchamiając ponownie router. W tym celu musisz najpierw wyłączyć wszystkie urządzenia, w tym komputer. Następnie wyłącz router. Po pewnym czasie uruchom ponownie router i wszystkie urządzenia. A teraz sprawdź, czy połączenie internetowe jest dobre, czy nie.
5. Sprawdź dostępność aktualizacji systemu Windows
Reklama
Inną metodą, którą możesz wypróbować, jest sprawdzenie dostępności aktualizacji dla systemu Windows. Jeśli nie zaktualizowałeś systemu Windows, teraz musisz go zaktualizować. Niektórzy użytkownicy próbowali tego i byli w stanie rozwiązać problem. Sugerujemy więc sprawdzenie dostępności aktualizacji systemu Windows i jeśli jest dostępna, zaktualizuj ją. Aby zaktualizować system Windows, wykonaj czynności podane poniżej.
- Przejdź do ustawień na swoim komputerze.
- W lewym okienku ekranu zobaczysz opcję Windows Update, kliknij ją.
- Przejdź do Sprawdź dostępność aktualizacji.
- Jeśli jakakolwiek aktualizacja jest dostępna, kliknij przycisk Pobierz teraz, aby zaktualizować system Windows do najnowszej wersji.
- Po zaktualizowaniu systemu Windows sprawdź, czy problem został rozwiązany, czy nie. Jeśli nie, wypróbuj następną metodę.
6. Ponowne uruchomienie urządzenia
Jeśli w urządzeniu występują usterki, można je naprawić, ponownie uruchamiając urządzenie. Tak więc następną metodą, którą zasugerujemy, aby rozwiązać problem, jest ponowne uruchomienie urządzenia. Czasami w urządzeniu występują problemy, przez które użytkownicy napotykają problemy w grach. Wypróbuj tę metodę i sprawdź, czy problem został rozwiązany, czy nie.
7. Usuń aplikacje działające w tle
Następnym podejściem, które możesz zastosować, aby rozwiązać problem, jest usunięcie wszystkich niepotrzebnie działających aplikacji. Problem z błędem Transfer Aborted: Instance Not Found może występować w wyniku wielu aplikacji działających w tle na komputerze bez potrzeby. Radzimy zamknąć wszystkie otwarte aplikacje z Menedżera zadań, w tym World of Warcraft. Aby zamknąć aplikacje działające w tle, postępuj zgodnie z instrukcjami.
- Naciśnij Ctrl + Shift + Esc lub Ctrl + Alt + Delete, aby otworzyć Menedżera zadań.
- Jeśli zrobiłeś Ctrl + Alt + Delete, zobaczysz menu na ekranie. W tym wybierz Menedżera zadań.
- Przejdź do Procesów.
- Kliknij Więcej szczegółów, aby uzyskać wszystkie procesy.
- Wybierz aplikacje, które nie są potrzebne do działania w tle.
- Kliknij prawym przyciskiem myszy te aplikacje, a następnie wybierz Zakończ zadanie.
- Postępuj tak samo dla procesów gry działających w tle.
- Teraz sprawdź, czy problem został rozwiązany, czy nie.
8. Zresetuj interfejs użytkownika
Jeśli wystąpił jakikolwiek problem poza grą, zostanie on naprawiony, postępując zgodnie z powyższą metodą. Ale jeśli nie zostanie rozwiązany, oznacza to, że problem leży w grze. Tak więc następną metodą, którą możesz wypróbować, jest zresetowanie interfejsu użytkownika. Aby to zrobić, musisz wykonać kroki podane poniżej:
- Otwórz grę.
- Otwórz Battle.net
- Przejdź do opcji.
- Wybierz opcję Pokaż w Eksploratorze.
- Wybierz _detaliczna_ lub _klasyczna_.
- Zmień nazwę folderu Cache na CacheOld, Interface na InterfaceOld i WTF na WTFold
- Zaloguj się do gry i sprawdź, czy problem został rozwiązany.
9. Napraw grę za pomocą programu uruchamiającego Battle.net
Inną metodą, którą możesz spróbować rozwiązać problem, jest naprawa gry za pomocą programu uruchamiającego Battle.net. W tym celu należy wykonać czynności podane poniżej.
- Otwórz Battle.net
- Przejdź do opcji.
- Wybierz opcję Skanuj i napraw.
- Zostanie wyświetlony komunikat ostrzegawczy. Kliknij Rozpocznij skanowanie.
- Po zakończeniu procesu sprawdź, czy problem został rozwiązany, czy nie. Jeśli nie, wypróbuj następną metodę.
10. Wyłącz optymalizację sieci
Następną metodą rozwiązania problemu jest wyłączenie optymalizacji sieci. Niektórzy użytkownicy próbowali rozwiązać problem za pomocą tej metody i udało im się go rozwiązać. Ta opcja może być domyślnie włączona, więc jeśli jesteś w stanie rozwiązać problem za pomocą tej metody, musisz to robić za każdym razem. Jeśli chcesz wyłączyć opcję optymalizacji sieci, musisz wykonać czynności podane poniżej.
- Zaloguj się na swoje konto i otwórz grę.
- Naciśnij klawisz Esc, aby otworzyć menu gry.
- Wybierz opcję System
- Wybierz opcję Sieć dostępną po lewej stronie.
- Odznacz opcję Optymalizuj sieć pod kątem szybkości.
- Kliknij Zastosuj, a następnie OK.
- Następnie sprawdź, czy problem został rozwiązany, czy nie.
11. Zaktualizuj grę
Następnym krokiem w rozwiązaniu problemu jest sprawdzenie, czy dostępna jest aktualizacja gry, czy nie. Zaktualizuj grę, jeśli są dostępne aktualizacje. Ponieważ istnieją pewne problemy, które dotyczą wszystkich, programiści naprawiają je, gdy tylko zostaną o nich poinformowani. Wydają aktualizacje za każdym razem, gdy te problemy zostaną rozwiązane, aby wszyscy mogli skorzystać z poprawki. Dlatego zasugerujemy aktualizację gry, aby naprawić problem z błędem Przerwanie transferu: Nie znaleziono instancji.
12. Uruchom ponownie grę
Następną metodą, którą zasugerujemy, aby rozwiązać problem, jest ponowne uruchomienie gry. W grze występuje kilka drobnych błędów, przez które napotykasz takie problemy. Ponowne uruchomienie gry powoduje naprawienie wszystkich drobnych błędów i rozwiązanie wszystkich problemów. W tym celu musisz zamknąć grę, a następnie usunąć ją z ostatnich aplikacji, a następnie ponownie uruchomić grę. Po wykonaniu tej czynności sprawdź, czy problem został rozwiązany, czy nie.
13. Ponownie zainstaluj grę
Jeśli zastosowałeś wszystkie metody wymienione powyżej i nadal napotykasz błąd Transfer przerwany: Nie znaleziono instancji, radzimy ponownie zainstalować grę. Kilku użytkowników próbowało to zrobić i udało im się rozwiązać problem, ponieważ później otrzymali nowe pliki gry. Grę należy najpierw odinstalować z komputera wraz ze wszystkimi powiązanymi plikami gry. Poczekaj chwilę, a następnie ponownie zainstaluj grę. Jeśli to zrobisz, będziesz mógł grać w tę grę bez żadnych problemów.
Wniosek
Czy udało Ci się rozwiązać problem z błędem Transfer Aborted: Instance Not Found w World Of Warcraft Dragonflight za pomocą tego artykułu? Jeśli tak, daj nam znać w sekcji komentarzy poniżej. Jeśli nie, możesz po prostu poczekać i sprawdzić oficjalne fora Blizzarda, Twittera lub inne media społecznościowe, aby sprawdzić ogłoszenia firmy związane z tym problemem.


![Jak wyczyścić partycję pamięci podręcznej w Ulefone Armor X2 [Zwiększenie wydajności]](/f/0e3a772491dd173461ffac7c9db31b27.jpg?width=288&height=384)
