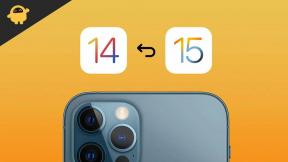Najlepsze ustawienia graficzne Dead Space dla 3070, 3080, 3090, 1060, 1070, 2060, 2080 i więcej
Miscellanea / / April 29, 2023
Martwa przestrzeń to nowo wydana gra wideo typu survival horror z 2023 roku autorstwa Motive Studio i Electronic Arts, która ma oszałamiającą grafikę i oszałamiającą rozgrywkę. Ta powracająca klasyczna strzelanka science-fiction z gatunku survival-horror z perspektywy trzeciej osoby zebrała wiele pozytywnych recenzji. Cóż, powinieneś wiedzieć, że gra Dead Space może działać dobrze z Najlepsze ustawienia grafiki dla modeli GPU Nvidia 3070, 3080, 3090, 1060, 1070, 2060, 2080 i innych na komputerze stacjonarnym lub laptopie.
Bez względu na to, czy próbujesz poprawić wydajność w grze, czy chcesz doświadczyć obrazu 4K leczenie na komputerze, będziesz potrzebować zgodnej specyfikacji komputera wraz z dedykowaną grafiką karta. Ponieważ gra zawiera efekty cieni, wciągającą jakość grafiki, efekty świetlne, widok głębi ostrości itp które wymagają wyższego przetwarzania grafiki, Twój komputer klasy średniej lub niższej może znacznie opóźniać się lub zacinać z powodu spadków liczby klatek na sekundę.
Nie trzeba więc dodawać, że będziesz potrzebować kompatybilnej konfiguracji komputera i najlepszych możliwych ustawień graficznych, aby uruchomić grę Dead Space Remake bez poświęcania zbyt wielu spadków klatek. Wygląda na to, że przynajmniej osiągnięcie 60 klatek na sekundę na wyświetlaczu w rozdzielczości Full-HD 1080p może zapewnić płynniejszą rozgrywkę w większości scenariuszy. Ale uzyskanie stałego 60 klatek na sekundę w trakcie gry może mieć kluczowe znaczenie. Dlatego wymagane jest dostosowanie ustawień graficznych w grze.
Przeczytaj także
Lokalizacja pliku zapisu Dead Space, jak naprawić, jeśli gra się nie zapisuje?
Najlepsze kalkulatory wąskich gardeł na komputery PC w 2023 r
Co to jest VSync? Czy powinieneś go włączyć lub wyłączyć?

Zawartość strony
-
Najlepsze ustawienia graficzne Dead Space dla 3070, 3080, 3090, 1060, 1070, 2060, 2080 i więcej
- 1. Sprawdź wymagania systemowe
- 2. Uzyskaj co najmniej 60 klatek na sekundę przy optymalnych ustawieniach graficznych
- 3. Wyłącz przyspieszenie myszy w systemie Windows
- 4. Korekty dla Panelu sterowania Nvidia
- 5. Zaktualizuj sterowniki graficzne
- 6. Przełącz się na dedykowany procesor graficzny
- 7. Sprawdź aktualizacje gry
- 8. Sprawdź i napraw pliki gry
- 9. Zamknij zadania uruchomione w tle
- 10. Ustaw wysoki priorytet w Menedżerze zadań
- 11. Wyłącz zaporę systemu Windows lub program antywirusowy
- 12. Ustaw wysoką wydajność w opcjach zasilania
- 13. Spróbuj wyłączyć aplikacje nakładek
Najlepsze ustawienia graficzne Dead Space dla 3070, 3080, 3090, 1060, 1070, 2060, 2080 i więcej
W niektórych przypadkach konfiguracja twojego komputera może być niska lub stać się nieaktualna, twoja wersja gry staje się nieaktualna, brakuje jej lub uszkodzone pliki gry, przestarzała wersja sterownika karty graficznej i inne czynniki mogą uniemożliwić uzyskanie większej liczby klatek na sekundę liczyć. Z pomocą najlepszych ustawień graficznych odpowiednich dla twojej karty graficznej Nvidia, będziesz w stanie dość łatwo wyciągnąć do 100+ FPS. Jednak podstawowa karta graficzna może być w stanie uzyskać do 60 FPS, co wcale nie jest złe.
Jak wiemy, procesory Intela są naprawdę dobre pod względem wydajności i zużycia energii, ale wymagają zewnętrznej karty graficznej Nvidia kartę graficzną, aby przejść przez wszystkie przeszkody wymagające dużej ilości grafiki. Natomiast jeśli używasz podstawowej karty graficznej z serii Nvidia GT lub GTX na swoim komputerze stacjonarnym / laptopie, przez większość czasu możesz uzyskać limit 60 klatek na sekundę w rozdzielczości wyświetlacza 1080p. Pamiętaj, że uzyskiwanie wyższych lub niższych FPS zależy nie tylko od sprzętu, ale także od tekstur i postaci w grze.
reklamy
Na szczęście wspomnieliśmy o wszystkich potencjalnych obejściach i ustawieniach grafiki w grze, które powinny się przydać. Więc nie marnując więcej czasu, przejdźmy do tego.
Przeczytaj także: Data premiery remake'u Dead Space 2, zwiastun i ujawnione szczegóły
1. Sprawdź wymagania systemowe
Zanim przejdziesz do jakichkolwiek innych obejść lub dostosowań ustawień, upewnij się, że specyfikacja twojego komputera jest wystarczająco kompatybilna, czy nie. Poniżej wymieniliśmy wymagania systemowe, z którymi możesz się zapoznać.
| Minimalne wymagania: | Zalecane wymagania: |
| System operacyjny: Windows 10 64-bit+ | System operacyjny: Windows 10 64-bit+ |
| Edytor: Ryzen 5 2600x, Core i5 8600 | Edytor: Ryzen 5 5600X, Core i5 11600K |
| Pamięć: 16GB RAMu | Pamięć: 16GB RAMu |
| Grafika: AMD RX 5700, GTX 1070 | Grafika: Radeon RX 6700 XT, Geforce RTX 2070 |
| DirectX: Wersja 12 | DirectX: Wersja 12 |
| Sieć: Szerokopasmowy Internet | Sieć: Szerokopasmowy Internet |
| Składowanie: 50 GB dostępnej przestrzeni | Składowanie: 50 GB dostępnej przestrzeni |
| Dodatkowe uwagi: Dysk SSD 50 GB SATA | Dodatkowe uwagi: Zgodność z 50 GB SSD PCIe |
2. Uzyskaj co najmniej 60 klatek na sekundę przy optymalnych ustawieniach graficznych
Jeśli używasz przestarzałej lub niskiej jakości konfiguracji komputera, dostosowanie ustawień graficznych w grze Dead Space może pomóc w zwiększeniu liczby klatek na sekundę.
- Synchronizacja pionowa: Wyłączony
- Limit liczby klatek na sekundę: Ustaw 60 – 100 FPS
- Tryb wyświetlania: Pełny ekran
- Wygładzanie krawędzi: Nvidia DLSS/AMD FSR
- tryb DLSS: Zrównoważony
- Jakość oświetlenia: Średni lub Wysoki
- Jakość cieni: Średni lub Wysoki
- Jakość odbicia: Średni lub Wysoki
- Rozdzielczość objętościowa: Wysoka lub Ultra
- Okluzja otoczenia: NA
- Jakość głębi ostrości: Średni lub Wysoki
- Rozmycie w ruchu: Wyłączony
- Ziarno filmu: Wyłączony
- Głębia pola: NA
3. Wyłącz przyspieszenie myszy w systemie Windows
Mówiąc ściślej, funkcja przyspieszania myszy poprawia ruch lub ruch kursora/wskaźnika myszy na ekranie. Dzięki temu nie poczujesz żadnych opóźnień ani drgań podczas przesuwania wskaźnika myszy na ekranie tu i tam. Wyłączając opcję przyspieszania myszy w systemie, będziesz w stanie zredukować rozmycie ruchu lub drgania ruchu wskaźnika myszy podczas grania, co może również pomóc w zmniejszeniu zacięć w grze. Aby to zrobić:
- Kliknij na logo Windowsa na pasku zadań.
- Typ ustawienia myszy na pasku wyszukiwania menu Start.
- Kliknij Zmień ustawienia myszy > Kliknij Dodatkowe opcje myszy.
- Teraz wybierz Opcje wskaźnika patka.
- Upewnij się Odznacz the Zwiększyć precyzję wskaźnika skrzynka.
- Kliknij Stosować i wtedy OK aby zapisać zmiany.
4. Korekty dla Panelu sterowania Nvidia
Możesz przejść do aplikacji Nvidia Control Panel i spróbować wprowadzić następujące zmiany, aby upewnić się, że gra działa nieco lepiej bez zrywania ekranu.
- V-Sync (Synchronizacja pionowa) – WYŁ
- Potrójne buforowanie – WŁ
- Maksymalna liczba wstępnie wyrenderowanych klatek – 1
5. Zaktualizuj sterowniki graficzne
Powinieneś spróbować sprawdzić dostępność aktualizacji sterownika karty graficznej na komputerze z systemem Windows i zainstalować najnowszą wersję, aby upewnić się, że żadna aktualizacja nie jest w toku. Przestarzały lub brakujący sterownik karty graficznej może powodować problemy z prawidłowo działającymi programami intensywnie korzystającymi z grafiki. Aby to zrobić:
- Kliknij prawym przyciskiem myszy na Menu startowe aby otworzyć Menu szybkiego dostępu.
- Kliknij Menadżer urządzeń z listy, aby otworzyć interfejs.
- Teraz będziesz musiał podwójne kliknięcie NA Karty graficzne aby go rozszerzyć.
Reklama

- Następnie kliknij prawym przyciskiem myszy na nazwie dedykowanej karty graficznej, której używasz do wyświetlenia menu kontekstowego.
- Następnie kliknij Uaktualnij sterownik > Wybierz Automatyczne wyszukiwanie sterowników.
- System automatycznie sprawdzi dostępność aktualizacji.
- Jeśli aktualizacja jest dostępna, automatycznie pobierze i zainstaluje najnowszą wersję.
- Po zakończeniu pamiętaj o ponownym uruchomieniu komputera, aby zastosować zmiany.
Jeśli nie możesz znaleźć żadnych oczekujących aktualizacji, po prostu przejdź do oficjalnej strony internetowej Nvidii poniżej i ręcznie wyszukaj najnowszą aktualizację. Jeśli dostępna jest nowa wersja karty graficznej, po prostu pobierz sterownik i zainstaluj go na swoim komputerze. Aby to zrobić, możesz przejść do poniższego linku:
- GPU Nvidii
6. Przełącz się na dedykowany procesor graficzny
Czasami gra może działać ze zintegrowaną grafiką HD na komputerze, która jest dostarczana z procesorami, aby obsłużyć minimalne zadania graficzne. Ale jeśli używasz zewnętrznej karty graficznej Nvidia, przełącz grę Dead Space na dedykowany procesor graficzny, wykonując poniższe czynności.
- Kliknij prawym przyciskiem myszy na ekranie pulpitu, aby otworzyć menu kontekstowe.
- Teraz kliknij Panel sterowania Nvidii aby go otworzyć.
- Udaj się do Ustawienia 3D > Wybierz Zarządzaj ustawieniami 3D.
- Otworzyć Ustawienia programu karta > Wybierz Martwa przestrzeń z menu rozwijanego.
- Następnie wybierz preferowany procesor graficzny dla tego programuz innego menu rozwijanego.
- Wreszcie, Twój procesor graficzny Nvidia powinien wyświetlać się jako Wysokowydajny procesor Nvidia.
- Zapisz zmiany i uruchom ponownie komputer.
7. Sprawdź aktualizacje gry
Według wielu raportów uszkodzone lub uszkodzone pliki gry mogą powodować wiele różnych problemów i błędów podczas uruchamiania gry lub rozgrywki. Przeważnie aktualizacja gry może rozwiązać te problemy w mgnieniu oka.
Dla Steama:
- Otworzyć Para klient > Przejdź do Biblioteka.
- Kliknij Martwa przestrzeń z listy zainstalowanych gier w lewym okienku.
- Teraz klient automatycznie wyszuka dostępną aktualizację.
- Jeśli dostępna jest aktualizacja, zobaczysz Aktualizacja opcja > Po prostu kliknij na nią.
- Poczekaj około kilku minut, aż aktualizacja gry się zakończy. [Zależy od dostępnej przestrzeni dyskowej i połączenia internetowego]
- Po zakończeniu zamknij klienta Steam.
- Na koniec uruchom ponownie komputer, aby zastosować zmiany i ponownie uruchom grę Dead Space.
Program uruchamiający Epic Games:
- Otworzyć Program uruchamiający epickie gry > Udaj się do Biblioteka.
- Teraz kliknij na ikona trzech kropek obok Martwa przestrzeń.
- Upewnij się, że Automatyczna aktualizacja opcja jest włączone.
W przypadku aplikacji EA:
- Uruchom Aplikacja EA dla systemu Windows.
- Teraz kliknij na ikona trzech kropek w lewym górnym rogu.
- Wybierać Ustawienia aplikacji > Kliknij Pobierać.
- Upewnij się Włączać the Aktualizacje gry możliwość jej włączenia.
8. Sprawdź i napraw pliki gry
Jeśli wystąpi problem z plikami gry i zostaną one w jakiś sposób uszkodzone lub utracone, wykonaj tę metodę, aby łatwo sprawdzić problem.
Dla Steama:
- Uruchom Para klient > kliknij Biblioteka.
- Kliknij prawym przyciskiem myszy NA Martwa przestrzeń z listy zainstalowanych gier.
- Teraz kliknij Nieruchomości > Przejdź do Pliki lokalne.

- Kliknij Sprawdź integralność plików gry.
- Będziesz musiał poczekać na proces, aż zostanie zakończony.
- Po zakończeniu wystarczy ponownie uruchomić komputer.
Program uruchamiający Epic Games:
- Otworzyć Program uruchamiający epickie gry > Kliknij Biblioteka.
- Kliknij na ikona trzech kropek obok Martwa przestrzeń.
- Kliknij Zweryfikować > Poczekaj na zakończenie procesu i uruchom ponownie program uruchamiający.
W przypadku aplikacji EA:
- Otworzyć Aplikacja EA na komputer > Kliknij Moja kolekcja.
- Kliknij na ikona trzech kropek z Martwa przestrzeń gra.
- Teraz wybierz Naprawa > Poczekaj na zakończenie procesu naprawy.
- Po zakończeniu uruchom ponownie komputer, aby zastosować zmiany.
9. Zamknij zadania uruchomione w tle
Niepotrzebne zadania lub programy działające w tle mogą pochłonąć wiele zasobów systemowych, takich jak użycie procesora lub pamięci, dosłownie zmniejszając wydajność systemu. Dlatego problemy z uruchamianiem, opóźnieniami i brakiem ładowania pojawiają się dość często. Po prostu całkowicie zamknij wszystkie niepotrzebne zadania działające w tle. Aby to zrobić:
- Naciskać Ctrl + Shift + Esc klucze do otwierania Menadżer zadań.

- Teraz kliknij na Procesy karta > Kliknij, aby wybrać zadania, które niepotrzebnie działają w tle i zużywają wystarczającą ilość zasobów systemowych.
- Kliknij Zakończ zadanie zamknąć je jeden po drugim.
- Po zakończeniu uruchom ponownie system.
Teraz możesz sprawdzić, czy rozwiązałeś problemy z wydajnością Dead Space na swoim komputerze, czy nie. Jeśli nie, wykonaj następną metodę.
10. Ustaw wysoki priorytet w Menedżerze zadań
Ustaw priorytet gry w wyższym segmencie za pomocą Menedżera zadań, aby poinformować system Windows, aby gra działała poprawnie. Aby to zrobić:
- Kliknij prawym przyciskiem myszy na Menu startowe > Wybierz Menadżer zadań.
- Kliknij na Procesy zakładka > Kliknij prawym przyciskiem myszy na Martwa przestrzeń zadanie gry.
- Wybierać Ustaw priorytet Do Wysoki.
- Zamknij Menedżera zadań.
- Na koniec uruchom grę Dead Space, aby sprawdzić, czy nadal ma niski FPS na komputerze, czy nie.
11. Wyłącz zaporę systemu Windows lub program antywirusowy
Istnieje prawdopodobieństwo, że domyślna ochrona Zapory systemu Windows Defender lub program antywirusowy innej firmy uniemożliwia prawidłowe działanie trwających połączeń lub plików gry. Dlatego tymczasowo wyłącz lub wyłącz ochronę w czasie rzeczywistym i zaporę ogniową. Następnie powinieneś spróbować uruchomić grę, aby sprawdzić, czy problemy z niską liczbą klatek na sekundę w Dead Space na komputerze PC zostały naprawione. Aby to zrobić:
- Kliknij na Menu startowe > Wpisz zapora ogniowa.
- Wybierać Zapora systemu Windows Defender z wyniku wyszukiwania.
- Teraz kliknij Włącz lub wyłącz Zaporę systemu Windows Defender z lewego panelu.

- Otworzy się nowa strona > Wybierz Wyłącz zaporę Windows Defender (niezalecane) opcja dla obu Ustawienia sieci prywatnej i publicznej.

- Po wybraniu kliknij OK aby zapisać zmiany.
- Na koniec uruchom ponownie komputer.
Podobnie, musisz również wyłączyć ochronę Zabezpieczeń systemu Windows. Wykonaj poniższe czynności:
- wciśnij Wygraj + I klucze do otwierania Ustawienia systemu Windows menu.
- Kliknij Aktualizacja i bezpieczeństwo > Kliknij Zabezpieczenia systemu Windows z lewego panelu.

- Teraz kliknij na Otwórz zabezpieczenia systemu Windows przycisk.
- Iść do Ochrona przed wirusami i zagrożeniami > Kliknij Zarządzaj ustawieniami.

- Następnie musisz po prostu wyłączyć coś the Ochrona w czasie rzeczywistym przełącznik.
- Jeśli pojawi się monit, kliknij Tak postępować dalej.
- Dodatkowo możesz też wyłączyć ochrona dostarczana w chmurze, Ochrona przed naruszeniem integralności Jeśli chcesz.
12. Ustaw wysoką wydajność w opcjach zasilania
Jeśli na wszelki wypadek system Windows działa w trybie zrównoważonym w opcjach zasilania, po prostu ustaw tryb wysokiej wydajności, aby uzyskać lepsze wyniki. Chociaż ta opcja wymaga większego zużycia energii lub zużycia baterii. Aby to zrobić:
- Kliknij na Menu startowe > Wpisz Panel sterowania i kliknij go w wynikach wyszukiwania.
- Teraz idź do Sprzęt i dźwięk > Wybierz Opcje mocy.
- Kliknij Wysoka wydajność aby go wybrać.
- Pamiętaj, aby zamknąć okno i całkowicie wyłączyć komputer. W tym celu kliknij na Menu startowe > Przejdź do Moc > Zamknięcie.
- Po całkowitym wyłączeniu komputera można go ponownie włączyć.
W większości przypadków powinno to naprawić problemy związane z wydajnością Dead Space na twoim komputerze. Jeśli jednak żadna z metod nie zadziałała, skorzystaj z następnej.
13. Spróbuj wyłączyć aplikacje nakładek
Wygląda na to, że kilka popularnych aplikacji ma własny program nakładkowy, który może ostatecznie działać w tle i powodować problemy z wydajnością w grach, a nawet problemy z uruchamianiem. Aby rozwiązać problem, należy je wyłączyć, wykonując poniższe czynności:
Wyłącz nakładkę Discord:
- Uruchom Niezgoda aplikacja > Kliknij na Ikona zębatki na dnie.
- Kliknij Narzuta pod Ustawienia aplikacji > Włączyć coś the Włącz nakładkę w grze.
- Kliknij na Gry karta > Wybierz Martwa przestrzeń.
- Wreszcie, wyłączyć coś the Włącz nakładkę w grze przełącznik.
- Pamiętaj, aby ponownie uruchomić komputer, aby zastosować zmiany.
Wyłącz pasek gier Xbox:
- wciśnij Wygraj + I klucze do otwarcia Ustawienia systemu Windows.
- Kliknij Hazard > Przejdź do Pasek gier > Wyłącz Nagrywaj klipy z gier, zrzuty ekranu i transmituj za pomocą aplikacji Game Bar opcja.
Jeśli nie możesz znaleźć opcji Game Bar, po prostu wyszukaj ją w menu Ustawienia systemu Windows.
Wyłącz nakładkę Nvidia GeForce Experience:
- Uruchom Nvidia GeForce Experience aplikacja > Przejdź do Ustawienia.
- Kliknij na Ogólny zakładka > Wyłączyć the Nakładka w grze opcja.
- Na koniec uruchom ponownie komputer, aby zastosować zmiany i ponownie uruchom grę.
Pamiętaj też, że powinieneś wyłączyć niektóre inne aplikacje nakładek, takie jak MSI Afterburner, Rivatuner, oprogramowanie RGB lub inne aplikacje nakładek innych firm, które zawsze działają w tle.
Premia: Jeśli nie chcesz zadzierać z ustawieniami grafiki w grze, możesz otworzyć plik Nvidia GeForce Experience aplikacja. Następnie kliknij Optymalizować aby natychmiast uzyskać zoptymalizowane ustawienia Dead Space bez ręcznego dostosowywania opcji graficznych.
To wszystko, chłopaki. Zakładamy, że ten przewodnik był dla Ciebie pomocny. W przypadku dalszych pytań możesz skomentować poniżej.
Przeczytaj także
Dead Space nie korzysta z GPU, jak to naprawić?