Poprawka: błąd braku miejsca w obrazach interfejsu Apex Legends
Miscellanea / / April 29, 2023
Wielu graczy zaczęło zgłaszać nieznany problem z grą. Zgłaszają, że widzą monit, który powoduje awarię gry i wyświetla komunikat „Obrazy interfejsu użytkownika zabrakło miejsca”. Użytkownicy są bardzo sfrustrowani ten problem, ponieważ występuje w dowolnym momencie, przez co gra nie może automatycznie zapisać postępu i zrujnował całe wrażenia z gry użytkownicy.
Gracze szukają teraz różnych sposobów rozwiązania tego problemu. Jesteśmy tutaj z przewodnikiem, który pomoże graczom wyjść z tej sytuacji. W tym przewodniku wymieniliśmy przyczyny i poprawki, dzięki którym będziesz mógł rozwiązać problem. Kontynuuj czytanie tego przewodnika do końca, aby dowiedzieć się więcej na ten temat.
Przeczytaj także
Poprawka: Dobieranie graczy w Apex Legends jest zbyt wolne lub długo się ładuje
Jak naprawić kod błędu Apex Legends Foundation 110?
Jak naprawić niedziałające dobieranie graczy w Apex Legends
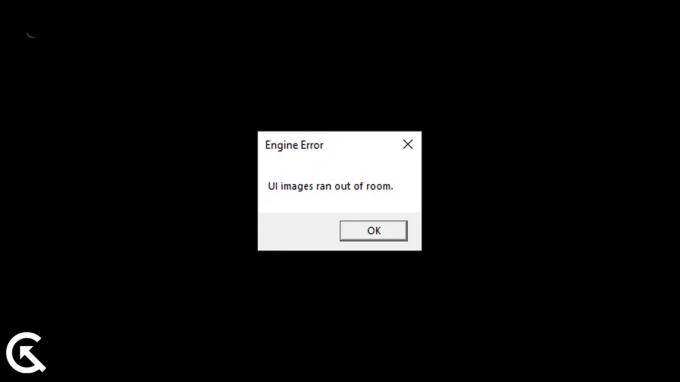
Zawartość strony
- Dlaczego gracze mają do czynienia z komunikatem „Błąd braku miejsca w obrazach interfejsu użytkownika”?
-
Jak naprawić błąd braku miejsca w obrazach interfejsu użytkownika Apex Legends
- Poprawka 1. Sprawdź połączenie internetowe
- Poprawka 2. Uruchom ponownie urządzenie
- Poprawka 3. Zaktualizuj sterownik sieciowy
- Poprawka 4: Zaktualizuj sterownik karty graficznej
- Poprawka 5: Sprawdź integralność plików gry
- Poprawka 6: Wyłącz oprogramowanie antywirusowe
- Poprawka 7: Wyłącz zaporę systemu Windows
- Poprawka 8: Zmień ustawienia DNS sieci
- Poprawka 9: Sprawdź dostępność aktualizacji systemu Windows
- Poprawka 10: Sprawdź opcjonalne aktualizacje
- Poprawka 11: Uruchom grę w trybie administratora
- Poprawka 12: Zresetuj grę
- Poprawka 13: Zaktualizuj grę
- Poprawka 14: Ponownie zainstaluj grę
- Poprawka 15: Skontaktuj się z pomocą techniczną gry
- Podsumowanie
Dlaczego gracze mają do czynienia z komunikatem „Błąd braku miejsca w obrazach interfejsu użytkownika”?

Wielu graczy zgłosiło problem z grą. Ale nie są w stanie ustalić przyczyny problemu. Wymieniliśmy niektóre przyczyny problemu. Więc sprawdź to.
- Twój plik gry może zawierać wirusy.
- Nie zaktualizowałeś gry do najnowszej wersji.
- Twój komputer nie ma wystarczającej ilości pamięci.
- W grze jest kilka uszkodzonych lub brakujących plików.
- Nie zaktualizowałeś gry.
Jak naprawić błąd braku miejsca w obrazach interfejsu użytkownika Apex Legends
Gracze nie mogą grać z powodu błędu UI Images Run Out of Room Error. Omówiliśmy różne przyczyny tego problemu. Teraz nadszedł czas, aby sprawdzić, jak możesz je naprawić. Poniżej wymieniliśmy metody szybkiego rozwiązania problemu.
reklamy
Poprawka 1. Sprawdź połączenie internetowe
Pierwszą metodą rozwiązania problemu jest sprawdzenie połączenia internetowego. Aby gra działała, musisz mieć silne połączenie z Internetem. Radzimy Ci skorzystać z testu prędkości Internetu, aby określić szybkość połączenia. Istnieje wiele stron internetowych, na których można sprawdzić prędkość swojego połączenia internetowego. Bez odpowiedniego połączenia internetowego pliki gry prawdopodobnie nie zostaną załadowane i możesz napotkać problem.

Do gry niezbędny jest szybki dostęp do Internetu. W związku z tym upewnij się, że połączenie internetowe jest stabilne. Spróbuj użyć innego połączenia sieciowego, aby sprawdzić, czy poprawi to stabilność lub szybkość Internetu. Możesz także spróbować zrestartować router. Odłącz urządzenia podłączone do routera. Wyłącz router i po pewnym czasie włącz go ponownie. Następnie podłącz komputer do routera i sprawdź, czy problem został rozwiązany.
Poprawka 2. Uruchom ponownie urządzenie
Ponowne uruchomienie urządzenia może rozwiązać wszelkie błędy, które mogą wystąpić. Jest to inne podejście, które zalecamy, aby rozwiązać problem. Użytkownicy mogą mieć trudności z graniem w gry z powodu problemów z urządzeniem. Wypróbuj to podejście i sprawdź, czy rozwiązuje problem.
Poprawka 3. Zaktualizuj sterownik sieciowy
Następną metodą, którą możesz spróbować rozwiązać problem, jest aktualizacja sterownika sieciowego. Twój sterownik sieciowy musi zostać zaktualizowany, aby gra działała bez problemów. Czasami zaniedbujemy aktualizację sterownika sieciowego, co powoduje problemy z działaniem gry. Najpierw zaktualizuj sterownik sieciowy, korzystając z poniższych instrukcji, jeśli jeszcze tego nie zrobiłeś.
- Przejdź do menu Start.
- Użyj paska wyszukiwania, aby wyszukać „Menedżer urządzeń”.
- Wybór sieci będzie widoczny na ekranie. Można go rozwinąć, klikając go dwukrotnie.
- Następnie „kliknij prawym przyciskiem myszy” sterownik sieciowy.
- Opcja aktualizacji sterownika będzie teraz widoczna; wybierz to.
- Postępuj zgodnie z instrukcjami wyświetlanymi na ekranie, aby zakończyć aktualizację.
- Uruchom ponownie urządzenie po zakończeniu aktualizacji.
Poprawka 4: Zaktualizuj sterownik karty graficznej
Sterownik graficzny jest bardzo potrzebny komputerowi, aby uruchomić grę bez żadnych problemów. Jednak wielu użytkowników zapomina zaktualizować sterownik karty graficznej, co powoduje problemy z uruchomieniem gry. Dlatego zalecamy sprawdzenie, czy sterownik karty graficznej na komputerze jest zaktualizowany. Możesz to łatwo zrobić, postępując zgodnie z metodami podanymi poniżej.
- Przede wszystkim otwórz menu Start.
- Wpisz „Menedżer urządzeń” w pasku wyszukiwania.
- Kliknij opcję Wyświetl i kliknij dwukrotnie, aby ją rozwinąć.
- Teraz wybierz sterownik karty graficznej i kliknij go prawym przyciskiem myszy.
- Zobaczysz opcję Aktualizuj sterownik, kliknij ją.
- Następnie postępuj zgodnie z instrukcjami wyświetlanymi na ekranie, aby ukończyć aktualizację.
- Uruchom ponownie system i ponownie spróbuj uruchomić grę.

Poprawka 5: Sprawdź integralność plików gry
Reklama
Istnieją możliwości, że gra może napotkać ten problem z powodu uszkodzonych lub brakujących plików. Może się to zdarzyć, gdy gra jest instalowana, a niektóre jej moduły mogły nie zostać poprawnie zainstalowane w plikach gry. Możesz to szybko naprawić, korzystając ze sklepu z grami Steam. Sklep z grami Steam ma funkcję sprawdzania i naprawy plików gry. Możesz to łatwo zrobić, wykonując czynności podane poniżej.
- Otwórz menu Start.
- Wpisz „Steam” w pasku wyszukiwania.
- Teraz otwórz aplikację i przejdź do Biblioteki.
- Wybierz grę i kliknij dostępne tam trzy kropki.
- Następnie wybierz Właściwości.
- Przejdź do plików lokalnych.
- Zobaczysz opcję „Sprawdź integralność plików gry”.
- Kliknij na niego i poczekaj na zakończenie procesu.
- Teraz ponownie uruchom grę i sprawdź, czy problem został rozwiązany.
Poprawka 6: Wyłącz oprogramowanie antywirusowe
Problem może również powodować konflikty z plikiem gry powodowane przez aplikacje antywirusowe. Wielu użytkowników zgłosiło, że próbowali uruchomić grę, wyłączając program antywirusowy i rozwiązali ten problem.
W takim przypadku program antywirusowy zainstalowany na twoim komputerze może blokować pliki gry, aby zachować bezpieczeństwo komputera. Może się tak zdarzyć, jeśli podejrzewają jakąś złośliwą aktywność lub odpowiedź. Dlatego sugerujemy wyłączenie programu antywirusowego i sprawdzenie, czy problem został rozwiązany, czy nie.
Poprawka 7: Wyłącz zaporę systemu Windows
Zapora systemu Windows Defender może być również przyczyną komunikatu o błędzie gry. Zadaniem Zapory systemu Windows jest blokowanie plików gry, jeśli podejrzewają jakąkolwiek złośliwą aktywność z nimi. Ma to na celu ochronę systemu przed złośliwymi zagrożeniami.
Ten problem może wystąpić, jeśli zapora systemu Windows podejrzewa inną odpowiedź serwera gry Rockstar i zablokowała ją. Możesz jednak łatwo to naprawić, aby uruchomić grę, wyłączając Zaporę systemu Windows Defender na komputerze. Wykonaj czynności podane poniżej, aby wyłączyć Zaporę systemu Windows Defender w systemie.
- Otwórz menu Start.
- Wpisz „Zapora systemu Windows Defender” w pasku wyszukiwania.
- Wybierz Zaporę Windows Defender z wyników wyszukiwania.
- Następnie kliknij Włącz lub wyłącz Zaporę systemu Windows Defender w lewym okienku.
- Wybierz opcję „Wyłącz Zaporę systemu Windows Defender (niezalecane)”.

- Musisz to zrobić zarówno dla sieci prywatnej, jak i publicznej.
- Teraz kliknij OK, aby zapisać zmiany.
- Uruchom ponownie komputer i sprawdź, czy gra zaczęła działać poprawnie, czy nie.
Poprawka 8: Zmień ustawienia DNS sieci
Istnieje możliwość, że ustawienia DNS, których używasz, mogą być nieprawidłowe i mogą powodować problemy w grze z żądaniem odpowiedzi. Sugerujemy sprawdzenie ustawień DNS lub zmianę ich w celu rozwiązania problemu. Możesz to zrobić, wykonując czynności podane poniżej.
- Przede wszystkim naciśnij klawisz Windows + R, aby otworzyć Uruchom.
- Wpisz „ncpa.cpl” i naciśnij Enter.
- Kliknij prawym przyciskiem myszy używaną kartę sieciową.
- Następnie wybierz Właściwości.
- Kliknij dwukrotnie protokół internetowy w wersji 4.
- Skopiuj poprawnie istniejące adresy serwerów DNS zarówno dla preferowanego, jak i alternatywnego serwera DNS.
- Teraz zastąp go 8.8.8.8 dla Preferowanego i 8.8.4.4 dla Alternatywnego DNS.
- Kliknij OK, aby potwierdzić wybór, a następnie ponownie kliknij OK, aby zapisać zmiany.
- Następnie uruchom ponownie komputer i sprawdź, czy problem został rozwiązany.

Poprawka 9: Sprawdź dostępność aktualizacji systemu Windows
Aktualizacje systemu Windows są również niezbędne, aby uniknąć tego typu problemów w grze. Użytkownicy zgłaszali, że miało to miejsce podczas uruchamiania gry na ich nieaktualnych oknach. Po zaktualizowaniu do najnowszej wersji problem zostanie rozwiązany. Dzieje się tak, ponieważ aktualizacje systemu Windows zawierają również aktualizacje sterowników sieciowych, które są niezbędne do zainstalowania. W przypadku, gdy nie zaktualizowałeś systemu Windows i masz jakieś oczekujące aktualizacje na swoim komputerze, prawdopodobnie napotkasz ten problem ze swoją grą. Wykonaj czynności podane poniżej, aby sprawdzić dostępność aktualizacji na komputerze.
- Naciśnij klawisz Windows + I, aby otworzyć Ustawienia na komputerze.
- Kliknij Windows Update w lewym okienku ekranu.
- Następnie kliknij Sprawdź aktualizacje.
- Jeśli aktualizacja jest dostępna, kliknij przycisk Pobierz teraz, aby pobrać dostępne aktualizacje w systemie.
- Poczekaj na zakończenie procesu.
- Następnie uruchom ponownie komputer i sprawdź, czy problem z czarnym ekranem został rozwiązany, czy nie.

Poprawka 10: Sprawdź opcjonalne aktualizacje
Opcjonalna aktualizacja to kolejny ważny czynnik pozwalający na bezproblemowe uruchomienie gry. Ta aktualizacja zawiera ważną aktualizację sterowników dla komputera, dzięki której aplikacje i gry działają płynnie na komputerze. Musisz wykonać kroki podane poniżej, aby sprawdzić opcjonalne aktualizacje na swoim komputerze.
- Przede wszystkim naciśnij klawisz Windows + I, aby otworzyć Ustawienia.
- Kliknij Windows Update w lewym okienku ekranu.
- Wybierz opcję zaawansowaną.
- Teraz przewiń w dół i poszukaj opcji Opcjonalne aktualizacje.
- Wybierz go i sprawdź, czy są dostępne aktualizacje, czy nie. Jeśli dostępna jest aktualizacja, pobierz ją i poczekaj na zakończenie procesu.
- Następnie uruchom ponownie komputer i sprawdź, czy problem został rozwiązany.
Poprawka 11: Uruchom grę w trybie administratora
Wielu użytkowników zgłosiło, że mogą rozwiązać problem, uruchamiając go w trybie administratora. Tryb administratora zapewni grze wszystkie niezbędne uprawnienia wymagane do jej prawidłowego działania. Tak więc, jeśli któryś z plików gry nie działa poprawnie, zacznie działać poprawnie w twoim systemie i będziesz w stanie rozwiązać problem. Możesz to zrobić, wykonując czynności podane poniżej.
- Wybierz plik aplikacji gry, którego używasz do uruchamiania gry.
- Kliknij go prawym przyciskiem myszy i kliknij opcję „Uruchom jako administrator”.

Jeśli po wykonaniu tej czynności gra działa idealnie, możesz mieć problemy z ustawieniami kontroli konta. Ponieważ gra działa idealnie, sugerujemy, aby wprowadzić ustawienia na stałe, aby nie trzeba było powtarzać tych kroków przy każdym uruchomieniu gry. Możesz to łatwo zrobić, wykonując czynności podane poniżej.
- Ponownie kliknij prawym przyciskiem myszy plik gry.
- Teraz wybierz Właściwości gry.
- Kliknij kartę Zgodność.
- Wybierz opcję „Uruchom jako administrator”.

- Teraz kliknij przycisk Zastosuj i OK, aby zapisać zmiany.
Poprawka 12: Zresetuj grę
Możesz spróbować rozwiązać problem, resetując grę z systemu Windows. Aby to zrobić, wykonaj czynności podane poniżej.
- Przede wszystkim otwórz Ustawienia na swoim komputerze.
- Teraz kliknij Aplikacje w lewym okienku ekranu.
- Wybierz opcję Aplikacje i funkcje.
- Wyszukaj grę i kliknij trzy kropki dostępne po prawej stronie, wybierając grę.
- Teraz kliknij Opcje zaawansowane.
- Przewiń w dół i wybierz opcję Resetuj.
- Po wykonaniu tej czynności sprawdź, czy problem został rozwiązany, czy nie.
Poprawka 13: Zaktualizuj grę
Wielu użytkowników boryka się z tym problemem w swoich grach. Ponieważ zgłosili to programistom, będą pracować nad rozwiązaniem tego problemu. Awaria może czasami powodować konflikty między grą a plikami systemowymi. To może naprawić tylko programista. Dlatego zalecamy regularne sprawdzanie dostępności aktualizacji gry, aby zobaczyć, czy są dostępne nowe aktualizacje. Możesz to zrobić, wykonując czynności podane poniżej.
- Przede wszystkim otwórz menu Start na swoim komputerze.
- Wpisz „Steam” w pasku wyszukiwania.
- Kliknij najlepszy trafny wynik.
- Idź do biblioteki.
- Wybierz grę i kliknij ją prawym przyciskiem myszy.
- Po nim zobaczysz opcję „Aktualizuj”.
- Jeśli dostępna jest jakakolwiek aktualizacja, kliknij, aby ją pobrać.
- Teraz poczekaj na zakończenie procesu.
- Następnie uruchom ponownie system i sprawdź, czy problem z zawieszaniem się gry został rozwiązany.
Poprawka 14: Ponownie zainstaluj grę
Nawet po wdrożeniu wszystkich metod wymienionych powyżej nie zadziała, zasugerujemy, że może być konieczna ponowna instalacja gry, aby rozwiązać ten problem na komputerze lub konsoli. Jest to ostatnia metoda, której możesz spróbować rozwiązać ten problem w swojej grze.
Wielu użytkowników zgłosiło, że może rozwiązać ten problem po ponownym zainstalowaniu gry na swoim komputerze lub konsoli. Dzieje się tak, ponieważ po odinstalowaniu gry wszystkie pliki i ustawienia zostaną usunięte z komputera.
Po tym, gdy ponownie zainstalujesz grę, wszystkie pliki zostaną poprawnie zainstalowane na twoim komputerze, co pozwoli ci naprawić problem. Sugerujemy więc, abyś to zrobił, jeśli żadna z powyższych metod nie zadziałała. Po odinstalowaniu gry uruchom ponownie laptopa/konsolę i usuń wszystkie pliki gry z komputera.
Poprawka 15: Skontaktuj się z pomocą techniczną gry
Gracze zgłaszają problem „Błąd braku miejsca w obrazach interfejsu użytkownika”. Nawet po wypróbowaniu wszystkich powyższych rozwiązań, jeśli problem nie zostanie rozwiązany, sugerujemy skontaktowanie się z zespołem pomocy technicznej gry. To oni pomogą Ci w rozwiązaniu problemu. Więc skontaktuj się z nimi i poczekaj na odpowiedź.
Podsumowanie
Użytkownicy napotykają problemy z grą, w którą nie mogą prawidłowo grać. W tym przewodniku wymieniono rozwiązanie problemów i powody, dla których możesz się z nimi spotkać. Mamy nadzieję, że z pomocą tego przewodnika; będziesz w stanie rozwiązać problem. To tyle na dziś, do zobaczenia w następnym.
Przeczytaj także
Poprawka: wersja gry Apex Legends nie pasuje do problemu


