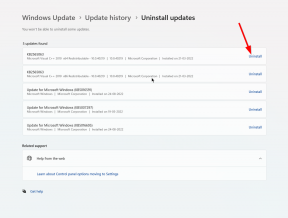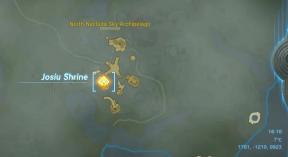Poprawka: Hi-Fi Rush Niskie spadki FPS na PC
Miscellanea / / April 29, 2023
Tango Gameworks i Bethesda Softworks niedawno wydały Pośpiech Hi-Fi, przygodowa gra akcji dla jednego gracza, rytmiczna gwiazda rocka. Pozwala graczom poczuć rytm jako niedoszła gwiazda rocka wraz z drużyną do walki ze złem, które otrzymało już pozytywne recenzje dla pecetowej wersji Steam i Epic Games. Chociaż gra radzi sobie dobrze w wersji na PC, kilku graczy zgłasza niskie spadki FPS w Hi-Fi Rush na swoim komputerze i chce zwiększyć wydajność.
Jeśli napotykasz ten sam problem na swoim komputerze z spada liczba klatek na sekundę i zacina się podczas rozgrywki, oznacza to, że nie jesteś sam. Zaleca się, aby całkowicie postępować zgodnie z tym przewodnikiem rozwiązywania problemów, aby łatwo rozwiązać taki problem.
Przeczytaj także
Poprawka: Hi-Fi Rush Sound nie działa lub trzaska dźwięk

Zawartość strony
-
Napraw Hi-Fi Rush Niskie spadki FPS na PC | Zwiększ wydajność
- 1. Sprawdź wymagania systemowe
- 2. Zaktualizuj sterowniki graficzne
- 3. Przełączanie między trybami wyświetlania
- 4. Uruchom grę jako administrator
- 5. Zamknij zadania uruchomione w tle
- 6. Zatrzymaj pobieranie w tle
- 7. Przełącz na ustawienia automatyczne w wideo
- 8. Ustaw wysoką wydajność w opcjach zasilania
- 9. Skontaktuj się z pomocą techniczną Hi-Fi Rush
Napraw Hi-Fi Rush Niskie spadki FPS na PC | Zwiększ wydajność
Poniżej przedstawiliśmy wszystkie możliwe obejścia, które powinny być dla Ciebie przydatne. Postępuj zgodnie ze wszystkimi metodami jeden po drugim, aż problem zostanie całkowicie rozwiązany. Więc nie marnując więcej czasu, przejdźmy do tego.
1. Sprawdź wymagania systemowe
Głównie problemy ze zgodnością ze specyfikacją komputera mogą powodować takie problemy. Sugerujemy więc dokładne sprawdzenie wymagań systemowych gry i specyfikacji komputera przed wyciągnięciem pochopnych wniosków. Wspomnieliśmy tutaj zarówno o minimalnych, jak i zalecanych wymaganiach systemowych dla tego tytułu.
reklamy
Minimalne wymagania:
- System operacyjny: Windows 10 64-bitowy
- Edytor: Intel Core i5-6500, Ryzen 3 1200
- Pamięć: 8GB RAMu
- Grafika: GTX1050, RX560
- DirectX: Wersja 12
- Składowanie: 20 GB dostępnej przestrzeni
Zalecane wymagania:
- System operacyjny: Windows 10 64-bitowy
- Edytor: Intel Core i7-4770K, Ryzen 5 1300X
- Pamięć: 8GB RAMu
- Grafika: GTX 1050TI, RX 570
- DirectX: Wersja 12
- Składowanie: 20 GB dostępnej przestrzeni
2. Zaktualizuj sterowniki graficzne
Zaleca się sprawdzanie aktualizacji sterowników karty graficznej na komputerze, aby gry i inne programy intensywnie korzystające z grafiki mogły działać poprawnie. Aby to zrobić:
- Kliknij prawym przyciskiem myszy na Menu startowe aby otworzyć Menu szybkiego dostępu.
- Kliknij Menadżer urządzeń z listy.
- Teraz, podwójne kliknięcie na Karty graficzne kategorię, aby rozwinąć listę.

- Następnie kliknij prawym przyciskiem myszy na nazwie dedykowanej karty graficznej.
- Wybierać Uaktualnij sterownik > Wybierz Automatyczne wyszukiwanie sterowników.
- Aktualizacja automatycznie pobierze i zainstaluje najnowszą wersję, jeśli jest dostępna.
- Po zakończeniu pamiętaj o ponownym uruchomieniu komputera, aby zmienić efekty.
Alternatywnie możesz ręcznie pobrać najnowszą wersję sterownika karty graficznej i zainstalować ją bezpośrednio z oficjalnej strony producenta karty graficznej. Użytkownicy kart graficznych Nvidia mogą aktualizować aplikację GeForce Experience za pośrednictwem oficjalna strona. Tymczasem użytkownicy kart graficznych AMD mogą odwiedzić stronę stronie AMD.
3. Przełączanie między trybami wyświetlania
Pamiętaj, aby przełączać się między trybem pełnoekranowym bez obramowania a trybem wyświetlania z obramowaniem w oknie lub odwrotnie w menu ustawień w grze. Pomoże to płynnie działać plikom gry w zależności od rozdzielczości ekranu i specyfikacji komputera. Możesz go wypróbować raz. Niektórzy dotknięci gracze odnieśli z tego korzyści.
4. Uruchom grę jako administrator
Aby uniknąć problemów związanych z kontrolą konta użytkownika, powinieneś uruchomić plik wykonywalny gry Hi-Fi Rush jako administrator. Aby to zrobić:
- Kliknij prawym przyciskiem myszy na Pośpiech Hi-Fi exe plik skrótu na komputerze.
- Teraz wybierz Nieruchomości > Kliknij na Zgodność patka.

- Pamiętaj, aby kliknąć na Uruchom ten program jako administrator pole wyboru, aby je zaznaczyć.
- Kliknij Stosować i wybierz OK aby zapisać zmiany.
5. Zamknij zadania uruchomione w tle
Czasami niepotrzebne zadania lub programy działające w tle mogą również zużywać większą ilość zasobów procesora lub pamięci w systemie, co może powodować awarie, opóźnienia, zacinanie się, spadki FPS itp. Aby to zrobić:
- Naciskać Ctrl + Shift + Esc klucze do otwierania Menadżer zadań.
- Teraz kliknij na Procesy tab >, aby wybrać zadania niepotrzebnie działające w tle i zużywające wystarczającą ilość zasobów systemowych.
- Kliknij Zakończ zadanie aby go zamknąć > Wykonaj te same czynności dla wszystkich niepotrzebnych zadań.
- Po zakończeniu uruchom ponownie system, aby zastosować zmiany.
6. Zatrzymaj pobieranie w tle
Reklama
Istnieje duże prawdopodobieństwo, że próbujesz jednocześnie pobrać lub zainstalować inne aktualizacje gry, niezależnie od używanego klienta. Lepiej wstrzymać lub zatrzymać inne pobieranie w tle podczas uruchamiania i grania w grę Hi-Fi Rush na kliencie. Po zakończeniu gry możesz kontynuować pobieranie gier lub instalowanie aktualizacji poprawek.
7. Przełącz na ustawienia automatyczne w wideo
Jeśli nie udało Ci się rozwiązać problemu z opadaniem klatek, pamiętaj o przełączeniu na ustawienia automatyczne w trybie wideo, wykonując poniższe czynności.
- wciśnij wyjście przycisk na klawiaturze w grze.
- Teraz przejdź do gry Ustawienia menu > kliknij Wideo.
- Wybierać Ustawienia automatyczne > Pamiętaj, aby wznowić grę, aby sprawdzić, czy nadal występują spadki klatek lub opóźnienia.
- Jeśli opóźnienie w grze lub spadki klatek nadal występują, wybierz Wszystko i spróbuj obniżyć ustawienia wideo z menu gry.
8. Ustaw wysoką wydajność w opcjach zasilania
Jeśli w takim przypadku system Windows działa w trybie zrównoważonym w opcjach zasilania, system i sprzęt nie działają w pełni. Możesz ustawić tryb wysokiej wydajności dla intensywnej rozgrywki, aby uzyskać lepsze wyniki. Jednak tryb wysokiej wydajności spowoduje większe zużycie baterii, jeśli używasz laptopa. Aby to zrobić:
- Kliknij na Menu startowe > Wpisz Panel sterowania i kliknij go w wynikach wyszukiwania.
- Teraz idź do Sprzęt i dźwięk > Wybierz Opcje mocy.
- Kliknij Wysoka wydajność aby go wybrać.
- Pamiętaj, aby zamknąć okno i całkowicie wyłączyć komputer. W tym celu kliknij na Menu startowe > Przejdź do Moc > Zamknięcie.
- Po wyłączeniu komputera możesz go ponownie włączyć.
9. Skontaktuj się z pomocą techniczną Hi-Fi Rush
Jeśli żadna z metod nie zadziałała, skontaktuj się z nami Wsparcie Hi-Fi Rush o dalszą pomoc.
To wszystko, chłopaki. Zakładamy, że ten przewodnik był dla Ciebie pomocny. W przypadku dalszych pytań możesz skomentować poniżej.