Poprawka: Zacinanie się, opóźnienia lub zawieszanie się Microsoft Flight Simulator na PC i Xbox Series X/S
Miscellanea / / April 29, 2023
Microsoft Flight Simulator to stara gra firmy Microsoft. Gra została uruchomiona około 14 lat temu po raz pierwszy, a ludzie nadal mają ogromny szał na tę grę. Jednak wiele osób skarżyło się na zacinanie się, opóźnienia lub zawieszanie się gry Microsoft Flight Simulator od czasu do czasu. W tym artykule zajmiemy się również tymi problemami i omówimy niektóre metody rozwiązywania problemów.
Microsoft Flight Simulator jest dostępna na PC i Xbox Series X/S, więc możesz cieszyć się lataniem, jeśli masz te urządzenia. W porównaniu z Xboksem, wersja na PC od czasu do czasu napotyka drobne problemy. Mogą to być proste problemy z upuszczaniem klatek, zacinaniem się, opóźnieniami w grze lub zawieszaniem się gry. Zwykle takie problemy są spowodowane złą konfiguracją systemu lub usterkami technicznymi.
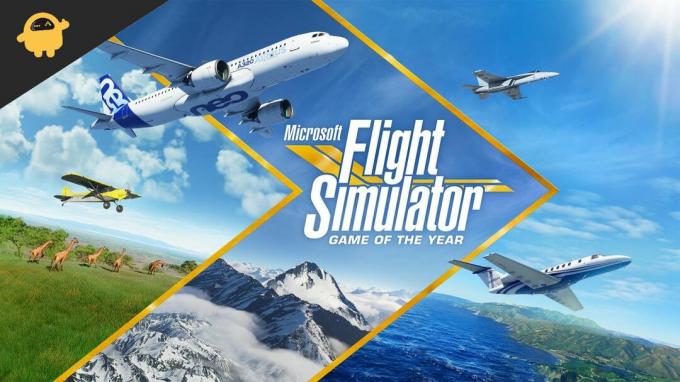
Zawartość strony
-
Poprawka: Zacinanie się, opóźnienia lub zawieszanie się gry Microsoft Flight Simulator na PC i Xbox Series X/S
- Metoda 1: Sprawdź specyfikacje gry
- Metoda 2: Sprawdź użycie procesora
- Metoda 3: Zaktualizuj sterownik karty graficznej
- Metoda 4: Sprawdź, czy tryb gry jest włączony
- Metoda 5: Wyłącz pełny ekran i wysoką rozdzielczość DPI dla gier w systemie Windows
-
Metoda 6: Zmień ustawienia karty graficznej
- Użytkownicy NVIDII
- użytkowników AMD
- Użytkownicy XBOX-a
- Metoda 7: Zmień ustawienia grafiki
- Metoda 8: Uruchom ponownie konsolę Xbox X/S
- Metoda 9: Ochłodź swoją konsolę Xbox
- Metoda 10: Zwolnij miejsce na grę
- Metoda 11: Ponownie zainstaluj grę
- Metoda 12: Zaktualizuj swój monitor
- Metoda 13: Spróbuj zagrać w inną grę
- Wniosek
Poprawka: Zacinanie się, opóźnienia lub zawieszanie się gry Microsoft Flight Simulator na PC i Xbox Series X/S
Zanim przejdziesz dalej, pierwszą rzeczą, którą musisz zrobić, to sprawdzić, czy twoje połączenie internetowe jest wystarczająco szybkie, czy nie. Słabe połączenie internetowe może powodować opóźnienia lub spowolnienie gry, i tak może być w Twoim przypadku. Jeśli Twój Internet jest wystarczająco szybki, możesz przejść do tych poprawek.
Metoda 1: Sprawdź specyfikacje gry
Ponieważ gra zawiera bardzo wysoką grafikę i potrzebujesz doskonałych specyfikacji na swoim komputerze, aby działała płynnie. Sprawdź więc swoje specyfikacje z wymaganymi specyfikacjami gry.
Minimalne wymagania
reklamy
- System operacyjny: Windows 10
- Procesor: Intel i5-4460 lub AMD Ryzen 3 1200 i nowszy
- Pamięć RAM: 8 GB
- Grafika: NVIDIA GTX 770 | AMD Radeona RX570
- Przechowywanie: 150 GB dostępnej przestrzeni
Jeśli specyfikacje twojego komputera są na równi z zalecanymi specyfikacjami lub minimalnymi wymaganiami gry, a ty nadal jesteś w obliczu lagów, zamykania lub zawieszania się gry na komputerze, zamiast pobierać, musisz wykonać naprawę zmartwiony.
Metoda 2: Sprawdź użycie procesora
Pierwszą rzeczą do zrobienia jest sprawdzenie wykorzystania procesora przez komputer. Twój procesor nie może załadować wszystkiego naraz, ponieważ ma nawet pewne ograniczenia.
- Naciśnij jednocześnie Alt+Ctrl+Del
- Pojawi się menedżer zadań. Kliknij używany powyżej procesor

- Zobaczysz listę wszystkich uruchomionych aplikacji na twoim procesorze. Kliknij prawym przyciskiem myszy uruchomioną aplikację i kliknij przycisk Zakończ.
Metoda 3: Zaktualizuj sterownik karty graficznej
Po wydaniu nowej wersji gry producent karty graficznej wydaje nowe aktualizacje, aby dopasować je do grafiki gry. Twoja gra Flight Simulator może wymagać nowej wersji sterowników karty graficznej i dlatego jest opóźniona w rozgrywce.
reklamy
- Wpisz „Menedżer urządzeń” w menu Start po kliknięciu go.
- Poszukaj na liście pozycji związanej z kartą graficzną.
- Kliknij dwukrotnie wpis dotyczący karty graficznej.

- Wybierz Aktualizuj sterownik z menu.
- Wybierz „wyszukiwanie automatyczne”

- Możesz zaktualizować sterownik, postępując zgodnie ze wskazówkami wyświetlanymi na ekranie.
Metoda 4: Sprawdź, czy tryb gry jest włączony
System Windows ma określony tryb gry, który optymalizuje aplikację systemu Windows, aby zapewnić najlepsze wrażenia z gry. Ale w niektórych przypadkach tryb gry nie działa, ponieważ myli niektóre pliki gry jako nieistotne. Najlepszym sposobem na sprawdzenie tego jest wyłączenie trybu gry.
reklamy
- Przejdź do ustawień i wyszukaj gry
- Wyłącz pasek gry z napisem „Nagraj tło, gdy gram w grę”
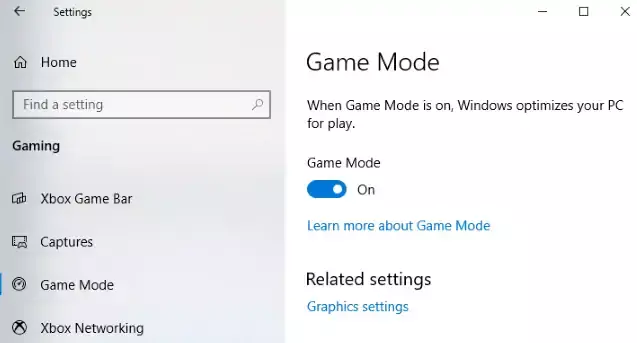
- Teraz wyłącz tabby przechwytywania, postępując zgodnie z instrukcjami wyświetlanymi na ekranie
- Wyłącz tryb gry
Metoda 5: Wyłącz pełny ekran i wysoką rozdzielczość DPI dla gier w systemie Windows
System Windows udostępnił dodatkową funkcję umożliwiającą granie w gry na pełnym ekranie i przy wysokiej rozdzielczości DPI (liczba punktów na cal), aby zapewnia rozgrywkę w wysokiej rozdzielczości, ale podobno powoduje problemy podczas grania, więc lepiej ją wyłączyć Ten.
- Wyszukaj instalację gry.
- Kliknij prawym przyciskiem myszy plik game's.exe, wybierz Właściwości, a następnie naciśnij kartę Zgodność.
- Przełącz kartę „Wyłącz optymalizacje pełnoekranowe”.
- Kliknij opcję „Zmień ustawienia wysokiej rozdzielczości DPI”, aby kontynuować.
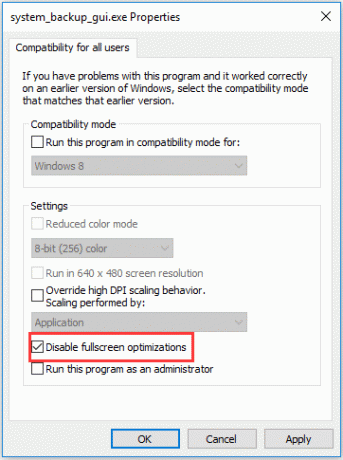
- Wybierz „Aplikacja” z rozwijanego menu i zaznacz pole obok „Zastąp zachowanie skalowania przy wysokim DPI”, aby zapisać ustawienia
Metoda 6: Zmień ustawienia karty graficznej
Może być konieczne dostosowanie ustawień karty graficznej, aby dostosować ją do niektórych gier, ponieważ wymagają one bardzo wysokiej jakości grafiki. W przypadku różnych kart różne ustawienia mogą dotyczyć karty graficznej. Zmieniając te ustawienia, możesz zmodyfikować kartę graficzną zgodnie z wymaganiami.
Użytkownicy NVIDII
Uruchom Panel sterowania Nvidia na pulpicie, klikając prawym przyciskiem myszy, a następnie wybierz Panel sterowania Nvidia.
Reklama
Kliknij opcję Zarządzaj ustawieniami 3D > Ustawienia programu.

Jeśli gry jeszcze tam nie ma, poszukaj „Flight Simulator” i dodaj ją ręcznie. Wprowadź te zmiany teraz:
- zmień Monitor Tech na G-Sync (jeśli jest dostępny)
- Ustaw Maksymalną liczbę wstępnie wyrenderowanych klatek na 2
- Teraz włącz optymalizację wątków
- Zarządzanie energią: Preferuj maksymalną wydajność
- W Filtrowaniu tekstur przejdź do Jakość i wybierz Wydajność
użytkowników AMD

W przypadku trybu antyaliasingu użyj zalecanych ustawień aplikacji
- Zmień metodę antyaliasingu na multisampling
- Wyłącz filtrowanie morfologiczne
- Użyj ustawień aplikacji Tryb filtrowania anizotropowego
- Zmień jakość filtrowania tekstur na wydajność
- Włącz optymalizację formatu powierzchni
- Wyłącz funkcję Czekaj na synchronizację pionową
- Wyłącz potrójne buforowanie OpenGL
- Ustaw pamięć podręczną modułu cieniującego na zoptymalizowaną pod kątem AMD
- ustaw tryb mozaiki na Zastąp ustawienia aplikacji
- Wyłącz Maksymalny poziom teselacji
- Zmień obciążenie GPU na grafikę
- Wyłącz chłodzenie
- Wyłącz kontrolę docelowej liczby klatek na sekundę
Użytkownicy XBOX-a
W Xbox serii X/S pojawiły się doniesienia, że Microsoft Flight Simulator ma opóźnienia w grze, niektórzy ludzie mają problemy z grafiką podczas gry na niektórych mapach. Jeden z użytkowników napisał o firmie obsługującej gry
„Mam najgorsze jak dotąd wrażenia z moich Serii X, spadki klatek, jąkanie, wyjątkowo długi czas ładowania, awarie i do tego wszystkiego wszystko, zamrożenie mojego Xboksa, więc musiałem go wyłączyć za pomocą przycisku, a potem ku mojemu zaskoczeniu został usunięty… czy ta gra może być bardziej straszny?"
Jeśli również napotkałeś tego rodzaju problemy z grą, możesz wykonać następujące kroki, aby naprawić Flight Simulator.
Metoda 7: Zmień ustawienia grafiki
Xbox X/S oferuje graczom dwa tryby graficzne podczas gry. Pierwszy tryb jest przeznaczony dla wyższej liczby klatek na sekundę, a drugi dla wysokiej rozdzielczości. Spróbuj przełączyć się alternatywnie, aby sprawdzić, czy to naprawi problem z zamykaniem gry Flight Simulator.
- Naciśnij przycisk Xbox
- Wybierz profil i system w przewodniku
- Otwórz ustawienia i przejdź do ogólnych
- Wybierz telewizor i wyświetl
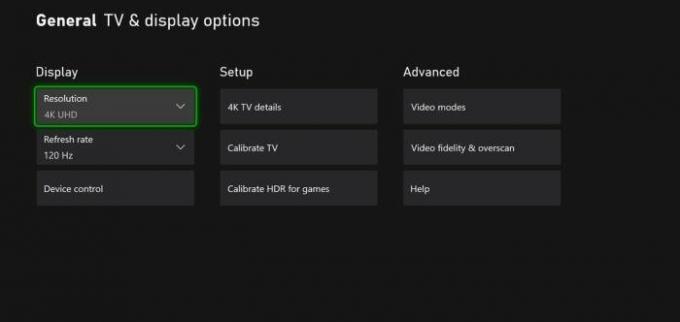
- Teraz wybierz częstotliwość odświeżania i wybierz 120 Hz.
Metoda 8: Uruchom ponownie konsolę Xbox X/S
Jeśli zmiana ustawień grafiki nie pomogła, spróbuj ponownie uruchomić konsolę Xbox. Szybki restart rozwiązuje wszystkie drobne problemy, z którymi może się borykać konsola, i daje jej nowy początek.
- Naciśnij przycisk Xbox
- Wybierz profil i system, a następnie wybierz ustawienia
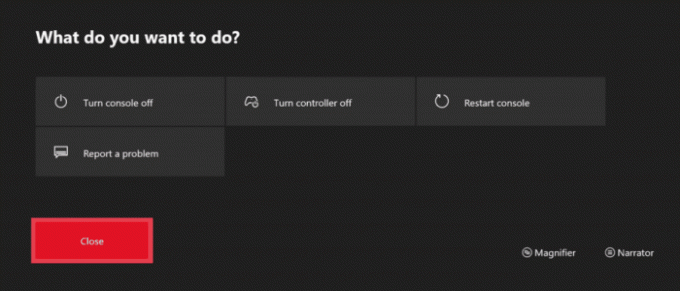
- Teraz wybierz ogólne iw trybie zasilania i rozpocznij
- Wybierz Uruchom ponownie
Metoda 9: Ochłodź swoją konsolę Xbox
Twoja gra zacznie się opóźniać lub wyłączać, jeśli konsola się nagrzeje. Seria Xbox X i S wykorzystuje wentylatory, aby zachować chłód podczas gry. Ale granie w gry o wysokiej grafice, takie jak Flight Simulator, może sprawić, że będzie gorąco.
- Usuń wszelkie przeszkody przed wentylatorem konsoli
- Wyłącz konsolę i daj jej czas na ostygnięcie
- Możesz także skorzystać z podkładki chłodzącej dostępnej w zestawie
Metoda 10: Zwolnij miejsce na grę
Dysk SSD sprawia, że Xbox jest szybki, ale jest bezużyteczny, gdy jest prawie pełny. Całkowicie zapełniona pamięć może czasami powodować opóźnienia lub awarie gry. To może być twój przypadek. Oto, jak możesz zwolnić miejsce na konsoli Xbox X/S.
- Otwórz swoją serię Xbox X/S
- Teraz otwórz moje aplikacje i gry
- Teraz wybierz zarządzaj kartami i zwolnij miejsce

- Wybierz nieużywaną grę i odinstaluj ją, możesz wybrać opcję odinstaluj wszystko, jeśli chcesz zwolnić miejsce na konsoli Xbox
Metoda 11: Ponownie zainstaluj grę

Załóżmy, że nic ci nie pomogło. Możesz spróbować ponownie zainstalować grę Flight Simulator, aby sprawdzić, czy gra będzie płynniejsza. Ponowne zainstalowanie gry może spowodować usunięcie wszystkich danych gry i być może trzeba będzie zacząć od początku.
Metoda 12: Zaktualizuj swój monitor
Bardzo rzadki przypadek, ale może się zdarzyć, że problem z opóźnieniem w grze Flight Simulator jest spowodowany przez monitor, którego używasz zamiast konsoli. Gra wykorzystuje bardzo wysoką grafikę; jeśli korzystasz z bardzo wysokiej grafiki, a twój monitor jest bardzo stary, powinieneś zaktualizować swój monitor do nowszej technologii. Przynajmniej monitor HD może działać dla Ciebie.
Metoda 13: Spróbuj zagrać w inną grę
Jeśli wypróbowałeś wszystkie kroki i nadal masz problem z zacinaniem się w grze Flight Simulator, powinieneś sprawdzić swoją konsolę Xbox Series X/S z innymi grami. W przypadku, gdy konsola zachowuje się tak samo, jak inne gry, istnieje prawdopodobieństwo, że konsola jest uszkodzona i wymaga naprawy.
Jeśli inne gry działają dobrze, oznacza to, że Flight Simulator ma problemy ze zgodnością z konsolą. Możesz spróbować skontaktować się z obsługą klienta.
Wniosek
To prowadzi nas do końca tego przewodnika dotyczącego rozwiązywania problemów z jąkaniem, opóźnieniami lub zawieszaniem się Microsoft Flight Simulator. Teraz, jeśli wszystkie problemy zostały rozwiązane, możesz spędzić czas grając w gry, które pomogą Ci się zrelaksować. Możesz być absolutnie podekscytowany grając w grę taką jak Flight Simulator, która symuluje prawdziwy lot. Na Twój nastrój mogą niekorzystnie wpływać fluktuacje lub opóźnienia w grze.


