Poprawka: Logitech G Hub nie wyświetla urządzeń
Miscellanea / / April 29, 2023
Logitech G Hub pomaga połączyć cały sprzęt do gier, ale ostatnio wielu użytkowników boryka się z problemem, że Logitech G Hub nie wyświetla urządzeń. Problem może powstać z powodu złych dysków lub innych usterek technicznych. Ten post pomoże Ci zidentyfikować problem i podać kilka metod rozwiązywania problemów, aby go naprawić.
Logitech G Hub to najlepsze oprogramowanie do gier potrzebne do zarządzania wszystkimi urządzeniami, takimi jak mysz do gier, klawiatura, kamera internetowa itp. Posiadanie oprogramowania do gier oznacza najlepsze narzędzie do zarządzania urządzeniami i akcesoriami do gier. To oprogramowanie pozwoli ci zachować różne ustawienia sprzętu do gier dla różnych gier.

Zawartość strony
-
Poprawka: Logitech G Hub nie wyświetla urządzeń
- Metoda 1: Sprawdź, czy urządzenie jest podłączone
- Metoda 2: Uruchom ponownie G HUB
- Metoda 3: Uruchom oprogramowanie Logitech G HUB jako administrator
- Metoda 4: Zaktualizuj sterowniki urządzeń
- Metoda 5: Użyj ustawień domyślnych
- Metoda 6: Ponownie zainstaluj koncentrator Logitech G
- Wniosek
Poprawka: Logitech G Hub nie wyświetla urządzeń
Istnieje wiele raportów, że oprogramowanie koncentratora Logitech G nie pokazuje użytkownikom żadnych urządzeń. Może to wyglądać na duży problem, ale możesz go łatwo rozwiązać, postępując zgodnie z poniższymi metodami rozwiązywania problemów.
Metoda 1: Sprawdź, czy urządzenie jest podłączone
Należy jak najszybciej sprawdzić, czy gadżet jest połączony. Ludzie czasami zapominają połączyć się z gadżetem w podekscytowaniu i denerwują się, gdy G Hub nie pokazuje żadnych urządzeń. Upewnij się, że wszystko zostało bezpiecznie podłączone do Twoich urządzeń.
Metoda 2: Uruchom ponownie G HUB
Jeśli Twoje urządzenia są prawidłowo podłączone, a urządzenia nadal się nie wyświetlają, może to oznaczać usterkę w oprogramowaniu. Powinieneś ponownie uruchomić Logitech G HUB, aby to naprawić.
reklamy
- Naciśnij Alt+Ctrl+Del i otwórz menedżera zadań.
- W uruchomionym zadaniu zobaczysz LGHUB, LGHUB UPDATER i LGHUB AGENT.

- Zakończ zadanie, wybierając prawym przyciskiem myszy opcję „Zakończ zadanie”.
- Uruchom ponownie oprogramowanie Logitech G HUB i sprawdź, czy problem został rozwiązany.
Metoda 3: Uruchom oprogramowanie Logitech G HUB jako administrator
Jeśli nie jesteś administratorem komputera, niektóre funkcje mogą być dla Ciebie niedostępne. Właśnie dlatego Logitech G Hub nie identyfikuje Twoich urządzeń. Uruchomienie jako administrator usunie te ograniczenia i zapewni grze dostęp do wszystkich funkcji systemu operacyjnego.
- Znajdź ikonę Logitech G HUB lub wyszukaj Logitech G HUB w menu Start i kliknij prawym przyciskiem myszy ikonę Logitech G HUB.
- Kliknij opcję Uruchom jako administrator (logo z tarczą).

- Wprowadź hasło administratora i naciśnij enter.
- Uruchom ponownie Logitech G Hub i sprawdź, czy zacznie wyświetlać Twoje urządzenia, czy nie.
Metoda 4: Zaktualizuj sterowniki urządzeń
Twoje sterowniki urządzeń są stare lub nieaktualne i może to być powód, dla którego usługa Logitech G Hub ma trudności z identyfikacją urządzeń podłączonych do systemu.
reklamy
- Naciśnij Win + R i otwórz polecenie Uruchom.
- W oknie poleceń napisz devmgmt.msc i naciśnij enter.

- Zobaczysz swoje urządzenia i sterowniki zainstalowane w twoim systemie.
- Przejdź do listy sterowników urządzeń i znajdź podłączone urządzenia.
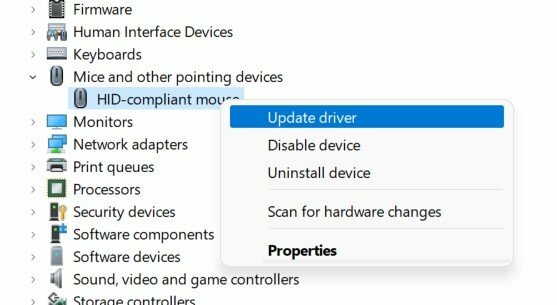
- Zaktualizuj sterowniki urządzenia, wybierając Aktualizuj sterowniki z paska menu.
- Wybierz „Wyszukaj automatycznie sterowniki” i postępuj zgodnie z instrukcjami wyświetlanymi na ekranie.

reklamy
- Po zainstalowaniu uruchom ponownie system, aby sprawdzić, czy to pomoże.
Metoda 5: Użyj ustawień domyślnych
Jeśli problem nadal występuje i nie widzisz swoich urządzeń na liście. Powinieneś uruchomić Logitech G HUB na ustawieniach domyślnych.
- Kliknij prawym przyciskiem myszy na Logitech G HUB i wybierz zakończ.
- Teraz przejdź do C:\Users\[NAZWA UŻYTKOWNIKA]\AppData\Local\LGHUB, [NAZWA UŻYTKOWNIKA] będzie nazwą, którą masz w swoim systemie.
- Znajdź plik settings.db, skopiuj go i wklej na pulpit.

- Teraz przejdź do ścieżki C:\Users\[NAZWA UŻYTKOWNIKA]\AppData\Local\LGHUB.
- Usuń plik settings.db z folderu Logitech G Hub.
- Uruchom ponownie urządzenie Logitech G Hub. Spowoduje to usunięcie wszystkich bieżących ustawień i ustawienie ustawień urządzenia Logitech G Hub jako domyślnych.
Notatka: Zawsze możesz przywrócić swoje ustawienia, przywracając plik settings.db do folderu Logitech G HUB
Metoda 6: Ponownie zainstaluj koncentrator Logitech G
Ostatnią rzeczą, której możesz spróbować, jest ponowna instalacja oprogramowania Logitech G HUB na komputerze. Najpierw musisz odinstalować bieżącą wersję urządzenia Logitech G Hub, a następnie zainstalować ją ponownie.
- Naciśnij menu Start i wyszukaj aplikację/oprogramowanie Logitech G Hub.
Reklama
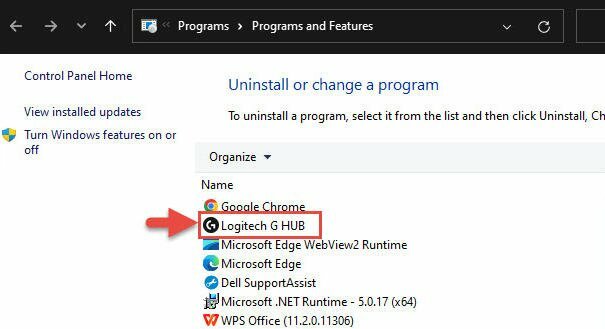
- Kliknij aplikację prawym przyciskiem myszy i kliknij Odinstaluj.

- Tutaj możesz zobaczyć wszystkie swoje aplikacje, znaleźć Logitech G Hub, kliknąć go prawym przyciskiem myszy i wybrać odinstaluj.
- Postępuj zgodnie z instrukcjami wyświetlanymi na ekranie i odinstaluj program.
- Uruchom ponownie komputer i pobierać Logitech G Hub ponownie.
- Kliknij dwukrotnie plik .exe i zainstaluj sterownik.
Wniosek
To prowadzi nas do końca tego przewodnika dotyczącego naprawy problemu z Logitech G Hub, który nie wyświetla urządzeń. Kiedy grasz w wiele gier, Logitech G Hub jest przydatnym oprogramowaniem. Śledzenie całego sprzętu do gier jest dość trudne, zwłaszcza gdy każda gra wykorzystuje inne ustawienia urządzenia. Możesz łatwo zarządzać wszystkimi urządzeniami podłączonymi do systemu za pomocą Logitech G HUB.



