Correção: Spotify não aparece na tela de bloqueio no seu telefone Android e iPhone
Miscelânea / / April 29, 2023
O Spotify tem uma vasta base de usuários em todo o mundo e, a cada nova atualização, lança vários recursos para manter sua reputação como líder em plataformas de streaming de áudio. Mas nem todas as versões do Spotify funcionam perfeitamente em todos os aplicativos. Um recurso do Spotify permite que os usuários operem e visualizem o Spotify na tela de bloqueio. Mas, recentemente, muitos usuários de smartphones estão relatando que não podem usar esse recurso.
O aplicativo não está aparecendo na tela de bloqueio, mesmo quando eles estão tocando alguma música nele. Se você é um desses usuários problemáticos, este artigo irá ajudá-lo. Aqui, listamos todas as soluções que você pode tentar corrigir. Então, sem mais delongas, vamos ao que interessa.
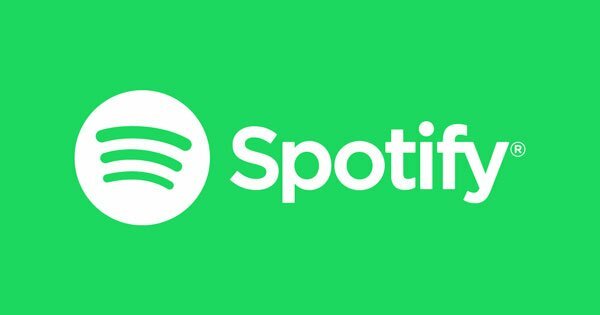
Conteúdo da página
-
Como corrigir o Spotify não aparecendo na tela de bloqueio em um dispositivo Android ou iOS?
-
Para usuários do Android:
- Sair e entrar novamente:
- Reinstale o aplicativo Spotify:
- Modificar configurações de notificação:
- Desative o modo de economia de energia:
- Modifique as configurações de segurança e privacidade:
- Desativar aplicativos para dormir no Spotify:
-
Para usuários de iOS:
- Modificar configurações de notificação:
- Modifique as configurações de otimização da bateria:
-
Para usuários do Android:
Como corrigir o Spotify não aparecendo na tela de bloqueio em um dispositivo Android ou iOS?
Para usar o recurso de tela de bloqueio no Spotify, primeiro você precisa ativá-lo no menu de configurações do Spotify. Para ativar esse recurso, siga as etapas mencionadas abaixo.
- Abra o Spotify no seu telefone.
- Toque no ícone Configurações no canto superior direito da tela.
- Toque em Dispositivos e, em seguida, ative a alternância para Tela de bloqueio de dispositivos.
Se esse recurso estiver ativado e você ainda não conseguir usá-lo, tente as soluções mencionadas abaixo. Sem dúvida, uma das soluções discutidas abaixo funcionará para você. Começaremos com as soluções para usuários do Android primeiro e depois passaremos para os usuários do iOS.
Para usuários do Android:
Sair e entrar novamente:
Se o problema surgir devido a um problema de verificação de conta, ele pode ser corrigido ao sair e entrar novamente.
Anúncios
- Abra o Spotify no seu telefone.
- Toque no ícone Configurações no canto superior direito da tela.
- Role e encontre a opção “Sair”. Depois de vê-lo, toque nele.
- Agora use suas credenciais de login para o Spotify fazer login em sua conta novamente.
Se o seu problema não for resolvido depois disso, tente a próxima solução.
Reinstale o aplicativo Spotify:
- Abra as Configurações no seu telefone.
- Acesse Aplicativos.
- Encontre o Spotify na lista de aplicativos que aparecem. Depois de encontrá-lo, toque nele.
- Toque em Desinstalar.
- Em seguida, toque em desinstalar novamente para confirmar sua ação.
- Aguarde até que a desinstalação seja concluída. Depois disso, reinicie o telefone.
- Após a reinicialização, abra o Google Play Store no seu telefone.
- Pesquise por Spotify.
- Assim que aparecer na seção de resultados, toque nele.
- Em seguida, toque no aplicativo para abri-lo. Você verá um botão de instalação próximo a ele.
- Toque no botão de instalação e aguarde até que a instalação seja concluída.
Se o seu problema não for resolvido depois disso, tente a próxima solução.
Modificar configurações de notificação:
As configurações de notificação específicas em nossos telefones impedem que a maioria dos aplicativos use a tela de bloqueio e o painel de notificações. Você precisa modificar essas configurações para tentar corrigir o problema da tela de bloqueio do Spotify.
- Abra as Configurações no seu telefone.
- Vá para barra de status e notificação.
- Certifique-se de que a opção Mostrar na tela de bloqueio esteja ativada aqui.
- Agora vá para Gerenciar notificação.
- Encontre o aplicativo Spotify aqui.
- Toque nele e ative a opção "Permitir notificação".
- Isso permitirá duas novas opções. Ative a opção "Mostrar na tela de bloqueio".
- Escolha novamente a opção Reprodução e ative a opção "Permitir notificação".
Se o seu problema não for resolvido depois disso, tente a próxima solução.
Anúncios
Desative o modo de economia de energia:
Nossos telefones vêm com um modo de economia de energia que restringe as funcionalidades da maioria dos aplicativos para economizar bateria extra. A tela de bloqueio do Spotify pode não funcionar se esse recurso estiver ativado. Portanto, seria melhor desativá-lo no seu telefone.
- Abra as Configurações no seu telefone.
- Acesse Bateria e desempenho.
- Toque na opção “Alto consumo de energia em segundo plano”.
- Role e encontre o aplicativo Spotify.
- Ative a alternância do aplicativo Spotify e o programa Spotify poderá continuar em execução quando o consumo de fundo for alto.
Se o seu problema não for resolvido depois disso, tente a próxima solução.
Modifique as configurações de segurança e privacidade:
Vários recursos de segurança e privacidade inseridos no sistema operacional Android podem impedir que um aplicativo execute suas funções essenciais. Mesmo o recurso de tela de bloqueio que não funciona para o problema do Spotify pode estar relacionado a isso em seu smartphone. Portanto, você precisa modificar essas configurações para garantir que o Spotify funcione bem em seu smartphone.
Anúncios
- Abra as Configurações no seu telefone.
- Acesse Segurança e privacidade.
- Toque em Gerenciamento de permissão aqui.
- Role para baixo e encontre o aplicativo Spotify aqui e, depois de encontrá-lo, toque nele.
- Em seguida, toque em Configurações de permissão única.
- Você precisa habilitar a alternância para "Exibir na tela de bloqueio".
Se o seu problema não for resolvido depois disso, tente a próxima solução.
Desativar aplicativos para dormir no Spotify:
O recurso de aplicativo suspenso no Android monitora o uso do aplicativo em segundo plano de um dispositivo Android. Você precisa garantir que essas configurações estejam definidas corretamente para que a tela de bloqueio do Spotify não seja interrompida.
- Abra as Configurações no seu telefone.
- Vá para Cuidados com o dispositivo.
- Toque no aplicativo de bateria.
- Dentro dele, toque em Gerenciamento de energia e selecione Aplicativos para dormir.
- Encontre o aplicativo Spotify aqui e, depois de encontrá-lo, toque e segure.
- Em seguida, escolha a opção de remover o aplicativo Spotify desta lista.
Isso deve resolver o problema do recurso de tela de bloqueio do Spotify no seu smartphone Android.
Para usuários de iOS:
Modificar configurações de notificação:
Você precisa definir as configurações de notificação no seu iPhone para facilitar o acesso à notificação do Spotify para o smartphone.
- Abra as Configurações no seu telefone.
- Vá para Notificações.
- Dentro das notificações, toque em Spotify e ative a opção Permitir notificações.
- Toque na tela de bloqueio aqui e ative as alternâncias para ela.
Se o seu problema não for resolvido depois disso, tente a próxima solução.
Modifique as configurações de otimização da bateria:
Anúncio
Os iPhones vêm com recursos de otimização de bateria que maximizam a duração da bateria do dispositivo otimizando o desempenho e as funções dos aplicativos instalados. Você precisa garantir que essas configurações estejam definidas corretamente para que a tela de bloqueio do Spotify não seja interrompida.
- Abra as Configurações no seu telefone.
- Vá para Bateria.
- Desligue a alternância para o modo de baixo consumo de energia.
- Volte ao menu Configurações e escolha Spotify.
- Aqui, ative a alternância para Atualização de aplicativo em segundo plano.
Isso deve resolver o problema do recurso de tela de bloqueio do Spotify no seu smartphone iOS.
Portanto, essas são todas as soluções para corrigir o Spotify não aparecendo na tela de bloqueio em um dispositivo Android ou iOS. Se você tiver alguma dúvida ou pergunta sobre este artigo, comente abaixo e entraremos em contato com você. Além disso, confira nossos outros artigos sobre dicas e truques do iPhone,Dicas e truques do Android, dicas e truques de pc, e muito mais para informações mais úteis.



