Fazer downgrade do Google Pixel 6 e 6 Pro do Android 13 para o Android 12
Miscelânea / / April 29, 2023
O Google lançou a versão estável do Android 13 e já faz um tempo. Muitos de vocês entraram na onda para explorar as novas mudanças na versão mais recente do sistema operacional Android. Embora o Android 13 traga um monte de melhorias, nem todas gostam. Os principais motivos incluem problemas de estabilidade e bugs de software. Se você é usuário do Google Pixel 6 ou Pixel 6 Pro e não consegue ficar no Android 13, existe uma forma de fazer o downgrade para o Android 12, que abordaremos neste artigo.

Para fazer o downgrade de um Google Pixel, atualizamos manualmente um sistema operacional Android mais antigo. Mas você não pode aplicar o mesmo processo ao Pixel 6 e Pixel 6 Pro com Google Tensor. Além de novos recursos e personalizações, o Google trouxe atualizações do bootloader para o Android 13. Depois de instalar o Android 13 no seu Google Pixel 6 e Pixel 6 Pro, você não pode fazer o downgrade deles para o Android 12, devido à proteção anti-reversão. Portanto, você não pode aplicar o processo regular de rebaixamento de um Google Pixel.
Isso significa que você não pode voltar para o Android 12 no seu telefone da série Pixel 6? A resposta é não. Você ainda pode inicializar o Android 12 no dispositivo, pois o carregador de inicialização atualizado é compatível com o Android 13 e o Android 12.
Conteúdo da página
-
Como fazer downgrade do Google Pixel 6 e 6 Pro do Android 13 para o Android 12
- Método 1: modificando o script intermitente
- Método 2: Piscando imagens oficiais de suporte ao desenvolvedor
- Palavras Finais
Como fazer downgrade do Google Pixel 6 e 6 Pro do Android 13 para o Android 12
Método 1: modificando o script intermitente
Antes de fazer o downgrade do Google Pixel 6 e 6 Pro do Android 13 para o Android 12, é importante observe que, depois de fazer o downgrade do sistema operacional Android, você perderá as últimas atualizações de privacidade e segurança características. Além disso, o dispositivo não receberá novas atualizações de patches de segurança.
Faça um backup completo do seu telefone, pois o processo de downgrade apaga todos os seus dados. Certifique-se de ter instalado os binários ADB e Fastboot mais recentes em seu PC.
Anúncios
Passo 1: Baixe a imagem de fábrica do Android 12 para o seu Google Pixel.
- GooglePixel6.
- Desbloqueado, AT&T e T-Mobile
- operadoras EMEA
- Softbank
- Verizon
- Google Pixel 6 Pro.
- Desbloqueado, AT&T e T-Mobile
- operadoras EMEA
- Softbank
- Verizon
Passo 2: Extraia o arquivo ZIP baixado e arquive a imagem do bootloader. O arquivo deve ser nomeado como “bootloader-[codinome do dispositivo]-slider-[versão principal]-[versão secundária].img”.
Etapa 3: Exclua a imagem do bootloader da pasta extraída.
Passo 4: Se você estiver usando um PC com Windows, abra o arquivo “flash-alll.bat” no Bloco de Notas ou qualquer outro editor de texto. Agora, remova a parte relacionada ao flash do bootloader, adicione “–force” (sem aspas) entre os argumentos “-w” e “update” na seção flashing da imagem do sistema e salve o arquivo.
Anúncios
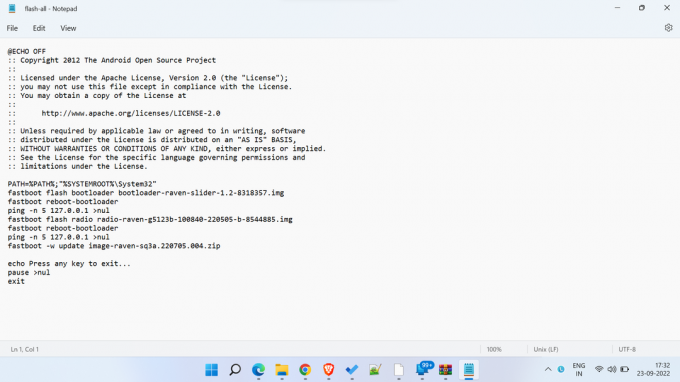
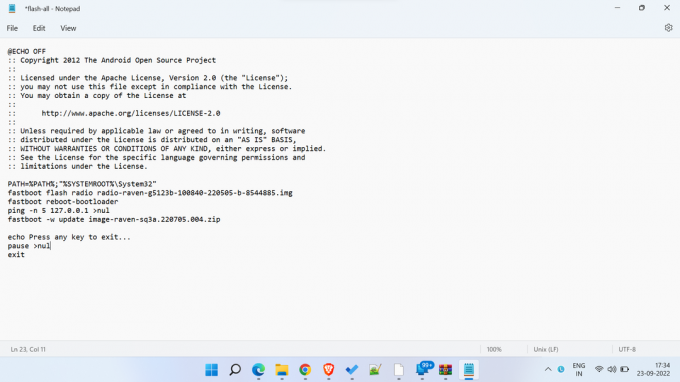
Se você for um usuário Linux ou macOS, abra o arquivo “flash-all.sh” em seu editor de texto favorito. Agora, remova a parte relacionada ao flash do bootloader, adicione “–force” (sem aspas) entre os argumentos “-w” e “update” na seção flashing da imagem do sistema e salve o arquivo. Veja as imagens acima para referência.
Passo 5: Agora, estamos prontos para atualizar a imagem de fábrica do Android 12 via Fastboot. Você precisa ter um bootloader desbloqueado para piscar via Fastboot. Você deve, portanto, desbloquear o bootloader, se ainda não o fez.
Anúncios
Passo 6: Abra a janela de comando no seu computador e navegue até o local extraído da imagem de fábrica do Android 12. Você pode navegar até a pasta extraída no Windows, pressione Shift + clique com o botão direito, e clique Abra o Windows PowerShell aqui.
Passo 7: Execute o seguinte script intermitente.
- Para Windows:
.\clarão-todos.bastão- Para macOS e Linux:
./clarão-todos.shPasso 8: Aguarde até que o processo de flash esteja concluído. O dispositivo deve reiniciar automaticamente.
A primeira reinicialização após o flash da imagem de fábrica do Android 12 pode demorar um pouco mais. Não entre em pânico e pressione qualquer botão. Graças a Desenvolvedores XDA por compartilhar este método.
Método 2: Piscando imagens oficiais de suporte ao desenvolvedor
O Google oferece imagens do sistema Android 12 para o Pixel 6 e Pixel 6 Pro com base no Android 12 e Android 12L estáveis. Essas compilações são destinadas a desenvolvedores que apresentam uma versão atualizada do carregador de inicialização. As imagens de suporte ao desenvolvedor incluem novas correções de segurança e contador anti-reversão incrementado.
Anúncio
Baixar imagens de suporte ao desenvolvedor para Pixel 6 e Pixel 6 Pro
Depois de baixar as imagens de suporte ao desenvolvedor para o dispositivo de destino, siga estas etapas para atualizar a compilação via Fastboot:
Você precisa de um Pixel 6 ou Pixel 6 Pro com um bootloader desbloqueado para executar as etapas necessárias. Você deve, portanto, desbloquear o bootloader, se ainda não o fez. Além disso, certifique-se de ter instalado os binários ADB e Fastboot mais recentes em seu PC.
Passo 1: Extraia o arquivo zip e cole os arquivos extraídos na pasta ADB e fastboot.
Passo 2: Habilitar Depuração USB no seu celular. Ele está localizado nas Opções do desenvolvedor. Caso não encontre, acesse Configurações > Sobre o telefone e toque 7 vezes no número da compilação para ativar as Opções do desenvolvedor. Agora, encontre as Opções do desenvolvedor dentro do aplicativo Configurações e ative a Depuração USB.
Etapa 3: Conecte seu telefone ao computador através de um cabo USB.
Passo 4: Abra a janela de comando no seu computador e navegue até o local da pasta ADB e fastboot. No Windows, você pode fazer isso simplesmente navegando até a pasta ADB, pressionando Shift + clique com o botão direito, e tocando Abra o Windows PowerShell aqui.
Passo 4: Execute o seguinte comando para reiniciar o telefone no modo Fastboot.
adb reboot bootloaderPasso 5: Execute o seguinte comando no seu PC Mac ou Linux:
clarão-todosEste comando executa o flash-all.sh arquivo de script que instala firmware de banda base, sistema operacional e gerenciador de inicialização. Os usuários do Windows podem simplesmente clicar duas vezes no flash-all.bat arquivo.
Passo 6: Seu dispositivo deve reiniciar no sistema operacional Android 12.
Palavras Finais
Eu não recomendaria fazer o downgrade do seu Google Pixel do Android 13 para o Android 12. No entanto, se você estiver enfrentando vários bugs de software, falhas no sistema ou problemas de estabilidade e se sentir frustrado com o Android 13, fazer o downgrade para o Android 12 não deve ser uma má escolha. Espero que este guia tenha sido útil para você. Tem alguma pergunta ou dúvida? Escreva-os nos comentários abaixo e tentaremos responder o mais rápido possível.

![Como instalar o Stock ROM no TG Magic 9 [Firmware Flash File]](/f/e7972b31131d730729c121e9e5ee6d01.jpg?width=288&height=384)
![Como instalar o firmware de ações no A5X Max TV Box [Android 8.1]](/f/0c1f4324c695829f64ed225ade7789fb.jpg?width=288&height=384)
![Oppo A83 ISP PinOUT para hard reset, FRP Bypass, eMMC [CPH1827 / CPH1729]](/f/a760d246e1231a73ec327bebd9e84231.jpg?width=288&height=384)