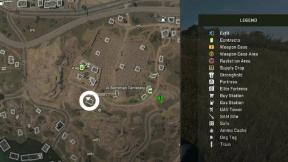Correção: COD Warzone 2 gaguejando ou congelando constantemente
Miscelânea / / April 29, 2023
Call of Duty: Warzone 2.0 é o novo videogame battle royale gratuito lançado em 16 de novembro de 2022 e é uma sequência de Call of Duty: Warzone de 2020. O jogo já está disponível para PlayStation 4, PlayStation 5, PC, Xbox One e Xbox Series X/S. Após o enorme sucesso do Warzone 1.0, a Activision finalmente reuniu todos os desenvolvedores para trazer seu novo Warzone 2.0 ao público. De acordo com vários relatórios, o jogo COD Warzone 2 é Engasgando ou Congelando constantemente no PC enquanto entra nas sessões de jogo, não importa quais especificações você esteja usando.

Conteúdo da página
-
Correção: COD Warzone 2 gaguejando ou congelando constantemente
- 1. Verifique os requisitos do sistema
- 2. Execute o MW2 como administrador
- 3. Atualizar drivers de GPU
- 4. Atualizar Call of Duty: Warzone 2
- 5. Tente diminuir as configurações gráficas do jogo
- 6. Desativar otimizações de tela cheia
- 7. Ligue Nvidia DLSS
- 8. Desativar NVIDIA ShadowPlay
- 9. Defina a afinidade da CPU por meio do Gerenciador de tarefas
- 10. Verifique e repare os arquivos do jogo
- 11. Atualizar o Windows
- 12. Fechar tarefas em segundo plano
- 13. Execute uma inicialização limpa
- 14. Desativar sobreposição do Steam
- 15. Aumentar Memória Virtual
- 16. Mantenha o PC em Área Bem Ventilada
- 17. Redefinir as configurações do BIOS para o padrão
- 18. Tente atualizar a RAM física
Correção: COD Warzone 2 gaguejando ou congelando constantemente
Então, falando sobre os possíveis motivos, pode ocorrer devido a otimizações de tela cheia, problemas com os arquivos do jogo instalados, drivers gráficos desatualizados, versão de jogo desatualizada, software de sistema desatualizado, tarefas em execução em segundo plano, problemas com aplicativos de sobreposição, RAM inferior, configurações gráficas no jogo, etc. Além disso, problemas de compatibilidade com as especificações do PC, GPU com overclock, não execução do arquivo do jogo com acesso de administrador, etc., podem incomodá-lo.
Felizmente, aqui compartilhamos algumas soluções possíveis para você que devem ajudar muito. É altamente recomendável seguir todos os métodos, um por um, até que o problema seja resolvido. Então, sem perder mais tempo, vamos pular para ele.
1. Verifique os requisitos do sistema
Você deve verificar os requisitos de sistema do jogo COD Warzone 2 para garantir que não haja problemas com a compatibilidade do jogo e das especificações do PC. Se, no caso, você descobrir que a compilação do seu PC não atende a todos os requisitos do sistema, certifique-se de atualizar o hardware/software específico para torná-lo compatível. Caso contrário, você pode pular para o próximo método.
Requisitos Mínimos do Sistema:
Anúncios
- Requer processador e sistema operacional de 64 bits
- SO: Windows® 10 64 bits (atualização mais recente)
- Processador: Intel® Core™ i3-6100 / Core™ i5-2500K ou AMD Ryzen™ 3 1200
- Memória: 8 GB RAM
- Gráficos: NVIDIA® GeForce® GTX 960 ou AMD Radeon™ RX 470 – Sistema compatível com DirectX 12.0
- DirectX: Versão 12
- Rede: Conexão internet banda larga
- Armazenar: 125 GB de espaço disponível
Requisitos de sistema recomendados:
- Requer processador e sistema operacional de 64 bits
- SO: Windows® 10 64 Bit (última atualização) ou Windows® 11 64 Bit (última atualização)
- Processador: Intel® Core™ i5-6600K / Core™ i7-4770 ou AMD Ryzen™ 5 1400
- Memória: 12 GB RAM
- Gráficos: NVIDIA® GeForce® GTX 1060 ou AMD Radeon™ RX 580 – Sistema compatível com DirectX 12.0
- DirectX: Versão 12
- Rede: Conexão internet banda larga
- Armazenar: 125 GB de espaço disponível
2. Execute o MW2 como administrador
Em primeiro lugar, você deve executar o arquivo do aplicativo exe do jogo em seu PC como administrador para conceder acesso ao controle da conta do usuário. Isso permitirá que o sistema execute o arquivo do programa corretamente, evitando problemas de travamento ou não inicialização. Você pode seguir os passos abaixo para fazer isso:
- Clique com o botão direito no COD: Zona de Guerra 2 exe no seu PC.
- Selecione Propriedades > Clique no Compatibilidade aba.

- Certifique-se de clicar no Execute este programa como administrador caixa de seleção para marcá-lo.
- Clique em Aplicar e selecione OK para salvar as alterações.
- Agora, execute o jogo para iniciá-lo.
Observe: Se for o caso, você é um dos usuários do cliente Battle.net ou do cliente Steam para executar o jogo Call of Duty: MW2, certifique-se de seguir as mesmas etapas para o iniciador de jogo específico também.
Anúncios
3. Atualizar drivers de GPU
É altamente recomendável verificar a atualização do driver gráfico no PC seguindo as etapas abaixo. Ao fazer isso, você poderá instalar a atualização mais recente que corrigirá vários problemas gráficos do programa. Para fazer isso:
- Clique com o botão direito no Menu Iniciar para abrir o Menu de acesso rápido.
- Clique em Gerenciador de Dispositivos da lista para abri-lo.
- Duplo click sobre Adaptadores de vídeo para expandi-lo.

- Clique com o botão direito na placa gráfica dedicada que você está usando.
- Clique em Atualizar driver > Escolha Pesquise drivers automaticamente.
- O sistema verificará automaticamente a atualização disponível.
- Se uma atualização estiver disponível, ela baixará e instalará automaticamente a versão mais recente.
- Uma vez feito, certifique-se de reiniciar o seu PC para aplicar as alterações.
Se não houver atualização disponível no PC, visite o site oficial do fabricante da placa de vídeo e pegue manualmente a versão mais recente. Pesquise o modelo específico da placa gráfica nos links a seguir.
Anúncios
- GPU Nvidia
- GPU AMD
- GPU Intel
4. Atualizar Call of Duty: Warzone 2
É altamente recomendável verificar as atualizações do jogo em seu PC seguindo as etapas abaixo para garantir que não haja uma versão desatualizada do jogo. Às vezes, problemas com a versão desatualizada do patch do jogo podem causar vários conflitos do seu lado, que podem afetar gravemente a inicialização do jogo ou a experiência de jogo. Fazer isso:
Para Battle.net:
- Abra o Battle.net (Blizzard) launcher > Clique no botão logotipo da Blizzard do canto superior esquerdo.
- Vá para Configurações > Clique em Instalação/atualização do jogo.
- Role para baixo até a parte inferior da página > Clique em Aplique as atualizações mais recentes e baixe dados de patches futuros para jogos jogados recentemente para habilitá-lo.
- Agora, clique em Feito para salvar as alterações > Reinicie o inicializador do Battle.net para aplicar as alterações.
- Ele deve atualizar automaticamente o jogo para a versão disponível.
Para Vapor:
- Abrir Vapor e vai para Biblioteca.
- Clique em COD: Zona de Guerra 2 do painel esquerdo.
- O Steam procurará automaticamente a atualização disponível.
- Se houver uma atualização disponível, clique em Atualizar.
- Certifique-se de esperar algum tempo até que a atualização seja concluída.
- Uma vez feito, certifique-se de reiniciar o PC para aplicar as alterações.
5. Tente diminuir as configurações gráficas do jogo
Na maioria dos cenários, as chances são altas de que as configurações gráficas do jogo estejam causando esse problema. Dependendo da configuração do seu PC e do dispositivo de exibição, é recomendável definir configurações gráficas válidas para que o jogo funcione sem problemas. Se o seu PC não for poderoso e você tiver definido as configurações gráficas para um nível mais alto, poderá encontrar muitos atrasos ou gagueiras. Então, abra o menu de configurações do jogo e reduza as opções gráficas de acordo com a capacidade do PC.
6. Desativar otimizações de tela cheia
Bem, a otimização de tela cheia e as configurações de DPI podem ser encontradas em programas do Windows por padrão. Às vezes, essas opções podem causar problemas no desempenho do jogo. Você deve tentar desabilitar manualmente as otimizações de tela cheia seguindo as etapas abaixo.
- Vou ao COD zona de guerra 2 diretório de jogos.
- Agora, clique com o botão direito no Warzone 2.exe arquivo de aplicativo.
- Selecione Propriedades > Clique no Compatibilidade aba.
- Clique no Desativar otimizações de tela inteira caixa de seleção para ativá-lo.
- A seguir, clique no Alterar configurações de DPI alto botão > Selecione o Substitua o comportamento de escalonamento de DPI alto checkbox.
- Selecione Aplicativo no menu suspenso > Clique em Aplicar e então OK para salvar as alterações.
- Uma vez feito isso, você pode tentar verificar COD Warzone 2 Stuttering, Lags ou Freezing emitir novamente.
7. Ligue Nvidia DLSS
Anúncio
Se o seu jogo COD Warzone 2 está gaguejando ou congelando muito e você está usando a placa de vídeo Nvidia em seguida, certifique-se de ativar o recurso Nvidia DLSS para reduzir o problema de gagueira no jogo até alguns extensão. Às vezes, o jogo pode não funcionar sem problemas na opção FidelityFX CAS, que vem habilitada por padrão. Então apenas desativar FidelityFX CAS e então ativar DLSS. você pode definir DLSS para Qualidade para ver melhorias visuais e menos quedas de FPS.
8. Desativar NVIDIA ShadowPlay
Você deve tentar desativar o recurso Nvidia ShadowPlay no aplicativo Nvidia GeForce Experience para garantir que não haja problemas com o carregamento do jogo ou a experiência de jogo. O Nvidia ShadowPlay permite que você grave e compartilhe videogames de alta qualidade, faça capturas de tela e faça transmissões ao vivo com seus amigos, como um aplicativo de sobreposição. Portanto, pode causar problemas de desempenho do jogo em alguns cenários inesperados. Se você é um usuário de GPU AMD, pule este.
- Abra o Experiência Nvidia GeForce aplicativo.
- Clique em Configurações > Clique no Em geral aba.
- Vou ao Compartilhar opção e desabilitar isto.
- Certifique-se de salvar as alterações e reiniciar o PC.
9. Defina a afinidade da CPU por meio do Gerenciador de tarefas
Você pode tentar configurar a afinidade da CPU por meio do Gerenciador de tarefas se o seu processador executar uma arquitetura de 6 a 12 núcleos. Defina a afinidade da CPU seguindo as etapas abaixo de acordo para reduzir quedas de quadros ou interrupções no jogo.
- aperte o Ctrl+Shift+Esc chaves para abrir Gerenciador de tarefas.
- Agora, clique no Detalhes guia > Clique com o botão direito no COD MW2 processo (cod.exe).
- Clique em Definir afinidade > Manualmente sinal de visto os núcleos da CPU para usar como CPU 0, 1, 2, 3.
- Em seguida, desmarque o resto dos processadores > Clique em OK para salvar as alterações.
- Você também deve reiniciar o PC para aplicar as alterações.
10. Verifique e repare os arquivos do jogo
Nesse caso, arquivos de jogos ausentes ou corrompidos no PC podem incomodar muito os jogadores. Você pode seguir as etapas abaixo para verificar e reparar os arquivos do jogo no computador para que o jogo seja executado corretamente.
Para Battle.net:
- Abra o Battle.net cliente em seu PC.
- Clique no Call of Duty: Zona de Guerra 2 jogo.
- Agora, clique em OPÇÕES (ícone de engrenagem) > Clique em Escanear e reparar.
- Escolher Iniciar verificação e aguarde a conclusão do processo.
- Feito isso, feche o inicializador do Battle.net e reinicie o seu PC.
Para Vapor:
- Lançar o Vapor cliente > Clique em Biblioteca.
- Clique com o botão direito sobre COD: Zona de Guerra 2 da lista.
- Clique em Propriedades > Ir para Ficheiros locais.
- Clique em Verifique a integridade dos arquivos do jogo.
- Este processo pode levar algum tempo para ser concluído. Então, tenha um pouco de paciência.
- Uma vez feito, certifique-se de reiniciar o PC para aplicar as alterações.
11. Atualizar o Windows
Atualizar a compilação do sistema operacional Windows é sempre essencial para usuários de PC, bem como para jogadores de PC, para reduzir falhas do sistema, problemas de compatibilidade e travamentos. Enquanto isso, a versão mais recente inclui recursos adicionais, melhorias, patches de segurança e muito mais. Fazer isso:
- aperte o Vitória+eu chaves para abrir Configurações do Windows.
- Clique em Atualização e segurança > Selecione Verifique se há atualizações debaixo de atualização do Windows seção.
- Se houver uma atualização disponível, selecione Baixar e instalar.
- Pode demorar um pouco para concluir a atualização.
- Depois de concluído, reinicie o computador para instalar a atualização.
12. Fechar tarefas em segundo plano
Tarefas ou programas desnecessários em execução em segundo plano podem consumir muitos recursos do sistema, como CPU ou uso de memória, o que reduz literalmente o desempenho do sistema. Portanto, os problemas de travamento, atraso e não carregamento da inicialização aparecem com bastante frequência. Simplesmente, feche completamente todas as tarefas desnecessárias em execução em segundo plano. Para fazer isso:
- aperte o Ctrl+Shift+Esc chaves para abrir Gerenciador de tarefas.
- Agora, clique no Processos aba.
- Clique para selecionar a tarefa individualmente que você deseja fechar. [Executando em segundo plano e consumindo recursos suficientes do sistema]
- Clique em Finalizar tarefa para fechá-lo um por um.
- Feito isso, reinicie o sistema.
13. Execute uma inicialização limpa
Alguns dos programas ou serviços podem ser executados em segundo plano sempre que você inicializa o sistema Windows sem sua intenção. Esses aplicativos ou serviços definitivamente usarão muita conexão com a Internet, bem como recursos do sistema. Se você também estiver sentindo o mesmo, certifique-se de executar uma inicialização limpa em seu computador para verificar o problema. Fazer isso:
- aperte o Vitória+R chaves para abrir o Correr caixa de diálogo.
- Agora, digite msconfig e bater Digitar abrir Configuração do sistema.
- Vou ao Serviços guia > Ativar o Ocultar todos os serviços da Microsoft checkbox.
- Clique em Desativar tudo > Clique em Aplicar e então OK para salvar as alterações.
- Agora, vá para o Comece guia > Clique em Abra o Gerenciador de Tarefas.
- A interface do Gerenciador de Tarefas será aberta. Aqui vai para o Comece aba.
- Em seguida, clique na tarefa específica que tem um impacto inicial maior.
- Depois de selecionado, clique em Desativar para desligá-los do processo de inicialização.
- Siga as mesmas etapas para cada programa que tiver um impacto inicial maior.
- Depois de concluído, certifique-se de reiniciar o computador para aplicar as alterações.
14. Desativar sobreposição do Steam
Se, no caso, você ativou o aplicativo Steam Overlay no seu PC, mas não o está usando muito, recomendamos que você o desative agora. A opção Steam Overlay pode ser útil em streaming, gravação ou captura de tela. Mas nem todo mundo acha útil sempre. Portanto, desligá-lo deve reduzir a carga extra do seu sistema para melhorar o desempenho.
- Abra o Vapor cliente > Ir para Biblioteca.
- Clique com o botão direito sobre COD zona de guerra 2 > Clique em Propriedades.
- Certifique-se de clicar em Ative o Steam Overlay durante o jogo debaixo de EM GERAL guia para desmarcá-lo.
- Depois de desativado, reinicie o jogo para ver se ele funciona melhor ou não.
15. Aumentar Memória Virtual
Certifique-se de aumentar a memória virtual manualmente no PC seguindo as etapas abaixo para confirmar se a RAM virtual funciona bem com o jogo ou não.
- Abrir Painel de controle das janelas Menu Iniciar > Ir para Sistema.
- Clique em Configurações avançadas do sistema > Ir para o Avançado aba.
- Abrir Configurações sob Desempenho > Clique no Avançado aba.
- Clique em Mudar sob Memória virtual.
- Agora, clique em Desativar próximo ao Gerenciar automaticamente o tamanho do arquivo de paginação para todos os drivers opção.
- Em seguida, você precisará selecionar um Tamanho personalizado > Digite um valor mais alto do tamanho real da RAM em tamanho inicial e tamanho máximo. [Por exemplo, se você tiver 8 GB de RAM, insira 12.000 MB]
Observação: Digite o valor da RAM em tamanho MB. 1 GB significa 1024 MB de armazenamento. Portanto, faça de acordo e use a unidade C: onde o Windows está instalado.
- Clique em OK e reinicie o computador > Feito isso, reinicie o PC para aplicar as alterações.
16. Mantenha o PC em Área Bem Ventilada
Você pode manter seu PC em um local bem ventilado onde o PC possa obter circulação de ar suficiente para dissipar o calor mais rapidamente. Se, no caso, você estiver usando um PC principalmente dentro de uma sala com ar-condicionado, não precisa se preocupar com superaquecimento. Certifique-se de desligar o computador uma vez por dia sempre que concluir seu trabalho ou jogo. Apenas desligue-o para descansar um pouco se o tempo estiver muito quente ou se você estiver usando o PC por muito tempo.
Também é altamente recomendável não colocar o computador perto de uma janela ou qualquer área aberta onde o exterior seja quente ou sob luz solar direta. Certifique-se de usar uma pasta térmica de boa qualidade em sua CPU para maximizar o resfriamento. Se, no caso, você estiver usando uma plataforma de jogos e o problema de superaquecimento aparecer na maioria das vezes com outros jogos ou programas pesados também, você deve usar o resfriamento a água, que é caro, mas vale o valor.
17. Redefinir as configurações do BIOS para o padrão
Outra coisa que você deve fazer é redefinir as configurações do BIOS para o padrão otimizado seguindo o guia do manual do usuário do seu modelo específico de laptop ou configuração de desktop. É recomendável prosseguir com esse método apenas se você estiver ciente das consequências (se algo der errado). Certifique-se de anotar as configurações ou informações da unidade de inicialização antes de entrar nela. Ative o TPM (se desativado).
Algumas marcas de laptop enviam automaticamente atualizações do BIOS periodicamente por meio de seu próprio software de atualização ou aplicativo de suporte. Por exemplo, os usuários de laptop Lenovo podem obter atualizações do BIOS por meio do aplicativo Lenovo Vintage e atualizações oficiais relacionadas ao driver do dispositivo, sempre que disponíveis na empresa. Depois que o BIOS for atualizado para a versão mais recente, você deve verificar se o problema COD Warzone 2 Stuttering, Lags ou Freezing foi corrigido.
18. Tente atualizar a RAM física
É uma pena que os métodos acima não tenham funcionado para você e sua RAM física não seja suficiente para rodar os videogames corretamente. Nesse cenário, certifique-se de atualizar a RAM física para dobrar se o seu PC suportar expansão de RAM. Como a maioria dos laptops ou desktops suporta até 8 GB/16 GB de expansão de RAM, você deve atualizá-lo. Certifique-se de comprar a mesma geração de memória RAM compatível para evitar problemas.
Obviamente, pode custar algum dinheiro extra do seu bolso, mas essa atualização única de RAM durará muitos anos sem nenhum problema. No entanto, há um porém. Se o seu PC tiver apenas um canal para RAM, você precisará substituir o stick de RAM antigo por um novo. Mas se o seu PC tiver dois canais para RAM, você poderá usar os novos e os antigos, como 4 + 4 ou 8 + 8, dependendo de quanto armazenamento de RAM deseja usar.
É isso, pessoal. Assumimos que este guia foi útil para você. Para mais dúvidas, você pode comentar abaixo.