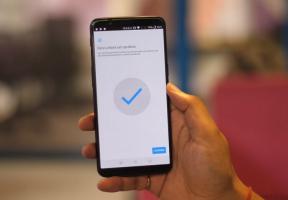Corrigir FIFA 23 DirectX Function Error Dx12Renderer/NvAPI_D3D12/DXGI Error Device Hung
Miscelânea / / April 29, 2023
Você deveria saber disso FIFA 23 é a edição final da escalação da FIFA porque a EA Sports e a FIFA se separaram após uma jornada maravilhosa. A partir do próximo ano, a EA continuará lançando o videogame de futebol em nome do EA Sports FC como uma nova era de futebol interativo em 2023. Embora o FIFA 23 pareça expansivo e aprimorado em vários aspectos, vários jogadores estão enfrentando o FIFA 23 DirectX Função Error Dx12Renderer/NvAPI_D3D12/DXGI Error Device Hung.
Agora, se você também está enfrentando o mesmo tipo de erro no seu PC ao tentar iniciar o jogo FIFA 23, não se preocupe. Aqui, compartilhamos algumas soluções possíveis para você que devem ajudar a corrigir esse erro completamente. Hoje em dia, torna-se um problema comum com os jogadores da versão para PC do FIFA 23, onde o jogo está travando devido ao Dx12Renderer/NvAPI_D3D12/DXGI Error Device Hung. Felizmente, você pode seguir os métodos de solução de problemas abaixo para corrigi-lo.

Conteúdo da página
-
Corrigir FIFA 23 DirectX Function Error Dx12Renderer/NvAPI_D3D12/DXGI Error Device Hung
- 1. Instalar/atualizar o aplicativo Xbox Accessories (somente para Xbox Controller)
- 2. Ativar o modo de depuração no painel de controle da Nvidia
- 3. Atualizar driver da GPU
- 4. Atualizar o Windows
- 5. Atualizar FIFA 23
- 6. Verifique a integridade dos arquivos do jogo
- 7. Reinstale o instalador da Web do tempo de execução do usuário final do DirectX
- 8. Reinstale o Microsoft Visual C++ Runtime
- 9. Fechar Tarefas Desnecessárias em Segundo Plano
- 10. Restaurar padrão para CPU ou GPU com overclock
Corrigir FIFA 23 DirectX Function Error Dx12Renderer/NvAPI_D3D12/DXGI Error Device Hung
Embora a EA Sports ainda não tenha respondido oficialmente a esse problema, podemos assumir que os desenvolvedores estão cientes desse problema e lançarão em breve uma atualização de correção de patch para ele. No entanto, não temos certeza sobre o ETA e os jogadores afetados podem ter que esperar mais para consertá-lo. Vale a pena mencionar que alguns jogadores acharam o seguinte guia de solução de problemas útil, mas nem todos. Portanto, é recomendável seguir este guia completo e verificar se está funcionando ou não.
As chances são altas de que, de alguma forma, seu jogo FIFA 23 fique desatualizado ou que haja um problema com o driver gráfico instalado no PC. Além disso, problemas com os arquivos do jogo instalados, versão desatualizada do DirectX, problemas com o Microsoft Visual C++ Redistribuíveis, tarefas em execução em segundo plano, CPU ou GPU com overclock, etc., podem ser possíveis razões por trás do erro de função DirectX no computador. Agora, sem perder mais tempo, vamos entrar.
Você também pode conferir nosso tutorial em vídeo abaixo para o mesmo.
Anúncios
1. Instalar/atualizar o aplicativo Xbox Accessories (somente para Xbox Controller)
É altamente recomendável simplesmente instalar ou atualizar o aplicativo Xbox Accessories em seu computador se você estiver jogando FIFA 23 por meio do Xbox Controller ou Joystick. O aplicativo Xbox Accessories oferece mais maneiras de jogar um jogo específico sempre que emparelhado com um controle Xbox (com ou sem fio). Você pode facilmente criar e editar perfis de controle de acordo com sua preferência, para poder alternar entre os perfis, dependendo do jogo que estiver jogando.
Inclui remapeamento de botões, troca de sticks e gatilhos, configuração de vibração do controlador, atualização do firmware do controlador, ativação do modo Copilot e muito mais. Para instalá-lo ou atualizá-lo, você pode seguir os passos abaixo:
- você pode apenas visite este link oficial da Microsoft Store do aplicativo Xbox Acessórios.
- Clique no 'Aplicativo Get in Store' botão.
- Clique em Abra a Microsoft Store (se solicitado).
- O aplicativo da Microsoft Store instalado em seu PC agora será aberto. (Ele vem pré-instalado)
- Clique no Pegar botão ou selecione Atualizar > Aguarde a instalação.
- Uma vez feito, você pode abra o aplicativo Acessórios do Xbox, e criar um perfil de controlador.
- Por fim, inicie o jogo FIFA 23 para verificar o erro novamente.
Se o problema persistir, você pode passar para o próximo método.
Anúncios
2. Ativar o modo de depuração no painel de controle da Nvidia
Como o nome sugere, o modo de depuração do programa Nvidia Control Panel pode ajudá-lo a detectar o potencial problema com o FIFA 23 DirectX Function Error Dx12Renderer/NvAPI_D3D12/DXGI Error Device Hanging while launching the jogo. Este modo de depuração basicamente reverte a velocidade do clock da GPU e GPU RAM de volta para suas configurações padrão. Para fazer isso:
- Inicie o programa Nvidia Control Panel.
- Depois de aberto, clique em Ajuda na parte superior> Clique em Modo de depuração.
- Agora, você pode tentar iniciar o jogo FIFA 23 para verificar se o problema está incomodando ou não.
3. Atualizar driver da GPU
Outra coisa que você deve fazer é atualizar a versão do driver gráfico no seu PC seguindo as etapas abaixo. Se houver uma atualização disponível, instale-a. Um driver de GPU desatualizado pode causar vários problemas na inicialização do programa, como em jogos ou mesmo durante sessões de jogo. Não apenas seu jogo parece patético, mas também seu PC não será capaz de executar todo o seu potencial devido a conflitos gráficos. Fazer isso:
- aperte o Vitória+X chaves para abrir o Menu de link rápido.
- Clique em Gerenciador de Dispositivos da lista.
- Duplo click sobre Adaptadores de vídeo para expandi-lo.

Anúncios
- Clique com o botão direito na placa gráfica dedicada que você está usando.
- Clique em Atualizar driver > Clique em Pesquise drivers automaticamente.
- Agora, ele verificará automaticamente a atualização disponível> Baixe e instale a versão mais recente.
- Aguarde a conclusão e reinicie o PC para aplicar as alterações.
Se não houver atualização disponível para sua GPU, você pode acessar o site oficial da placa de vídeo nos links abaixo e procurar o modelo de sua placa de vídeo manualmente. Certifique-se de baixar e instalar o driver de GPU mais recente para o número do modelo conforme o fabricante.
- GPU Nvidia
- GPU AMD
- GPU Intel
4. Atualizar o Windows
Se você estiver executando uma versão desatualizada do Windows ou um número de compilação por um tempo, siga as etapas abaixo para verificar o mesmo. Sempre tente instalar a atualização mais recente do sistema para obter o patch de segurança mais recente, desempenho aprimorado, correções de bugs, recursos adicionais e muito mais.
- aperte o Vitória+eu chaves para abrir Configurações.
- Clique em atualização do Windows > Clique em Verifique se há atualizações.

- Se houver uma atualização disponível, clique em Baixar e instalar.
- Aguarde a conclusão do processo de atualização.
- Uma vez feito, reinicie o seu PC para aplicar as alterações.
Além disso, você também deve verificar as atualizações opcionais seguindo as etapas abaixo, porque às vezes algumas de atualizações de driver ou atualizações de patch de segurança podem aparecer aqui que podem ajudá-lo a corrigir vários bugs ou problemas de jeito nenhum.
- aperte o Vitória+eu chaves para abrir Configurações.
- Clique em atualização do Windows > Clique em Opções avançadas.
- Role para baixo para localizar Opções adicionais.
- Clique em Atualizações opcionais > Se houver uma atualização disponível, você pode selecionar a atualização.
- A seguir, clique em Baixe e instale > Aguarde a conclusão.
- Por fim, reinicie o PC para aplicar as alterações. [Importante]
5. Atualizar FIFA 23
Também recomendamos que você verifique manualmente a atualização do jogo periodicamente seguindo as etapas abaixo. As chances são altas de que a versão do patch do jogo fique desatualizada e tenha alguns bugs que só podem ser corrigidos atualizando para a versão mais recente do patch. Portanto, verifique as atualizações de jogos disponíveis. Para fazer isso:
Para Vapor:
- Abrir Vapor e vai para Biblioteca.
- Clique em FIFA 23 do painel esquerdo.
- O Steam procurará automaticamente a atualização disponível.
- Se houver uma atualização disponível, clique em Atualizar.
- Certifique-se de esperar algum tempo até que a atualização seja concluída.
- Uma vez feito, certifique-se de reiniciar o PC para aplicar as alterações.
Anúncio
Para o iniciador de jogos épicos:
- Abra o Iniciador de jogos épicos > Dirija-se a Biblioteca.
- Agora, clique no ícone de três pontos ao lado de FIFA 23.
- Certifique-se de que Atualização automática opção é ligadas.
- Ele deve instalar automaticamente a atualização disponível do jogo.
Para Origem:
- Lançar o cliente de origem no seu computador.
- Vá para Biblioteca > Clique com o botão direito sobre FIFA 23.
- Selecione Verifique atualizações > Se disponível, prossiga com o mesmo.
- Pode levar algum tempo para concluir a atualização.
- Uma vez feito isso, você pode reiniciar o PC para aplicar as alterações.
6. Verifique a integridade dos arquivos do jogo
Às vezes, arquivos de jogo corrompidos ou ausentes no PC também podem incomodá-lo muito quando se trata da instalação ou atualização do jogo. Você realmente não pode fazer nada para que o problema aconteça. Mas a maioria dos inicializadores de jogos vem com uma opção integrada para verificar e reparar os arquivos do jogo automaticamente, que você pode usar sempre que enfrentar qualquer tipo de problema. Para fazer isso:
Para Vapor:
- Lançar Vapor > Clique em Biblioteca.
- Clique com o botão direito sobre FIFA 23 na lista de jogos instalados.
- Agora, clique em Propriedades > Ir para Ficheiros locais.
- Clique em Verifique a integridade dos arquivos do jogo.
- Você terá que esperar o processo até que seja concluído.
- Feito isso, basta reiniciar o computador.
Para Origem:
- Lançar o cliente de origem no seu PC.
- Dirija-se ao Minha biblioteca de jogos e localizar FIFA 23.
- Agora, clique em Configurações (ícone de engrenagem) > Selecione Reparar.
- Aguarde a conclusão do processo.
- Por fim, reinicie o PC para aplicar as alterações.
Para o iniciador de jogos épicos:
- Abra o Iniciador de jogos épicos > Clique em Biblioteca.
- Clique no ícone de três pontos ao lado de FIFA 23.
- Clique em Verificar > Aguarde a conclusão do processo e reinicie o iniciador.
- Ele deve resolver o problema do dispositivo de erro Dx12Renderer/NvAPI_D3D12/DXGI Error Function Dx12/DXGI do FIFA 23.
7. Reinstale o instalador da Web do tempo de execução do usuário final do DirectX
Você deve reinstalar o instalador da Web de tempo de execução do usuário final do DirectX em seu PC, caso já o esteja usando. Caso contrário, tente instalá-lo como um novo para verificar o problema. Visite o oficial Página da Web do Microsoft DirectX Runtime para baixar o instalador. Uma vez baixado, certifique-se de instalá-lo no PC como normalmente você instala outros aplicativos do Windows.
8. Reinstale o Microsoft Visual C++ Runtime
Se o seu sistema Windows não tiver o Microsoft Visual C++ Redistributables instalado ou mesmo já instalado, certifique-se de reinstalá-lo manualmente seguindo as etapas abaixo.
- Abra o Menu Iniciar > Tipo aplicativos e recursos e abra-o.
- Clique no MicrosoftVisual C++ programa(s) da lista, um por um.
- Clique em Desinstalar e siga as instruções na tela.
- Depois que todos os programas do Visual C++ forem desinstalados, reinicie o PC.
- Agora, vá para o site oficial da Microsoft e baixe o Microsoft Visual C++ Runtime mais recente.
- Certifique-se de instalá-lo em seu computador e reinicie o sistema para alterar os efeitos.
9. Fechar Tarefas Desnecessárias em Segundo Plano
Recomenda-se fechar todas as tarefas desnecessárias em execução em segundo plano em seu sistema, seguindo o etapas abaixo porque quanto mais recursos do sistema forem usados, maior será o desempenho do sistema derrubar. Você pode não perceber isso drasticamente quando enfrentar atrasos no jogo, quedas na taxa de quadros, gagueira, etc. Mas esse método deve ser útil para você de várias maneiras.
- aperte o Ctrl+Shift+Esc chaves para abrir Gerenciador de tarefas.

- Clique em Processos e verifique qual tarefa está consumindo mais recursos.
- Basta clicar no processo específico e selecionar Finalizar tarefa para fechá-lo com força.
- Certifique-se de seguir as mesmas etapas para cada processo de aplicativo de terceiros que consome mais recursos.
- Uma vez feito isso, feche o Gerenciador de Tarefas e reinicie o seu PC.
10. Restaurar padrão para CPU ou GPU com overclock
Às vezes, a CPU ou GPU com overclock no PC pode causar conflitos com o outro hardware, o que pode desencadear um problema de gargalo. É melhor desabilitar ou restaurar temporariamente a CPU/GPU com overclock para o padrão de fábrica para que você possa verificar o possível motivo por trás do problema de travamento ou erros. Existem algumas ferramentas que você pode encontrar online para ajustar a velocidade do clock da CPU ou GPU, como MSI Afterburner, Riva Tuner, AMD Ryzen Master, EVGA Precision X, etc no PC.
É isso, pessoal. Assumimos que este guia foi útil para você. Para mais dúvidas, você pode comentar abaixo.