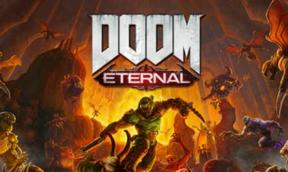Overwatch 2 Melhores configurações gráficas para 3070, 3080, 3090, 1060, 1070, 2060, 2080 e mais
Miscelânea / / April 29, 2023
Overwatch 2 foi lançado mundialmente e os jogadores gostam muito do título. A Blizzard Entertainment fez um ótimo trabalho com esta edição como uma sequência do shooter de heróis de 2016. Overwatch, e devido à versão free-to-play, está recebendo um número impressionante de jogadores ativos. jogadoras. No entanto, alguns jogadores ainda estão tentando definir o Overwatch 2 Melhores configurações gráficas para Nvidia 3070, 3080, 3090, 1060, 1070, 2060, 2080, e mais placas gráficas.
Se você é um dos jogadores de Overwatch 2 na versão para PC e está enfrentando problemas com a inicialização do jogo sem problemas ou com o desempenho do jogo, não se preocupe. Aqui, compartilhamos algumas soluções alternativas possíveis para você que devem ser úteis. Além disso, mencionamos as melhores configurações gráficas possíveis no jogo para a versão PC de Overwatch 2, para que você possa obter a melhor experiência de jogo de todos os tempos com gráficos e visuais otimizados.
A principal razão por trás de sugerir e usar as melhores configurações gráficas para o jogo de PC é apenas obter uma experiência de jogo mais suave com taxas de quadros mais altas, mesmo em uma máquina padrão. Obviamente, quanto maior a configuração do PC e mais poderosa a placa gráfica que você possui, mais suave será a jogabilidade. No entanto, mesmo usando um PC para jogos de nível básico ou intermediário, você poderá atingir 60 FPS em média para jogos mais suaves.

Conteúdo da página
-
Overwatch 2 Melhores configurações gráficas para 3070, 3080, 3090, 1060, 1070, 2060, 2080 e mais
- 1. Verifique os requisitos do sistema
- 2. Obtenha um mínimo de 60 FPS com configurações gráficas ideais
- 3. Desativar a aceleração do mouse no Windows
- 4. Ajustes para o Painel de Controle da Nvidia
- 5. Atualizar drivers gráficos
- 6. Alternar para GPU dedicada
- 7. Verifique as atualizações do jogo
- 8. Verifique e repare os arquivos do jogo
- 9. Fechar Tarefas em Execução em Segundo Plano
- 10. Definir Alta Prioridade no Gerenciador de Tarefas
- 11. Desative o Firewall do Windows ou o Programa Antivírus
- 12. Definir alto desempenho nas opções de energia
- 13. Tente desativar aplicativos de sobreposição
Overwatch 2 Melhores configurações gráficas para 3070, 3080, 3090, 1060, 1070, 2060, 2080 e mais
Vale ressaltar que sempre que os jogadores de PC desejam obter melhor qualidade visual e uma taxa de atualização ou taxa de quadros mais alta, são necessários mais recursos do sistema, bem como uma placa gráfica poderosa. Portanto, não é possível que todos os jogadores de PC atinjam a marca de mais de 100 FPS e é por isso que as configurações gráficas otimizadas do jogo vêm à tona. Isso significa que, sem perder muita qualidade visual e resolução, você poderá jogar jogos de PC em torno de 60 FPS.
Se você não sabe, a jogabilidade de 60FPS ainda é considerada a experiência de jogo mais suave (padrão) para PC e consoles. Se o seu jogo for executado consistentemente em 60FPS, você não sentirá nenhum atraso ou travamento visível durante as intensas sessões de jogo. Abaixo disso, você pode começar a notar desempenho reduzido ou atrasos que basicamente arruínam o prazer de jogar um jogo de PC ou console em um monitor ou até mesmo em uma tela maior.
Anúncios
Considerando que os usuários de CPU Intel requerem uma placa gráfica externa e nvidia as placas gráficas são as melhores em desempenho geral. Ainda assim, se você for uma placa gráfica Nvidia GT ou GTX de nível básico em seu PC e não estiver obtendo sessões de jogo satisfatórias com pelo menos a marca de 60 FPS na resolução de 1080p, você deve começar a ajustar as configurações gráficas do jogo de acordo com o desempenho. Mencionamos as melhores configurações gráficas para Overwatch 2 PC que você pode conferir abaixo.
1. Verifique os requisitos do sistema
Antes de pular para qualquer outra solução alternativa ou ajuste de configuração, você deve garantir que a especificação do seu PC seja compatível o suficiente ou não. Mencionamos os requisitos do sistema abaixo que você pode conferir.
Requisitos Mínimos do Sistema:
- SO: Windows 7, Windows 8 ou Windows 10 de 64 bits (service pack mais recente)
- Processador: Intel Core i3 ou AMD Phenom X3 8650
- GPU: NVIDIA GeForce GTX 600 ou AMD Radeon HD 7000
- Memória: 6GB RAM
- Armazenar: 50 GB de espaço disponível no disco rígido
Requisitos de sistema recomendados:
Anúncios
- SO: Windows 10 de 64 bits (pacote de serviço mais recente)
- Processador: Intel Core i7 ou AMD Ryzen 5
- GPU: NVIDIA GeForce GTX 1060 ou AMD R9 380
- Memória: 8 GB RAM
- Armazenar: 50 GB de espaço disponível no disco rígido
2. Obtenha um mínimo de 60 FPS com configurações gráficas ideais
Se você estiver usando uma configuração de PC desatualizada ou de baixo custo, ajustar as configurações gráficas no jogo Overwatch 2 pode ajudá-lo a aumentar a contagem de FPS.
Melhores configurações de vídeo possíveis para Overwatch 2:
- Modo de exibição - tela cheia
- Exibição de destino - melhor correspondência
- Resolução – 1920 x 1080 (nativo, taxa de atualização do monitor – máximo)
- Campo de Visão - 103
- Proporção - 16:9
- Escala de Renderização Dinâmica - Desligado
- Escala de Renderização - Automática
- Taxa de quadros – Personalizada (200-300FPS)
- VSync – Desligado
- Buffer Triplo – Desligado
- Reduzir Buffer - Ativado
- Nvidia Reflex – Ativado
- Correção Gama - 2
- Contraste – 1
- Brilho - 1
Melhores configurações gráficas avançadas para Overwatch 2:
Anúncios
- Qualidade Gráfica – Baixa a Média
- Upsampling de alta qualidade – AMD FSR 1.0
- Nitidez da Imagem – Padrão
- Qualidade da textura - baixa a média
- Qualidade de filtragem de textura – Baixa – 1x
- Detalhe da névoa local - baixo
- Reflexões Dinâmicas - Desligado
- Detalhe da Sombra – Baixo a Médio
- Detalhe do Modelo - Baixo
- Detalhe dos Efeitos - Baixo a Médio
- Qualidade de Iluminação - Baixa
- Qualidade de Antialias – Desligado
- Qualidade de refração - baixa
- Qualidade da captura de tela – resolução 1x
- Oclusão de Ambiente – Desligado
- Reflexões Locais – On
- Dano FX - Padrão
Observação: Claro, você terá que ajustar algumas opções de acordo com sua preferência ou a compatibilidade do seu PC. Algumas das configurações gráficas e de vídeo dependem do desempenho.
3. Desativar a aceleração do mouse no Windows
Para ser preciso, um recurso de aceleração do mouse basicamente melhora o movimento ou o movimento do cursor/ponteiro do mouse na tela. Para que você não sinta nenhum tipo de atraso ou instabilidade ao mover o ponteiro do mouse na tela aqui e ali. Desativando a opção de aceleração do mouse no sistema, você poderá reduzir o desfoque de movimento ou instabilidade do movimento do ponteiro do mouse durante o jogo, o que também pode ajudar a reduzir o gagueja. Fazer isso:
- Clique no logotipo do Windows na barra de tarefas.
- Tipo configurações do mouse na barra de pesquisa do menu Iniciar.
- Clique em Altere as configurações do mouse > Clique em Opções adicionais de mouse.
- Agora, selecione o Opções do ponteiro aba.
- Tenha certeza de Desmarcar o Aumentar a precisão do ponteiro caixa.
- Clique em Aplicar e então OK para salvar as alterações.
4. Ajustes para o Painel de Controle da Nvidia
Você pode acessar o aplicativo Nvidia Control Panel e tentar realizar os seguintes ajustes para garantir que seu jogo funcione um pouco melhor sem rasgos na tela.
- V-Sync (Sincronização Vertical) – DESLIGADO
- Buffer triplo – ON
- Máximo de frames pré-renderizados – 1
5. Atualizar drivers gráficos
Você deve tentar verificar a atualização do driver gráfico em seu PC com Windows e instalar a versão mais recente para garantir que nenhuma atualização esteja pendente do seu lado. Um driver gráfico desatualizado ou ausente pode desencadear problemas com programas intensivos em gráficos funcionando corretamente. Fazer isso:
- Clique com o botão direito no Menu Iniciar para abrir o Menu de acesso rápido.
- Clique em Gerenciador de Dispositivos da lista para abrir a interface.
- Agora, você precisará Duplo click sobre Adaptadores de vídeo para expandi-lo.

- Então clique com o botão direito no nome da placa gráfica dedicada que você está usando para trazer o menu de contexto.
- A seguir, clique em Atualizar driver > Escolha Pesquise drivers automaticamente.
- O sistema verificará automaticamente a atualização disponível.
- Se uma atualização estiver disponível, ela baixará e instalará automaticamente a versão mais recente.
- Uma vez feito, certifique-se de reiniciar o seu PC para aplicar as alterações.
Anúncio
Se você não encontrar nenhuma atualização pendente, basta acessar o site oficial da Nvidia abaixo e pesquisar manualmente a atualização mais recente. Se uma nova versão estiver disponível para a placa gráfica, basta baixar o driver e instalá-lo em seu PC. Você pode pular para o link abaixo para fazer isso:
- GPU Nvidia
6. Alternar para GPU dedicada
Às vezes, o jogo pode ser executado com os gráficos HD integrados no PC que vem com os processadores para lidar com tarefas gráficas mínimas. Mas se você estiver usando uma placa de vídeo Nvidia externa, certifique-se de mudar o jogo Overwatch 2 para a GPU dedicada seguindo as etapas abaixo.
- Clique com o botão direito na tela da área de trabalho para abrir o menu de contexto.
- Agora, clique em Painel de controle Nvidia para abri-lo.
- Dirija-se a Configurações 3D > Selecione Gerenciar configurações 3D.
- Abra o Configurações do programa guia > Escolher Overwatch 2 no menu suspenso.
- A seguir, selecione o processador gráfico preferido para este programaem outro menu suspenso.
- Por fim, sua GPU Nvidia deve aparecer como Processador Nvidia de alto desempenho.
- Salve as alterações e reinicie o PC.
7. Verifique as atualizações do jogo
De acordo com o suporte da Blizzard, arquivos de jogos corrompidos ou danificados podem causar uma grande variedade de problemas e erros na inicialização ou no jogo. Principalmente atualizar o jogo pode resolver esses problemas em um instante.
- Abra o Battle.net aplicativo de desktop no seu PC.
- Agora, clique no Overwatch 2 ícone que você está tentando reparar.
- Clique no ícone de roda dentada (configurações) ao lado do Jogar botão.
- Finalmente, selecione Verifique se há atualizações e aguarde a conclusão do processo. [Se houver uma atualização disponível, certifique-se de baixar e instalar a atualização do jogo]
8. Verifique e repare os arquivos do jogo
Se houver um problema com os arquivos do jogo e eles de alguma forma forem corrompidos ou ausentes, certifique-se de executar este método para verificar facilmente o problema.
- Lançar o Battle.net cliente em seu PC.
- Agora, clique no Overwatch 2 ícone que você está tentando reparar.
- Clique no ícone de roda dentada (configurações) ao lado do Jogar botão.
- Selecione Escanear e reparar > Clique em Iniciar verificação.
- Aguarde a conclusão do reparo > Feito isso, feche a área de trabalho do Battle.net e reinicie o PC para aplicar as alterações.
9. Fechar Tarefas em Execução em Segundo Plano
Tarefas ou programas desnecessários em execução em segundo plano podem consumir muitos recursos do sistema, como CPU ou uso de memória, reduzindo literalmente o desempenho do sistema. Portanto, os problemas de travamento, atraso e não carregamento da inicialização aparecem com bastante frequência. Simplesmente, feche completamente todas as tarefas desnecessárias em execução em segundo plano. Para fazer isso:
- Imprensa Ctrl + Shift + Esc chaves para abrir o Gerenciador de tarefas.

- Agora, clique no Processos guia > Clique para selecionar tarefas que estão sendo executadas desnecessariamente em segundo plano e consumindo recursos suficientes do sistema.
- Clique em Finalizar tarefa para fechá-los um por um.
- Feito isso, reinicie o sistema.
Agora, você pode verificar se corrigiu os problemas de desempenho do Overwatch 2 no seu PC ou não. Se não, siga o próximo método.
10. Definir Alta Prioridade no Gerenciador de Tarefas
Torne a prioridade do jogo no segmento superior por meio do Gerenciador de Tarefas para informar ao sistema Windows para executar o jogo corretamente. Para fazer isso:
- Clique com o botão direito no Menu Iniciar > Selecione Gerenciador de tarefas.
- Clique no Processos guia > Clique com o botão direito sobre Overwatch 2 tarefa do jogo.
- Selecione Definir prioridade para Alto.
- Feche o Gerenciador de Tarefas.
- Finalmente, corra Overwatch 2 jogo para verificar se ainda está com FPS baixo no PC ou não.
11. Desative o Firewall do Windows ou o Programa Antivírus
As chances são de que talvez a proteção padrão do Windows Defender Firewall ou qualquer programa antivírus de terceiros esteja impedindo que as conexões em andamento ou os arquivos do jogo sejam executados corretamente. Portanto, desative ou desligue temporariamente a proteção em tempo real e a proteção do firewall. Em seguida, você deve tentar executar o jogo para verificar se os problemas de baixo FPS de Overwatch 2 no PC foram corrigidos. Para fazer isso:
- Clique no Menu Iniciar > Tipo firewall.
- Selecione Firewall do Windows Defender do resultado da pesquisa.
- Agora, clique em Ativar ou desativar o Firewall do Windows Defender do painel esquerdo.

- Uma nova página será aberta > Selecione o Desative o Firewall do Windows Defender (não recomendado) opção para ambos os Configurações de Rede Privada e Pública.

- Depois de selecionado, clique em OK para salvar as alterações.
- Por fim, reinicie o computador.
Da mesma forma, você também deve desativar a proteção de segurança do Windows. Apenas siga os passos abaixo:
- Imprensa Windows + eu chaves para abrir o Configurações do Windows cardápio.
- Clique em Atualização e segurança > Clique em Segurança do Windows do painel esquerdo.

- Agora, clique no Abra a Segurança do Windows botão.
- Vá para Proteção contra vírus e ameaças > Clique em Gerenciar configurações.

- Em seguida, você precisará simplesmente desligar o Proteção em tempo real alternar.
- Se solicitado, clique em Sim para prosseguir.
- Além disso, você também pode desativar proteção fornecida na nuvem, Proteção contra adulteração se você quiser.
12. Definir alto desempenho nas opções de energia
Se, por acaso, seu sistema Windows estiver rodando no modo Balanceado em Opções de Energia, basta definir o modo de Alto Desempenho para obter melhores resultados. Embora esta opção exija maior uso de energia ou bateria. Para fazer isso:
- Clique no Menu Iniciar > Tipo Painel de controle e clique nele no resultado da pesquisa.
- Agora, vá para Hardware e Som > Selecione Opções de energia.
- Clique em Alta performance para selecioná-lo.
- Certifique-se de fechar a janela e desligar totalmente o computador. Para isso, clique no Menu Iniciar > Ir para Poder > Desligar.
- Quando o computador estiver totalmente desligado, você poderá ligá-lo novamente.
Isso deve corrigir os problemas relacionados ao desempenho do Overwatch 2 no seu PC na maioria dos casos. No entanto, se nenhum dos métodos funcionou para você, siga o próximo.
13. Tente desativar aplicativos de sobreposição
Parece que alguns aplicativos populares têm seu próprio programa de sobreposição que pode eventualmente ser executado em segundo plano e causar problemas com o desempenho do jogo ou até mesmo problemas de inicialização. Você deve desativá-los para corrigir o problema seguindo as etapas abaixo:
Desativar sobreposição de discórdia:
- Lançar o Discórdia aplicativo > Clique no ícone de engrenagem no fundo.
- Clique em Sobreposição sob Configurações do aplicativo > Ligar o Ativar sobreposição no jogo.
- Clique no jogos guia > Selecionar Overwatch 2.
- Finalmente, desligar o Ativar sobreposição no jogo alternar.
- Certifique-se de reiniciar o seu PC para aplicar as alterações.
Desativar a barra de jogos do Xbox:
- Imprensa Windows + eu chaves para abrir Configurações do Windows.
- Clique em Jogos > Ir para Barra de jogos > desligar Grave clipes de jogos, capturas de tela e transmita usando a barra de jogos opção.
Se, no caso, você não conseguir encontrar a opção Game Bar, basta procurá-la no menu Configurações do Windows.
Desative a sobreposição de experiência Nvidia GeForce:
- Lançar o Experiência Nvidia GeForce aplicativo > Vá para Configurações.
- Clique no Em geral guia > Desativar o Sobreposição no jogo opção.
- Por fim, reinicie o PC para aplicar as alterações e inicie o jogo novamente.
Além disso, lembre-se de que você deve desativar alguns outros aplicativos de sobreposição, como MSI Afterburner, Rivatuner, software RGB ou qualquer outro aplicativo de sobreposição de terceiros executado sempre em segundo plano.
Bônus: Se você não quiser mexer nas configurações gráficas do jogo, pode abrir o Experiência Nvidia GeForce aplicativo. Em seguida, clique em otimizar para obter as configurações otimizadas do Overwatch 2 imediatamente, sem ajustar manualmente as opções gráficas.
É isso, pessoal. Assumimos que este guia foi útil para você. Para mais dúvidas, você pode comentar abaixo.