Como corrigir erro de falta de arquivo DLL no Windows 11/10
Miscelânea / / April 29, 2023
Os arquivos DLL são um dos arquivos mais importantes que um sistema Windows precisa para executar seus aplicativos. Pessoas como nós, que costumavam jogar muitos jogos, enfrentaram o erro de falta de arquivo DLL no Windows. Naquela época, tentávamos baixar o arquivo DLL ausente de algum site incompleto e, novamente, víamos outro arquivo ausente e o ciclo continuava.
Nas versões recentes do Windows, o sistema Windows vem embutido com todos os arquivos DLL necessários. No entanto, muitos de nós ainda enfrentamos problemas com arquivos DLL ausentes em nossos dispositivos Windows 11 ou 10, e falaremos sobre como corrigi-los em algumas etapas fáceis. Portanto, se você estiver enfrentando problemas para jogar seu jogo favorito que baixou, certifique-se de seguir todos os métodos possíveis.

Conteúdo da página
-
Como corrigir erro de falta de arquivo DLL no Windows 11/10
- Correção 1: reinicie seu PC com Windows 11/10
- Correção 2: reinstale seu jogo ou aplicativo
- Correção 3: reinstale seus drivers de dispositivo
- Correção 4: Instale o DirectX End-User Runtime
- Correção 5: mantenha seu sistema Windows atualizado
- Correção 6: Execute o comando “sfc /scannow”
- Conclusão
Como corrigir erro de falta de arquivo DLL no Windows 11/10
Correção 1: reinicie seu PC com Windows 11/10
Na maioria das vezes, seu sistema operacional restaura alguns dos arquivos ausentes necessários durante a reinicialização. Isso acontece principalmente na fase de verificação que é feita pelo sistema BIOS. Embora não haja garantia de que corrigirá arquivos DLL ausentes, isso definitivamente ajudará o Windows sistema para reindexar todos os arquivos e as chances são depois de indexar todos os arquivos serão visíveis no sistema. Ele deve corrigir o problema se houver algum problema de indexação; no entanto, se a reinicialização não ajudar, siga outras soluções abaixo.
Correção 2: reinstale seu jogo ou aplicativo
Às vezes, pode haver um problema com o jogo ou aplicativo que você está tentando executar. Dito isto, você deve sempre usar jogos e software pagos/genuínos e baixá-los de seus sites oficiais. Se você tiver a cópia original instalada e ainda estiver enfrentando o erro de arquivo DLL ausente, reinstale o programa e instale-o novamente.
Veja como reinstalar o programa no Windows 11 ou 10:
Anúncios
- Primeiro, clique no botão Iniciar e procure pelo Painel de Controle.
- Uma vez encontrado o programa, abra-o clicando nele.
- Em seguida, clique em “Desinstalar um programa” e encontre o programa recém-instalado.
- Selecione o programa e clique em “Desinstalar” no cabeçalho. Em seguida, basta seguir as instruções.
- Depois de desinstalar o programa, instale-o novamente a partir do arquivo .exe ou use qualquer loja de aplicativos.
- Depois de instalado, abra-o para verificar se o erro de arquivo DLL ausente persiste ou não.
Correção 3: reinstale seus drivers de dispositivo
Os arquivos DLL fazem parte da DirectX Runtime Library oferecida pelo Windows. No entanto, o Windows pode não apresentar todos os arquivos DLL necessários e, portanto, é necessário instalar drivers de dispositivo para compensar esse problema. A maioria dos PCs vem com uma GPU específica, sistema de som, tela etc. Assim, diferentes marcas incluem o DirectX embutido em seus drivers de dispositivo, que são eventualmente usados por um programa. Portanto, reinstalar os drivers do dispositivo ou atualizá-los para a versão mais recente provavelmente deve corrigir o problema.
A reinstalação dos drivers de dispositivo é igual às etapas mencionadas acima. Mas lembre-se de que você deve baixar o driver específico do site do fornecedor, por exemplo. NVIDIA/AMD para drivers de placa gráfica ou Realtek para drivers de áudio. Além disso, certifique-se de baixar a versão correta e mais recente para evitar possíveis erros.
Correção 4: Instale o DirectX End-User Runtime
Embora a etapa anterior provavelmente deva corrigir o problema do DirectX. Mas se não, agora você tem que baixar manualmente o DirectX do site da Microsoft. Clique em esse link para ir ao site oficial. Agora basta clicar no botão laranja de download e ele iniciará o download do programa.
Uma vez feito o download, comece a instalar o programa. Certifique-se de ter uma conexão com a Internet funcionando, pois a instalação baixa os arquivos necessários da Internet no tempo de execução.
Anúncios
Depois de terminar a instalação, abra o programa novamente e verifique se há algum erro em relação a algum arquivo DLL ou não.
Correção 5: mantenha seu sistema Windows atualizado
A Microsoft lança atualizações para seus sistemas operacionais de vez em quando para corrigir problemas de segurança ou possíveis bugs. No entanto, é provável que a Microsoft também possa enviar correções para os arquivos DLL ausentes com suas atualizações. Portanto, certifique-se sempre de manter o Windows atualizado para a versão mais recente.
Veja como atualizar seu Windows 11 ou 10:
Anúncios
- Abra o aplicativo Configurações e clique em “Windows Update” (para Windows 11) ou “Atualização e segurança” (para Windows 10).
- Assim que a próxima página for aberta, o Windows começará a verificar atualizações automaticamente e começará a instalá-las.
- Após o download das atualizações, uma vez solicitado, reinicie o seu PC.
- Após a conclusão da atualização, tente abrir o mesmo programa novamente e veja se ele ainda apresenta algum problema ou não.
Correção 6: Execute o comando “sfc /scannow”
O Verificador de arquivos do sistema, popularmente conhecido como “sfc”, é aquele que ajuda o Windows a verificar possíveis arquivos ausentes. Isso é útil não apenas quando você está enfrentando um erro de falta de arquivo DLL, mas também quando ocorre qualquer outro problema apenas porque não consegue encontrar nenhum arquivo de sistema específico. O comando “sfc /scannow” pesquisa o sistema Windows e encontra todos os arquivos ausentes e corrige o problema sozinho.
Veja como executar o comando:
- Pressione os botões “Windows + X” juntos. Quando o menu de energia aparecer, clique em “Prompt de comando (Admin)” e concorde com todos os pop-ups.
- Quando o prompt de comando abrir, digite “sfc /scannow” e pressione enter. Certifique-se de seguir a sintaxe corretamente.
- Aguarde algum tempo até que o comando faça sua operação e quando terminar, tente abrir novamente o programa que está apresentando o erro.
Conclusão
O comando “sfc /scannow” é a melhor maneira possível de corrigir o erro de arquivo DLL ausente no Windows e também corrige o problema. No entanto, se por acaso não funcionar para você, tente reinstalar o próprio sistema Windows com um original. Claro, baixe o arquivo do disco do site oficial da Microsoft para evitar erros. No entanto, se você resolveu o problema com algum outro truque, informe-nos nos comentários abaixo, o que ajudará a nós e a outros também.

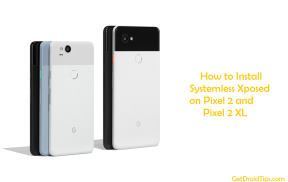
![Como instalar o Stock ROM no Diamond Premium Plus [Firmware Flash File]](/f/1d366f5f8e9129cb8afff712a2c968e7.jpg?width=288&height=384)
![Como entrar no modo de recuperação no HiSense C30 Lite [estoque e personalizado]](/f/b2afa94dfabe454441d01f5ccc490dec.jpg?width=288&height=384)