Como corrigir o objetivo do Overwatch 2 e o atraso de entrada?
Miscelânea / / April 29, 2023
Overwatch 2 finalmente saiu, é uma sequência de Overwatch, lançada em 2016, e é um jogo futurista de ação baseado em equipe 5v5. Foi desenvolvido e publicado pela Blizzard Entertainment. O jogo teve muito sucesso desde seu lançamento em 4 de outubro, os jogadores têm gostado muito deste jogo. No entanto, alguns jogadores estão enfrentando problemas em que estão enfrentando atrasos de mira em Overwatch 2 ou um grande atraso ou atraso de entrada é visto. Neste guia, pretendemos corrigir esse problema sugerindo aos jogadores vários métodos para tentar resolvê-lo.
Recebemos inúmeros relatórios na semana passada, onde os jogadores sentem que estão experimentando um atraso no movimento, não mirando bem, entradas lentas dos jogadores, etc. Overwatch 1 não teve tais problemas, mas Overwatch 2 parece ter algumas configurações pré-ativadas que estão causando esses problemas relacionados ao objetivo e atraso de entrada.

Conteúdo da página
-
Como corrigir o objetivo do Overwatch 2 e o atraso de entrada?
- Método 1: Ativar entrada de mouse de alta precisão nas configurações
- Método 2: desativar a escala de renderização dinâmica nas configurações
- Método 3: Desativar configurações relacionadas ao Vsync em Configurações
- Método 4: desativar a precisão do ponteiro nas configurações do Windows
- Método 5: desative o Vsync no painel de controle da Nvidia (somente GPUs da Nvidia)
- Método 6: relatar o problema nos fóruns/suporte de Overwatch
- Conclusão
Como corrigir o objetivo do Overwatch 2 e o atraso de entrada?
Primeiro, examinaremos as configurações disponíveis no jogo e seguiremos para algumas configurações do Windows que podem resolver esse problema.
Método 1: Ativar entrada de mouse de alta precisão nas configurações
A primeira e mais importante correção que sugerimos que os jogadores analisem é a 'Ativar entrada de mouse de alta precisão', disponível nas configurações do jogo. Para fazer isso, os jogadores devem seguir estas etapas.
- Uma vez que o jogo está aberto, pressione o botão 'ESC' botão no seu teclado -> Selecione 'Opções'.

Anúncios
- Dirija-se a Configurações de jogo Guia na parte superior da tela.
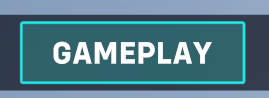
- Selecione Configurações Gerais do lado esquerdo da tela.

- Procure a guia Diversos -> Ative o 'Entrada de mouse de alta precisão' opção.
Método 2: desativar a escala de renderização dinâmica nas configurações
O segundo método seria desativar a Escala de Renderização Dinâmica em Configurações. Esta opção permite que o jogo forneça uma taxa de quadros consistente que pode diminuir sua resolução, portanto, sugerimos que você desative esta opção. Para desativá-lo, os jogadores devem seguir estas etapas.
Leia também: Lista de níveis de heróis de Overwatch 2
Anúncios
- No jogo, pressione Esc no teclado -> Selecione Opções
- Desta vez, dirija-se ao Configurações de vídeo Guia na parte superior da tela.

- Em Vídeo, procure o 'Escala de renderização dinâmica' configuração e desligue-o.
Método 3: Desativar configurações relacionadas ao Vsync em Configurações
Nosso terceiro culpado nas configurações do jogo pode ser o Vsync. O Vsync força seu jogo a travar a taxa de quadros na taxa de atualização do seu monitor. Isso é para evitar problemas como tela rasgada, etc. Para desativá-lo, os jogadores devem seguir estas etapas.
- No jogo, pressione Esc no teclado -> Selecione Opções
- Agora, dirija-se ao Configurações de vídeo Guia na parte superior da tela.
- Em Vídeo, procure por ‘Vsync‘, ‘Buffer Triplo', e 'Reduzir buffer‘ configurações e desligue todos eles.

Anúncios
- Se o Nvidia Reflex estiver disponível, sugerimos que você o defina como On + Boost para uma experiência mais suave.
Método 4: desativar a precisão do ponteiro nas configurações do Windows
Muitos jogadores esquecem que a Pointer Precision também é capaz de causar essa sensação. Para desativar isso, os jogadores devem seguir estas etapas. Isso funciona no Windows 10/11.
- Na barra de pesquisa de suas janelas. Pesquise por "Configurações do mouse"
- Selecione 'Configurações adicionais do mouse' na guia aberta.
- Vá até a guia 'Opções de ponteiro' na parte superior.
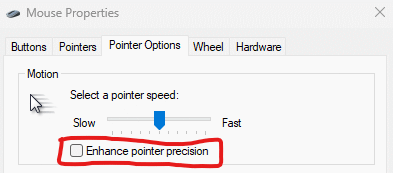
- Desmarque a caixa que diz "Aprimorar precisão do ponteiro".
Método 5: desative o Vsync no painel de controle da Nvidia (somente GPUs da Nvidia)
Por fim, se todas as soluções acima não funcionarem, desativar o Vsync no Painel de controle da Nvidia parece ser a única solução. Os jogadores devem seguir estes passos.
- Na área de trabalho, clique com o botão direito do mouse e selecione Nvidia Control Panel.
- No lado esquerdo, selecione a opção 'Gerenciar configurações 3D'.
- Na guia Configurações globais, procure Sincronização vertical -> Selecione a opção Desligado.
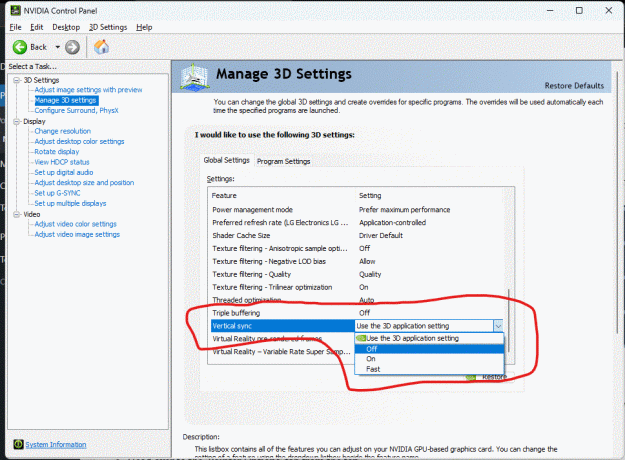
- Aplique as configurações e feche o Painel de Controle.
Método 6: relatar o problema nos fóruns/suporte de Overwatch
Se todos os métodos sugeridos acima não funcionarem. Sugerimos que você relate o problema nos fóruns de Overwatch ou na equipe de suporte. O jogo foi lançado recentemente e pode ter muitos bugs, pode levar algumas atualizações antes que todos os principais bugs sejam corrigidos.
Anúncio
Leia também: Correção: Overwatch 2 continua travando na inicialização no PC
Sugerimos que você espere pacientemente até que a Blizzard Entertainment envie atualizações constantes para corrigir esses problemas.
Conclusão
Isso nos leva ao final deste guia para corrigir Overwatch 2 Aim e Input Lag. Observe que os métodos acima devem definitivamente ajudá-lo a corrigir esse problema, mas, se não, recomendamos que você reinstale o jogo e veja se isso ajuda.



