Correção: quebra de tela do Rainbow Six Siege no PS4, PS5, Xbox One, Xbox Series X e S
Miscelânea / / April 29, 2023
Tom Clancy's Rainbow Six Siege é um videogame tático de tiro em primeira pessoa online da Ubisoft, lançado em 2015. Recebeu muitas críticas positivas em várias plataformas, mas as chances são altas de que tantos jogadores estejam relatando sobre o Problema de quebra de tela do Rainbow Six Siege nos consoles PS4, PS5, Xbox One, Xbox Series X e S de repente durante o jogo sessões. Bem, parece realmente frustrante para os jogadores afetados.
Agora, se você é uma das vítimas que encontrou esse problema em qualquer um dos seus consoles de jogos, como PlayStation ou Xbox, não se preocupe. Aqui, compartilhamos algumas soluções alternativas possíveis para você que devem ser úteis. O tela piscando ou o problema de quebra de tela torna-se bastante comum hoje em dia com videogames, não importa se você está usando um PC ou um console. No entanto, as configurações do jogo, bugs ou motivos relacionados à taxa de atualização da tela podem estar lá.
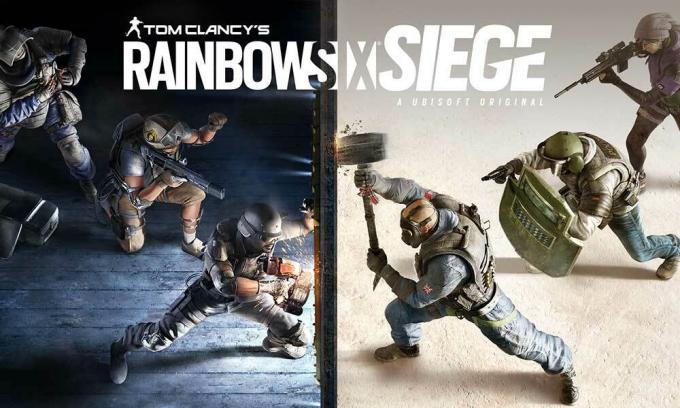
Conteúdo da página
-
Correção: quebra de tela Rainbow Six Siege no PS4 e PS5
- 1. Use outro modo gráfico
- 2. Reinicie o console PS4/PS5
- 3. Atualize o firmware do PlayStation
- 4. Atualizar Rainbow Six Siege
- 5. Ciclo de energia do seu PS4/PS5
- 6. Mantenha o PS4/PS5 em uma área bem ventilada
- 7. Verifique sua TV ou Monitor
- 8. Verifique a porta HDMI
- 9. Verifique o espaço livre no disco rígido
- 10. Ejete o disco do jogo e limpe-o com cuidado
- 11. Tente jogar outro jogo no PS4/PS5
- 12. Limpar dados do jogo Rainbow Six Siege
- 13. Reconstruir banco de dados
- 14. Reinicialize seu console
- 15. Não coloque em modo de descanso
-
Correção: quebra de tela do Rainbow Six Siege no Xbox One, Xbox Series X e S
- 1. Verifique as atualizações do sistema
- 2. Atualizar Rainbow Six Siege
- 3. Ciclo de energia do seu console Xbox
- 4. Reinstale o jogo
- 5. Redefinir o console
Correção: quebra de tela Rainbow Six Siege no PS4 e PS5
De acordo com vários relatórios, os jogadores do Rainbow Six Siege estão tendo algumas falhas gráficas no jogo ou brilhos visuais com bastante frequência, o que acaba afetando a experiência de jogo. Felizmente, existem alguns métodos mencionados abaixo que podem resolver facilmente o problema para você. Então, sem perder mais tempo, vamos pular para ele.
1. Use outro modo gráfico
Espera-se encontrar quedas de quadros em alguns jogos ocasionalmente, mesmo se você estiver usando o console PS4/PS5. Certifique-se de tentar usar outro modo gráfico no menu de configurações do jogo para verificar se as configurações gráficas superiores estão em conflito com o desempenho do sistema ou não. Às vezes, alterar o modo gráfico ou reduzir a qualidade gráfica até certo ponto (dependendo da sua necessidade) pode resolver esse problema.
2. Reinicie o console PS4/PS5
Se for o caso, você é um dos usuários do console PlayStation 4 ou PlayStation 5 e está tendo problemas com o sistema desempenho ou até mesmo o desempenho do jogo, certifique-se de reiniciar o console PS4/PS5 para atualizar o sistema. Às vezes, uma simples reinicialização do console pode resolver o problema com travamentos ou atrasos no jogo, gagueira, oscilação da tela etc.
Anúncios
3. Atualize o firmware do PlayStation
Recomenda-se atualizar o software do sistema PS4/PS5 para evitar falhas gráficas ou atrasos. Você pode seguir as etapas abaixo para instalar a atualização.
- Dirija-se a Configurações > Bater Sistema.
- Selecione Software de sistema > Bater Atualização e configurações do software do sistema.
- Selecione Atualizar software do sistema > Selecione Atualizar usando a Internet.
4. Atualizar Rainbow Six Siege
Se você não atualizou o videogame Rainbow Six Siege em seu console PlayStation 4 ou PlayStation 5 por um tempo, certifique-se de atualizá-lo seguindo as etapas abaixo:
- Ligue seu console PS4/PS5 > Vá para o Tela inicial.
- Agora, navegue até o menu principal na parte superior.
- Dirija-se ao jogos aba.
- Role para baixo até Rainbow Six Siege e destacá-lo.
- aperte o Opções botão no seu controlador.
- Finalmente, escolha Verifique atualizações no menu suspenso.
5. Ciclo de energia do seu PS4/PS5
Parece que, às vezes, qualquer falha no sistema ou problema de cache pode causar erros, travamentos, atrasos, oscilação da tela etc. Ligando e desligando seu console, você pode simplesmente limpar o cache temporário ou falha para melhorar o desempenho.
- Primeiro, desligue seu console completamente.
- Em seguida, remova o cabo de alimentação do console.
- Aguarde cerca de 30 segundos e volte a ligar o cabo.
- Por fim, ligue o console PS4/PS5 e verifique o problema novamente.
6. Mantenha o PS4/PS5 em uma área bem ventilada
Em alguns cenários, seu console PS4/PS5 pode desencadear vários problemas com o desempenho do sistema ou atrasos no jogo devido ao superaquecimento. Às vezes, a falta de ventilação adequada na sala pode causar estresse de hardware que afeta diretamente a jogabilidade ou o desempenho do jogo. Portanto, você deve manter seu console PS4/PS5 em um local bem ventilado para verificar se há um problema de superaquecimento ou não.
Anúncios
O fluxo de ar adequado e o local mais fresco ou a temperatura dentro da sala podem ajudar o console PS4/PS5 a funcionar melhor. Manter o console em uma área congestionada ou diretamente sob a luz do sol pode causar muitos problemas.
7. Verifique sua TV ou Monitor
Outra razão possível por trás do atraso do jogo Rainbow Six Siege no console PS4/PS5 é que sua TV ou monitor pode ter alguns problemas com a taxa de atualização da tela. Talvez haja uma falha temporária ou o problema da taxa de atualização aparecendo no console PS4/PS5 que pode desencadear alguns problemas.
8. Verifique a porta HDMI
Também é recomendável verificar a porta HDMI do console e do dispositivo de exibição corretamente, pois um desalinhamento ou mesmo partículas de poeira podem facilmente causar problemas de conectividade. Tente remover cuidadosamente o cabo HDMI e, em seguida, soprar um pouco de ar para limpar a sujeira/poeira da porta HDMI.
Anúncios
9. Verifique o espaço livre no disco rígido
Às vezes, ter pouco espaço de armazenamento no disco rígido também pode desencadear problemas de inicialização de aplicativos, além de falhas, carregamento lento, atrasos, problemas gráficos etc. Você deve sempre verificar se há espaço de armazenamento livre no disco rígido antes de chegar a qualquer outra conclusão. Se o espaço de armazenamento gratuito for muito baixo, certifique-se de desinstalar jogos desnecessários ou outros aplicativos do seu console PlayStation e verifique novamente o problema de quebra de tela.
10. Ejete o disco do jogo e limpe-o com cuidado
Se, no caso, você estiver usando a edição em disco do console PlayStation, manter e usar os discos físicos é bastante difícil. trabalho porque qualquer tipo de arranhão ou dano físico ou mesmo partículas de poeira podem facilmente arruinar o disco e sua experiência de jogo também. Portanto, sugere-se simplesmente ejetar o disco do jogo e limpá-lo com cuidado usando um pano de microfibra para remover manchas e sujeira e tentar inserir o disco novamente para verificar o problema.
11. Tente jogar outro jogo no PS4/PS5
Às vezes, os jogos do PlayStation podem não funcionar corretamente, o que é um pouco decepcionante. Certifique-se de jogar outro jogo no console PS4/PS5 para verificar o problema ou aguarde algum tempo para tentar novamente.
12. Limpar dados do jogo Rainbow Six Siege
Parece que limpar os dados salvos do jogo no console também pode corrigir vários problemas com o lançamento ou a jogabilidade do jogo. Você pode experimentar:
- Vá para Configurações > Selecione Gerenciamento de dados salvos do aplicativo.
- Escolha qualquer um Armazenamento do sistema ou Armazenamento online ou Armazenamento USB > Selecione Excluir.
- Selecione os Rainbow Six Siege jogo > Marque os arquivos que você deseja excluir ou apenas Selecionar tudo.
- Finalmente, selecione Excluir > Selecione OK para confirmar a tarefa.
- Uma vez feito isso, reinicie seu console para verificar o problema de oscilação da tela do Rainbow Six Siege no console PS4/PS5.
13. Reconstruir banco de dados
Reconstruir o banco de dados em seu console PlayStation pode resolver rapidamente possíveis problemas ou erros. Para fazer isso:
- Desligue seu console completamente. Desconecte o cabo de alimentação do console e aguarde cerca de 2 a 3 minutos.
- Agora, conecte o cabo de alimentação e ligue-o para limpar os dados em cache automaticamente do sistema.
Anúncio
Verifique se esse problema foi corrigido com o jogo Rainbow Six Siege ou não. Se não, siga os próximos passos abaixo.
- Agora, pressione e segure o botão Power no console PlayStation até ouvir 2 bipes. [O segundo bipe soará após sete segundos]
- O console inicializará no modo de segurança > Conecte o controlador ao USB com o console e pressione o botão PS no controlador.
- Em seguida, você terá uma opção chamada Reconstruir banco de dados.
- Selecione Reconstruir banco de dados e confirme a tarefa.
- Pode levar algum tempo, dependendo do tamanho dos dados do disco rígido. Tenha um pouco de paciência.
- Feito isso, basta reiniciar o sistema normalmente.
14. Reinicialize seu console
Na maioria dos casos, executar a reinicialização completa do console pode corrigir falhas do sistema ou problemas de dados de cache do próprio jogo. Para fazer isso:
- Desligue seu console PlayStation 4 ou PlayStation 5 primeiro.
- Quando o console estiver desligado, pressione e segure o botão Poder botão no console até ouvir dois bipes em alguns segundos.
- Aqui você verá duas opções de redefinição para escolher.
- Selecione a opção necessária para redefinir seu console PlayStation.
- Aguarde a conclusão do processo e certifique-se de fazer login na conta do PlayStation.
- Por fim, instale o jogo Rainbow Six Siege e tente executá-lo.
15. Não coloque em modo de descanso
Como um método de bônus, certifique-se de não colocar seu console no modo de repouso, pois isso pode fazer com que o sistema tenha falhas ou entre totalmente no modo de repouso. Portanto, durante as sessões de jogo, não entre no modo de descanso. Para fazer isso:
- Ir para o PS5 Configurações menu > Abra o Economia de energia aba.
- Selecione Defina o tempo até que o PS4/PS5 entre no modo de repouso.
- Definido como Não coloque em modo de descanso > Reinicie o console para aplicar as alterações.
Correção: quebra de tela do Rainbow Six Siege no Xbox One, Xbox Series X e S
Se você estiver usando o console de jogos Xbox e enfrentando o problema de quebra de tela com o jogo Rainbow Six Siege, certifique-se de seguir os métodos abaixo.
1. Verifique as atualizações do sistema
É altamente recomendável que você verifique as atualizações do sistema no console Xbox antes de entrar em qualquer outro entrar em qualquer outra solução alternativa porque uma versão desatualizada do sistema pode desencadear problemas relacionados à tela de jeito nenhum. Para fazer isso:
- aperte o botão home no console Xbox para abrir o menu Dashboard.
- Agora, selecione Configurações na parte inferior do menu > Selecione Todas as configurações.
- Escolha para Sistema > Selecione Atualizações.
- Selecione Atualizar console (se disponível) > Siga as instruções na tela para concluir o processo de atualização.
- Depois de concluído, certifique-se de reiniciar o console para aplicar as alterações.
2. Atualizar Rainbow Six Siege
Você também deve atualizar a versão do jogo em seu console para garantir que não haja problemas com os arquivos do jogo. Um jogo desatualizado ou corrompido pode facilmente desencadear vários problemas. Para fazer isso:
- Vou ao Meus jogos e aplicativos seção do menu Painel.
- Selecione Gerenciar > Ir para Atualizações.
- Se seu Rainbow Six Siege jogo tem atualizações disponíveis, você pode encontrá-los facilmente.
- Certifique-se de selecionar o processo de atualização e pressione o A botão no controlador para iniciá-lo.
Observe: Vale a pena ir ao Configurações página > Escolha Sistemas > Selecione Atualizações para que seu jogo seja atualizado automaticamente sempre que o console estiver conectado à internet.
3. Ciclo de energia do seu console Xbox
Vale a pena mencionar a execução de um método de ciclo de energia em seu console Xbox para garantir que não haja problemas com o firmware ou falha do dispositivo. Uma reinicialização normal pode não funcionar na maioria dos casos e requer um processo de ciclo de energia para limpar falhas temporárias ou problemas de dados de cache. Para fazer isso:
- Desligue o console Xbox > Desconecte o cabo de alimentação do console e da fonte de alimentação.
- Agora, aguarde cerca de 30 segundos e conecte novamente o cabo de alimentação.
- Certifique-se de ligar o console Xbox e verificar se o problema de oscilação da tela foi corrigido ou não.
4. Reinstale o jogo
Você também deve tentar desinstalar e reinstalar o jogo Rainbow Six Siege em seu console Xbox. Uma vez feito isso, certifique-se de reinstalá-lo no console Xbox para evitar problemas relacionados ao jogo. Para fazer isso:
- aperte o Botão Xbox no controlador para abrir o menu Guia.
- Selecione Meus jogos e aplicativos > Bater ver tudo > Escolha jogos.
- Em seguida, selecione o Pronto para instalar guia > Selecionar Fila.
- Selecione os Rainbow Six Siege jogo que você está tentando reinstalar.
- Agora, pressione o Botão de menu no seu controlador.
- Selecione Gerenciar jogos e complementos ou Gerenciar aplicativo.
- Escolher Rainbow Six Siege > Selecione Desinstalar tudo.
- Certifique-se de selecionar Desinstalar tudo para confirmar a tarefa.
- Aguarde a conclusão do processo de desinstalação.
- Reinicie o sistema para aplicar as alterações.
- Em seguida, pressione o Botão Xbox no controlador para abrir o menu Guia novamente.
- Bater Meus jogos e aplicativos > Selecione ver tudo > Ir para jogos.
- Selecione os Pronto para instalar guia > Acertar Instalar para Rainbow Six Siege.
- Aguarde o processo de instalação e reinicie o console.
5. Redefinir o console
Se os métodos acima não funcionarem para você, siga as etapas abaixo para simplesmente redefinir o console manualmente. Ao fazer isso, você pode facilmente eliminar falhas do sistema ou problemas de dados de cache do seu console. Para fazer isso:
- aperte o Botão Xbox no controlador para abrir o menu Guia.
- Selecione Perfil e sistema > Ir para Configurações > Selecione Sistema.
- Vá para Informações do console > Selecione Redefinir console.
- Você receberá um prompt como Reiniciar seu console?
- Aqui você deve selecionar Redefina e remova tudo. [Isso excluirá todos os dados do usuário, incluindo contas, jogos salvos, configurações, todos os aplicativos e jogos instalados, etc.]
- Embora você possa escolher Redefinir e manter meus jogos e aplicativos, pode não resolver o problema na maioria dos casos.
- Depois de selecionar a opção, o console Xbox começa a excluir e redefinir o sistema para as configurações padrão de fábrica.
- Aguarde a conclusão do processo e reinicie o console.
É isso, pessoal. Assumimos que este guia foi útil para você. Para mais dúvidas, você pode comentar abaixo.


