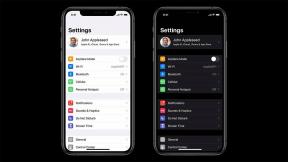Correção: tela amarela do Pixel 7/7 Pro
Miscelânea / / April 29, 2023
Pixel 7 e Pixel 7 Pro são as mais recentes adições à linha Google Pixel. Os mais recentes telefones emblemáticos do Google oferecem grandes atualizações de seus antecessores em termos de câmera e desempenho. O Pixel 7 e 7 Pro trazem um ótimo conjunto de hardware, mas a experiência de software não agrada a muitos usuários. Algumas das unidades do Pixel 7 têm enfrentado problemas com notificações na tela de bloqueio, Google Pay e outras áreas. Como se isso não bastasse, alguns usuários não estão enfrentando as cores do display.

O Google definitivamente melhorou o software no Pixel 7 e 7 Pro. Mas, os bugs de software ainda estão incomodando os usuários. Conforme relatado por vários proprietários do Pixel 7, as cores da tela apresentam problemas. Os afetados dizem que a tela fica amarela e as cores aparecem desbotadas. Eles dizem que as cores desbotadas podem ser facilmente observadas após uma comparação lado a lado com os telefones Pixel mais antigos ou outros telefones OLED.
Infelizmente, o Google não reconheceu os problemas de cores de exibição até o momento de escrever este post. O problema parece estar surgindo do lado do software, não devido a qualquer falha de hardware. Mais adiante neste artigo, compartilhamos algumas soluções alternativas que podem corrigir a tela amarela ou o problema de cor desbotada no seu Pixel 7 ou 7 Pro.
Conteúdo da página
-
Pixel 7/7 Pro Tela amarela/Cores desbotadas Problema, como resolver?
- Solução 1: alterar a cor de exibição
- Solução 2: mude o papel de parede
- Solução 3: mude para cores básicas
- Solução 4: desativar a luz noturna
- Solução 5: instale a atualização mais recente
- Solução 6: redefina seu telefone
Pixel 7/7 Pro Tela amarela/Cores desbotadas Problema, como resolver?
Antes de planejar levar seu Google Pixel ao centro de serviços, recomendo testar as soluções alternativas que provavelmente corrigirão o problema de exibição. Você pode não ter que tentar todos eles. Continue testando as soluções até encontrar aquela que funciona para você.
Solução 1: alterar a cor de exibição
Se você estiver insatisfeito com as cores de exibição, alterar as configurações de cores de exibição pode ajudar. Você pode encontrar essa opção navegando para Configurações > Tela > Cores. Escolha outra opção de cor de exibição (uma recomendada é Natural) e verifique se ela pode corrigir o problema.
Anúncios
Solução 2: mude o papel de parede
O Pixel 7 e o Pixel 7 Pro vêm com o sistema operacional Android 13, que possui um recurso chamado “Material Você“. Basicamente, muda a cor de todos os elementos do seu telefone quando você muda o papel de parede. Portanto, seu papel de parede atual pode ser o motivo da tela amarelada. Você pode tentar mudar o papel de parede para ver se funciona.
Para alterar o papel de parede atual, siga estas etapas:
- Pressione e segure em uma área vazia na tela até ver um menu pop-up.
- Selecione Papel de parede e estilo e toque em Mudar papel de parede.
- Selecione um papel de parede que não tenha muita área de cor amarela e clique no ícone de marca de seleção para alterar o papel de parede.
Solução 3: mude para cores básicas
Se você ainda estiver enfrentando problemas com as cores de exibição, mudar para cores básicas pode ajudar. Veja como isso é feito:
- Pressione e segure em uma área vazia na tela até ver um menu pop-up.
- Selecione Papel de parede e estilo e clique cores básicas.
- Selecione uma cor entre as opções disponíveis (recomendado escolher a cor azul).
Depois de mudar para a cor básica, verifique se você ainda está enfrentando problemas de cor no seu Google Pixel.
Anúncios
Solução 4: desativar a luz noturna
Você pode corrigir a exibição de cor amarela no seu Google Pixel 7 ou 7 Pro desativando o recurso Night Light, se já estiver ativado. Esse recurso reduz a luz azul emitida pela tela exibindo uma cor quente. Siga estas etapas para desligar a luz noturna:
- Abra o Configurações aplicativo em seu telefone.
- Selecione Mostrar.
- Toque em Luz noturna e desligue o interruptor para desativá-lo.
Solução 5: instale a atualização mais recente
Se o problema de exibição amarela ou cores desbotadas ainda estiver incomodando, atualizar seu telefone pode corrigi-lo. Um bug de software pode estar desencadeando o problema se o hardware não for o culpado. O Google pode estar trabalhando para corrigir esse problema, que chega na forma de uma atualização OTA. Portanto, você deve atualizar seu telefone para verificar se o problema foi resolvido.
Para atualizar seu Google Pixel 7/Pro, acesse Configurações > Sistema > Atualizar. Se uma atualização estiver disponível, baixe-a e instale-a. Reinicie o telefone e verifique se o problema desapareceu.
Anúncios
Solução 6: redefina seu telefone
Redefinir o dispositivo é a melhor solução ao tentar corrigir problemas de software. A razão pela qual incluímos esta solução no final é por causa dos motivos pelos quais esse processo envolve perda de dados. Depois de redefinir seu dispositivo, você perderá o acesso a aplicativos, fotos, vídeos, arquivos e outros dados salvos instalados. Portanto, você deve fazer um backup completo do seu telefone antes de prosseguir. Não sabe como fazer backup do seu telefone? aqui está nosso guia detalhado na mesma.
Siga estas etapas para redefinir seu telefone:
- Abra o Configurações aplicativo em seu telefone.
- Toque em Sistema.
- Clique Redefinir opções.
- Clique Apague todos os dados (redefinição de fábrica).
- Toque em Apagar todos os dados. O processo de redefinição deve começar.
Quando o processo de redefinição estiver concluído, configure seu telefone e verifique se o problema foi resolvido.
Várias soluções alternativas podem corrigir o problema de exibição amarela ou cores desbotadas no seu Google Pixel 7 ou Pixel 7 Pro. Se nenhuma das soluções funcionou para você, leve seu telefone ao centro de serviços para consertá-lo ou substituí-lo.