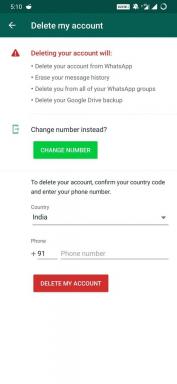Correção: tela de God of War Ragnarok piscando e rasgando no PS4 e PS5
Miscelânea / / April 29, 2023
God of War Ragnarök é um videogame de ação e aventura desenvolvido pela Santa Monica Studio e publicado pela Sony Interactive Entertainment. O jogo já está lançado para PS4 e PS5 globalmente, mas as chances são altas de que alguns jogadores enfrentem The Last of Us Part 1 Tela piscando e problemas de tearing em seus consoles PS4/PS5.
Agora, se você também é uma das vítimas, pode seguir este guia de solução de problemas para resolvê-lo. Alguns usuários orgulhosos do console PS4/PS5 podem pensar que mesmo um poderoso console de jogos de próxima geração da família PlayStation enfrenta vários problemas com videogames. Mas seu jogo pode estar em conflito com o firmware do console ou configurações incorretas, o que o está incomodando muito. Então, sem perder mais tempo, vamos pular para ele.

Conteúdo da página
-
Correção: Tela de The Last of Us Part 1 piscando e rasgando no PS4/PS5
- 1. Reinicie o console PS4/PS5
- 2. Reinicialize o console PS4/PS5
- 3. Inicialize PS4/PS5 no modo de segurança
- 4. Tente alterar a taxa de transferência de vídeo 4K
- 5. Ajuste as configurações de tela e vídeo no PS4/PS5
- 6. Verifique se há cabo HDMI com defeito
- 7. Atualize o firmware do PS4/PS5
- 8. Verifique se há atualização de firmware de monitor ou TV
- 9. Verifique a atualização de The Last of Us (Parte 1)
- 10. Limpar os dados do jogo The Last of Us Part 1
- 11. Reconstruir banco de dados (PS4/PS5)
- 12. Não coloque em modo de descanso
- 13. Entre em contato com o suporte do PlayStation
Correção: Tela de The Last of Us Part 1 piscando e rasgando no PS4/PS5
De acordo com vários relatórios on-line, o jogo The Last of Us Part 1 está apresentando problemas de oscilação ou quebra de tela devido a conflitos relacionados a arquivos do jogo no console PS4/PS5. Felizmente, algumas possíveis soluções mencionadas abaixo devem resolver o problema para você. certifique-se de seguir todos os métodos até que o problema seja resolvido, porque até mesmo uma solução simples pode ajudá-lo.
1. Reinicie o console PS4/PS5
Antes de pular para qualquer outra solução de problemas, reinicie manualmente o console PS4/PS5 para garantir que haja uma falha temporária no sistema ou não. Às vezes, uma reinicialização normal pode corrigir vários problemas. Para fazer isso:
- Toque no botão X no seu controlador PlayStation 5 DualSense no ícone do menu Power.
- Escolha a terceira opção Reiniciar PS4/PS5 e confirme usando o controlador para reiniciá-lo.
2. Reinicialize o console PS4/PS5
Se todos os cabos do console estiverem funcionando bem, certifique-se de executar um método de ciclo de energia em seu console PS4/PS5 seguindo as etapas abaixo:
Anúncios
- Desligue totalmente o console PS4/PS5 segurando o botão Power por alguns segundos.
- Em seguida, aguarde o LED indicador parar de piscar > Remova o cabo de alimentação do console.
- Você terá que esperar mais 20 minutos > Reconecte o cabo de alimentação e ligue o console.
3. Inicialize PS4/PS5 no modo de segurança
O Modo de segurança é um dos modos de recuperação ou acessibilidade no console PlayStation para depurar problemas problemáticos ou instalar programas facilmente. Você pode seguir as etapas abaixo para iniciar seu console PS4/PS5 no modo de segurança:
- Desligue seu console PS4/PS5 segurando o botão Power no console por três segundos.
- O indicador de energia piscará por alguns instantes e depois desligará.
- Agora, certifique-se de pressionar e segurar o botão Power novamente.
- Solte o botão Liga/Desliga assim que ouvir o segundo bipe, que será ouvido após sete segundos do primeiro bipe.
- Feito isso, conecte o controle com o cabo USB > Pressione o botão PS botão no controlador.
Você pode reiniciar o console se quiser voltar ao modo normal ou sair do modo de segurança.
4. Tente alterar a taxa de transferência de vídeo 4K
Também vale a pena alterar a taxa de transferência de vídeo 4K no console PS4/PS5 para reduzir completamente o problema de tremulação ou rasgo da tela. Para fazer isso:
- Vou ao Configurações menu no seu PS4/PS5 > Escolha Tela e Vídeo.
- Selecione Saida de video do painel esquerdo.
- Agora, defina o seu Taxa de transferência de vídeo 4K para -1 > Reinicie seu console para aplicar as alterações.
Se, no caso, o problema ainda estiver incomodando, tente alterar a taxa de transferência para o -2 value e reiniciando o console.
Anúncios
5. Ajuste as configurações de tela e vídeo no PS4/PS5
Vários usuários de PS4/PS5 acharam esse método útil ao ajustar a resolução da tela, desabilitar HDCP e HDR, alterar as configurações de RGB etc. Além disso, se sua TV ou monitor for compatível com o modo HDR, tente desligá-lo.
Desativar HDR:
- Vá para o seu PS4/PS5 Configurações > Escolha Tela e Vídeo.
- Selecione Saida de video do painel esquerdo.
- Mudar o HDR opção para Desligado.
Desativar HDCP:
Anúncios
- Vá para o seu PS4/PS5 Configurações > Ir para Sistema.
- Escolher HDMI do painel esquerdo.
- Desligar o Ativar HDCP opção.
Alterar configurações de RGB:
- Vou ao Configurações menu na tela inicial do PS4/PS5.
- Dirija-se a Tela e Vídeo > Selecione Saida de video.
- Selecione os Faixa RGB opção na parte inferior.
- Agora, selecione Limitado ou Completo.
Alterar resolução da tela:
- Vá para Configurações no console > Selecione Tela e Vídeo.
- Selecione Saida de video do painel esquerdo.
- Tentar alterar ou diminuir a resolução da tela conforme sua preferência.
6. Verifique se há cabo HDMI com defeito
Certifique-se de verificar o cabo HDMI com defeito no console PS4/PS5 porque os problemas de conectividade ou o problema da taxa de transferência de vídeo com o cabo HDMI podem incomodá-lo muito. Às vezes, um cabo HDMI incompatível de uma marca local barata também pode entrar em conflito com a conectividade de exibição adequada. Tente usar outro cabo HDMI para verificar o problema.
7. Atualize o firmware do PS4/PS5
Você também deve verificar a atualização do sistema PlayStation 5 porque uma versão de firmware desatualizada pode incomodá-lo muito em termos de desempenho e execução do programa. Se houver uma atualização disponível, instale-a seguindo as etapas abaixo.
- Certifique-se de que seu console esteja conectado à Internet.
- Vá para Configurações na tela inicial do PS4/PS5 > Selecione Sistema.
- Escolher Software de sistema > Selecione Atualização e configurações do software do sistema.
- Selecione Atualizar software do sistema > Se uma atualização estiver disponível, o console PS4/PS5 irá instalá-la automaticamente.
- Uma vez feito isso, seu sistema de console pode reiniciar automaticamente para aplicar as alterações.
8. Verifique se há atualização de firmware de monitor ou TV
Se você não atualizou o firmware da TV ou do monitor por um tempo, há grandes chances de que o firmware do dispositivo de exibição fique desatualizado o suficiente para causar vários conflitos. Embora os dispositivos de monitor ou TV não recebam atualizações frequentes, alguns modelos específicos ou séries de jogos podem ser excepcionais. Os fabricantes mais populares oferecem atualizações periódicas de software e correções de bugs em suas TVs e monitores elegíveis. Para verificar o mesmo:
- Dirija-se à sua TV/monitor Configurações cardápio. [Alguns dispositivos têm Ajuda ou uma opção de atualização de software dedicada]
- Descubra o Sobre ou Atualização de software.
- Agora, selecione-o para verificar as atualizações disponíveis.
- Se houver uma atualização disponível, siga as instruções na tela para concluir a atualização.
- Pode levar algum tempo para instalar o mesmo e sua TV/Monitor irá reiniciar automaticamente.
9. Verifique a atualização de The Last of Us (Parte 1)
Anúncio
Uma versão desatualizada do jogo sempre pode incomodá-lo mais do que qualquer outra coisa, porque pode ter alguns bugs ou problemas de estabilidade. Portanto, é sempre recomendável verificar a atualização mais recente e instalá-la para obter estabilidade, desempenho de jogos ou novos recursos. Para fazer isso:
- Vou ao Biblioteca seção no seu PS4/PS5 > Escolha O último de nós parte 1 jogo.
- aperte o Opções botão > Selecionar Verifique atualizações.
- Se houver uma atualização disponível, certifique-se de instalar a atualização.
- Depois de concluído, reinicie o console para aplicar as alterações.
10. Limpar os dados do jogo The Last of Us Part 1
Principalmente problemas com os dados do jogo corrompidos ou dados de cache temporário podem incomodá-lo com o lançamento do jogo, bem como com a oscilação da tela. É melhor limpar os dados do jogo no console PS4/PS5 seguindo as etapas abaixo para verificar o problema.
- Vá para Configurações no console PS4/PS5 > Selecione Gerenciamento de dados salvos do aplicativo.
- Escolha qualquer um Armazenamento do sistema ou Armazenamento online ou Armazenamento USB > Selecione Excluir.
- Selecione O último de nós parte 1 jogo > Marque os arquivos que você deseja excluir ou apenas Selecionar tudo.
- Escolher Excluir > Selecione OK para confirmá-lo.
- Uma vez feito isso, reinicie seu console PS4/PS5 para aplicar as alterações.
11. Reconstruir banco de dados (PS4/PS5)
Às vezes, a reconstrução do banco de dados do console também pode corrigir rapidamente o problema relacionado ao sistema. Você pode seguir os passos abaixo para fazer isso:
- Desligue seu console PS4/PS5 e desconecte o cabo de alimentação do console.
- Certifique-se de esperar cerca de 2 a 3 minutos > Conecte o cabo de alimentação.
- Ligue o console e, em seguida, Limpar os dados em cache automaticamente.
Verifique se o problema foi corrigido ou não. Caso contrário, você pode seguir as próximas etapas abaixo.
- Pressione e segure o Botão de energia no console PlayStation 5 até ouvir 2 bipes. [O segundo bipe soará após sete segundos]
- O console inicializará no modo de segurança > Conecte o controlador ao USB com o console.
- aperte o Botão PS no controlador > Selecione Reconstruir banco de dados e confirme a tarefa.
- Também pode levar algum tempo, dependendo do tamanho dos dados do disco rígido. Então, espere.
- Feito isso, basta reiniciar o console.
12. Não coloque em modo de descanso
Por padrão, o sistema do console PS4/PS5 pode usar o modo de repouso após algum tempo de inatividade para economizar energia. Também é considerado o modo de suspensão. Certifique-se de não manter seu console PlayStation no modo de descanso, pois isso pode causar alguns problemas ao iniciar o jogo ou conflitos de tela no jogo. Para fazer isso:
- Vá para o PS4/PS5 Configurações menu > Abra o Economia de energia opção.
- Selecione Defina o tempo até que o PS4/PS5 entre no modo de repouso.
- Definido como Não coloque em modo de descanso > Reinicie o console para aplicar as alterações.
13. Entre em contato com o suporte do PlayStation
Se nenhum dos métodos funcionou para você, certifique-se de entre em contato com o suporte do PlayStation Para obter mais assistência. Você deve criar um ticket de suporte para o mesmo e fornecer as informações necessárias para que o problema seja investigado adequadamente.
É isso, pessoal. Assumimos que este guia foi útil para você. Para mais dúvidas, você pode comentar abaixo.

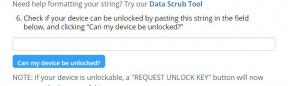
![Faça o download do Install Resurrection Remix no Galaxy S5 baseado em 9.0 Pie [RR 7.0]](/f/323a67e3cd5fd05558bdd82ad870d7d9.jpg?width=288&height=384)