Como consertar Sonic Frontiers travando no menu/opções de gráficos, não é possível alterar as opções de gráficos
Miscelânea / / April 29, 2023
Sonic Frontiers é um novo jogo que deixou os fãs do Sonic rolando. Mas desde o lançamento inicial do jogo, os usuários têm enfrentado problemas em que o jogo está travando inesperadamente. Qualquer remédio não está ajudando em nada. O problema do travamento só acontece quando os jogadores tentam alterar as configurações do menu gráfico dentro do jogo.
De acordo com várias postagens no fórum de Sonic Frontiers, o problema de travamento do jogo está relacionado especificamente ao lançamento do PC. Como o jogo é executado no modo de janela por padrão, quando os jogadores acessam a guia de configurações para alterar a configuração, o jogo trava.

Conteúdo da página
-
Como consertar Sonic Frontiers travando no menu/opções de gráficos, não é possível alterar as opções de gráficos
- Método 1: Execute o jogo como administrador
- Método 2: atualizar o jogo
- Método 3: Verifique os arquivos do jogo
- Método 4: desabilitar otimizações de tela cheia
- Método 5: Definir preferência de gráficos
- Método 6: desativar aplicativos de sobreposição de terceiros
- Método 7: reinstalar o jogo
- Conclusão
Como consertar Sonic Frontiers travando no menu/opções de gráficos, não é possível alterar as opções de gráficos
Se você está enfrentando problemas em que não consegue alterar as opções gráficas do Sonic Frontiers, não está sozinho. O mesmo problema foi sinalizado para desenvolvedores de jogos por vários jogadores.
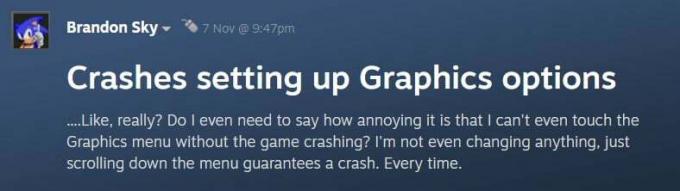
Atualmente, existem alguns métodos que ajudarão você a corrigir o problema momentaneamente, mas fique atento a qualquer patch de atualização de software para corrigir o problema.
Anúncios
Método 1: Execute o jogo como administrador
É bem possível que o jogo não tenha acesso ao arquivo de configurações, o que está causando o travamento do jogo quando você tenta alterar as configurações gráficas. Portanto, tente executar o jogo no modo administrador para corrigir o problema.
- Clique com o botão direito do mouse no ícone de atalho do jogo.
- Aqui, escolha a opção executar como administrador.
- Isso executará o jogo no modo administrador, verifique se você pode acessar o menu de configurações gráficas agora.
Método 2: atualizar o jogo
Como os usuários têm enfrentado esses problemas, o mesmo foi informado aos desenvolvedores de jogos. Até este ponto, a equipe de desenvolvimento do jogo está trabalhando em uma correção geral. Então, depois de algum tempo, você pode esperar várias atualizações de patch de jogo para corrigir esses problemas. Portanto, fique de olho nessas atualizações e atualize o jogo o mais cedo possível.
Leia também: Correção: Sonic Frontiers travando ou não carregando no Nintendo Switch
Anúncios
Método 3: Verifique os arquivos do jogo
Este erro pode ocorrer se os arquivos do jogo estiverem ausentes ou corrompidos. Portanto, é melhor verificar a integridade dos arquivos do jogo. Para verificar arquivos do Steam, siga os passos abaixo:
- Lançar Vapor e navegue até Biblioteca.
- Procurar Sonic Frontierse clique com o botão direito sobre ele.
- Selecione propriedades e vá para arquivos locais.
- Agora clique em verifique a integridade dos arquivos do jogo.
- Após a conclusão da verificação, reinicie o seu Verifique se o problema persistir.
Método 4: desabilitar otimizações de tela cheia
Como a configuração gráfica do jogo está causando o erro de travamento, é bem possível que as configurações de otimização de tela de terceiros estejam causando o problema em primeiro lugar. Um desses serviços é a otimização de tela cheia presente no mecanismo de configurações do Steam. Veja como você pode desativar esse serviço para corrigir o problema de travamento.
- Abra o Vapor cliente > Clique em Biblioteca.
- Clique com o botão direito sobre Sonic Frontiers > Clique em Gerenciar.
- Clique em Procurar arquivos locais > Dirija-se ao Sonic Frontiers pasta instalada.
- Rclique com o botão direito sobre Sonic Frontiers.exe > Clique em Propriedades.
- Vou ao Compatibilidade guia > Certifique-se de clicar em Desativar otimizações de tela cheia para marcá-lo.
- Feito isso, clique em Aplicar e então OK para salvar as alterações.
Método 5: Definir preferência de gráficos
Muitos usuários do Sonic Frontiers descobriram que alterar a preferência gráfica nas configurações do Windows pode resolver o problema. Aqui está como você pode fazer isso.
Anúncios
Leia também: Correção: FPS baixo de Sonic Frontiers cai no PC | Aumentar o desempenho
- Abra as configurações do Windows e navegue até Configurações de exibição >> Configurações gráficas.

- Role para baixo e escolha uma preferência de conjunto de aplicativos e clique no botão Procurar.

- Encontre Sonic Frontiers na lista e clique nas opções.
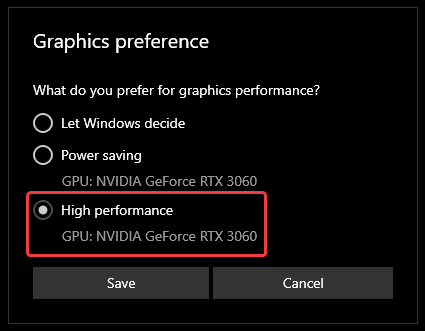
- Escolha a preferência gráfica aqui definida como Alto desempenho.
- Feito isso, salve as configurações e reinicie o PC para ver se isso ajuda.
Método 6: desativar aplicativos de sobreposição de terceiros
Existem vários ajudantes de jogo ou aplicativos de sobreposição que podem estender a funcionalidade do jogo. Mas essas ferramentas podem atrapalhar o fluxo do jogo e também causar problemas como os que você está enfrentando. Portanto, certifique-se de desativar todas as ferramentas auxiliares de jogo de terceiros instaladas no sistema.
Método 7: reinstalar o jogo
Anúncio
Se nenhum dos métodos acima ajudar você, é uma boa ideia simplesmente reinstalar o jogo. A reinstalação do jogo garantirá que todos os arquivos do jogo estejam corretos e intactos e também corrigirá quaisquer problemas relacionados à permissão do administrador.
Conclusão
Isso nos leva ao final deste guia para consertar Sonic Frontiers Crashing On Graphics Menu/Options. Depois de seguir os métodos de solução de problemas mencionados acima, você poderá alterar facilmente as opções gráficas dentro do jogo. Se nenhum deles ajudar, é recomendável desinstalar o jogo e reinstalá-lo novamente.



