Como enviar iMessage no iPhone 11, 11 Pro e 11 Pro Max
Miscelânea / / August 05, 2021
Se você não sabe, o iMessage é um aplicativo / serviço de mensagens instantâneas desenvolvido pela própria Apple. A melhor parte dos serviços da Apple é que todos eles funcionam muito bem na maioria dos dispositivos da Apple, quer você use um iPhone, iPad, Apple Watch ou Mac. É por isso que as pessoas amam os dispositivos Apple e seu ecossistema. Ao usar o aplicativo iMessage, você pode enviar ou receber mensagens de texto, arquivos de mídia, etc. para outro usuário iMessage. Verifique o guia simples sobre como enviar iMessage no iPhone 11, 11 Pro e 11 Pro máx.
O aplicativo iMessage funciona por meio de uma conexão de internet usando Wi-Fi ou Mobile Data. As mensagens são sempre criptografadas e aparecem nos balões de texto azul, que também parecem legais e fáceis de entender. A melhor parte é que você não precisa de um pacote de SMS ou saldo da conta para enviar mensagens de texto via iMessage. Atualmente, o Google também está tentando implementar o recurso RCS Messaging para a maioria dos dispositivos Android com a ajuda de operadoras de celular. O iMessage também pode ser sincronizado com sua conta iCloud.
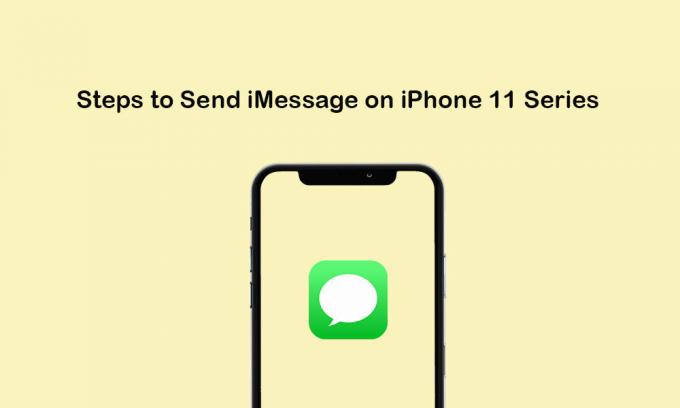
Índice
- 1 Comece a usar o iMessage
- 2 Configure o iMessage no seu iPhone 11/11 Pro / 11 Pro Max
- 3 Etapas para enviar iMessage no iPhone 11, 11 Pro e 11 Pro Max
- 4 Etapas para enviar iMessage de grupo do seu iPhone 11 Series
- 5 Etapas para excluir um iMessage do seu iPhone 11/11 Pro / 11 Pro Max
Comece a usar o iMessage
O iMessage não vem pré-ativado em dispositivos iOS. Portanto, os usuários precisam habilitá-lo manualmente durante a configuração do dispositivo. Se você pulou o processo de configuração do iMessage no estágio inicial, precisa ativá-lo mais tarde em Configurações (se quiser usar o iMessage).
Algumas das informações mencionadas abaixo:
- O iMessage funciona totalmente em Wi-Fi ou conexão de dados móveis se enviado via dispositivo iOS ou outros dispositivos Apple.
- Se você enviou o iMessage para um dispositivo que não seja da Apple, ele será cobrado de acordo com as taxas de SMS.
- Um ID Apple válido ou um número de celular válido é necessário para usar o iMessage completamente.
- Existem duas cores disponíveis, como para o iMessage, a cor será Azul. Enquanto o SMS / MMS padrão será mostrado na cor verde.
- O ícone de bolha indicará que o destinatário está digitando.
- Se for o caso, o iMessage não foi entregue, um ícone de exclamação vermelho aparecerá.
Configure o iMessage no seu iPhone 11/11 Pro / 11 Pro Max
- Na tela inicial, vá para as configurações do iPhone.
- Toque em Mensagens >> Ligue o “IMessage” alternancia.
- Role para baixo e ligue / desligue o “Enviar como SMS” opção. Após habilitar esta opção, seu iMessage será enviado via mensagem de texto se o serviço estiver disponível ou se não houver conexão com a internet.
- Você também pode selecionar “Modo de imagem de baixa qualidade” para reduzir o uso de dados móveis. Mas se você sempre usa Wi-Fi, essa opção não será necessária.
- Agora, vá para o aplicativo iMessage e comece a usá-lo.
Etapas para enviar iMessage no iPhone 11, 11 Pro e 11 Pro Max
O SMS / MMS sempre funciona automaticamente, dependendo das configurações de rede, configurações da operadora, planos da operadora e muito mais. Geralmente, um iMessage é considerado uma mensagem de texto quando se trata de dispositivos Apple. Mas para os dispositivos que não são da Apple, o iMessage se tornará SMS / MMS.
Agora, vamos dar uma olhada rápida nas etapas para enviar iMessage em seus dispositivos da série iPhone 11.
- Na tela inicial do iPhone, toque em no aplicativo Mensagens.
- Agora, a fim de redigir uma mensagem, toque em Nova Mensagem (
 ) ícone localizado no canto superior direito da tela.
) ícone localizado no canto superior direito da tela. - Toque no ícone (+) para escolher um contato ou insira manualmente um número de telefone ou endereço de e-mail. Você também pode enviar a mensagem para vários destinatários.
- Digite o conteúdo da sua mensagem >> Toque no ícone Enviar para enviar a mensagem.
- É isso aí.
Nota:
Você também pode enviar fotos ou vídeos ou mensagens de áudio ou quaisquer anexos de aplicativos.
- Toque no ícone da câmera para anexar fotos e vídeos.
- Toque no ícone do microfone para enviar uma mensagem de áudio.
- Você pode tocar no ícone da App Store para enviar anexos do aplicativo também.
Etapas para enviar iMessage de grupo do seu iPhone 11 Series
Como o nome sugere, usando o iMessage, você também pode enviar mensagens de grupo. Inclui o envio ou recebimento de fotos, vídeos, mensagens de áudio, compartilhamento de localização, etc. Você também pode adicionar ou remover pessoas do grupo, silenciar notificações e até mesmo sair do grupo como outros aplicativos de mensagens de bate-papo. Então, vamos verificar as etapas abaixo para enviar iMessage.
- Na tela inicial, toque no aplicativo Mensagens.
- Selecione a nova mensagem (
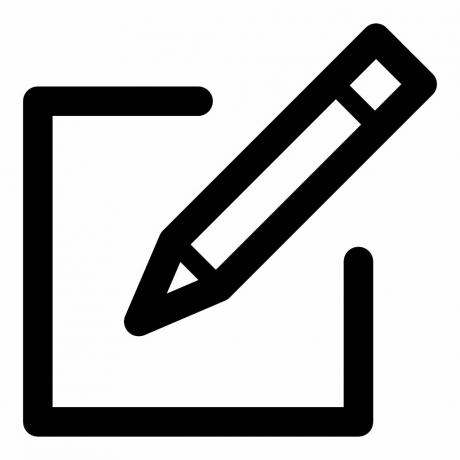 ) ícone.
) ícone. - Em seguida, toque no ícone (+) para adicionar destinatários de seus contatos ou adicionar números de telefone ou endereços de e-mail manualmente.
- Agora, basta digitar sua mensagem e tocar no ícone Enviar.
Nota:
Ao enviar um MMS do seu iPhone, verifique se a função MMS Messaging está habilitada ou não. Vá para as Configurações do dispositivo >> Mensagens >> habilite o MMS Messaging.
Etapas para excluir um iMessage do seu iPhone 11/11 Pro / 11 Pro Max
Se quiser liberar espaço ou apenas remover mensagens antigas desnecessárias, siga as etapas abaixo para excluí-las.
- Toque no aplicativo Mensagens >> selecione as mensagens da lista.
- Em seguida, toque em Mais >> toque em Excluir para confirmar.
- Se você deseja excluir todas as mensagens, basta selecionar Excluir tudo.
- Você também pode excluir um tópico de mensagem simplesmente arrastando o tópico para o lado esquerdo.
- A opção Excluir aparecerá >> Toque em Excluir e toque em Excluir novamente para confirmar.
Nota:
Você pode restaurar as mensagens excluídas apenas do backup.
É isso, pessoal. Esperamos que você tenha achado este guia útil. Em caso de dúvidas, fique à vontade para perguntar nos comentários abaixo.
Subodh adora escrever conteúdo, seja ele relacionado à tecnologia ou outro. Depois de escrever no blog de tecnologia por um ano, ele se apaixonou por isso. Ele adora jogar e ouvir música. Além de blogar, ele é viciante em versões de jogos para PC e vazamentos de smartphones.



