Meu iPhone 11 falha aleatoriamente e fica preso na tela preta. Como consertar?
Miscelânea / / August 05, 2021
Agora, você está aqui e lendo este artigo, o que significa que seu iPhone 11 falha aleatoriamente e fica preso na tela preta após obter a atualização mais recente do iOS 13.2.3. Podemos dizer que o iOS 13 é uma das versões mais populares e até com mais bugs que a Apple já lançou. Ainda assim, ele traz tantos recursos novos e úteis ao sistema que também não podemos perder. Se você é um deles e deseja corrigir esse problema o mais cedo possível, verifique o guia completo abaixo.
Solução de problemas iPhone 11 na maioria dos casos, são quase iguais se o problema ocorrer no final do software. Aqui, compartilhamos um total de 5 métodos ou etapas que você pode experimentar, um por um, para corrigir esse problema. Agora, sem perder mais tempo, vamos pular para o guia.
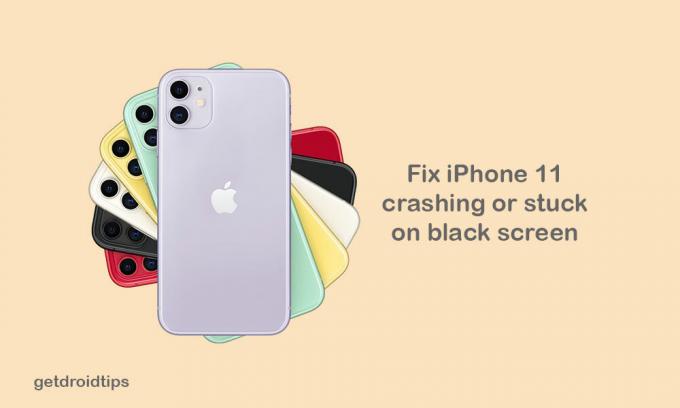
Índice
-
1 Etapas para corrigir o travamento aleatório do iPhone 11 e travar na tela preta
- 1.1 Etapa 1: forçar o reinício do iPhone 11
- 1.2 Etapa 2: gerenciar o armazenamento do iPhone
- 1.3 Etapa 3: desinstale ou atualize aplicativos de terceiros
- 1.4 Etapas 4: redefinir todas as configurações no iPhone (corrigir o travamento aleatório do iPhone 11)
- 1.5 Etapas 5: restaure o iOS via iTunes
Etapas para corrigir o travamento aleatório do iPhone 11 e travar na tela preta
Se o seu iPhone 11 está enfrentando problemas com tela preta durante a inicialização ou travando aleatoriamente, primeiro você pode experimentar alguns dos métodos tradicionais, como forçar a reinicialização, gerenciar o armazenamento do dispositivo, desinstalar ou atualizar aplicativos de terceiros, etc.
Etapa 1: forçar o reinício do iPhone 11
Sim, sabemos que isso parece simples, mas também é bastante eficaz. Algumas vezes, o problema da bateria ou aplicativos de terceiros ruins podem causar esses tipos de problemas em seu dispositivo.
- Em primeiro lugar, pressione e solte o botão Aumentar volume rapidamente.
- Em seguida, pressione e solte o botão Diminuir volume rapidamente.
- Por fim, mantenha pressionado o botão Liga / Desliga / lateral por cerca de 10 a 15 segundos. O logotipo da Apple aparecerá e você poderá soltar o botão lateral.
Portanto, seu iPhone será reiniciado automaticamente.
Etapa 2: gerenciar o armazenamento do iPhone
Algumas vezes, o armazenamento interno do seu iPhone pode ser preenchido muito rapidamente, o que você pode não saber no uso diário. Portanto, certifique-se de limpar o armazenamento se algum arquivo desnecessário tiver enchido o armazenamento.
- Vá para o menu de configurações do iPhone.
- Vá para o General.
- Toque em Armazenamento do iPhone.
- A seguir, você verá Armazenamento de memória usado e disponível. Toque nele para ver mais informações sobre ele.
- Esperamos que te ajude muito.
Etapa 3: desinstale ou atualize aplicativos de terceiros
Principalmente, alguns dos aplicativos de terceiros podem consumir muita RAM e rodar em segundo plano o tempo todo. Portanto, o sistema trava e a falta de resposta pode acontecer ocasionalmente. É uma ideia melhor atualizar todos os aplicativos de terceiros no seu iPhone ou até mesmo desinstalar qualquer aplicativo se você não achar útil.
- Vá para a App Store no seu iPhone.
- Toque na opção Hoje na parte inferior.
- Em seguida, toque no ícone do perfil do usuário no canto superior direito da tela (Detalhes da conta).
- Role para baixo até a opção Atualizações disponíveis.
- Você pode atualizar aplicativos individuais tocando no botão Atualizar ao lado do nome do aplicativo.
- Você também pode atualizar vários aplicativos ao mesmo tempo. Toque na opção Atualizar tudo para todas as atualizações do aplicativo.
Etapas 4: redefinir todas as configurações no iPhone (corrigir o travamento aleatório do iPhone 11)
Se a atualização do software apresentar erros ou alguns aplicativos ou dados estiverem fechando com força ou o iPhone 11 estiver aleatoriamente travando, você deve reiniciar o dispositivo uma vez para limpar todo o cache ou arquivos temporários para executar o dispositivo suavemente.
- Toque no menu Configurações no seu iPhone.
- Vá para o General.
- Role um pouco para baixo e toque em Redefinir.
- Toque em Redefinir todas as configurações.
- Digite sua senha para continuar o processo.
- Confirme tocando na opção Redefinir todas as configurações.
- Aguarde a conclusão do processo.
- Uma vez feito isso, seu iPhone irá reiniciar e você terá que configurar o dispositivo.
Etapas 5: restaure o iOS via iTunes
Ainda assim, seu iPhone não consertou? Agora, você deve restaurar o iOS do seu dispositivo usando o iTunes no seu PC. Certifique-se de que você já fez backup de uma versão anterior do iOS e, em seguida, você pode restaurar seu iPhone a partir desse backup anterior.
- Conecte seu iPhone ao computador usando um cabo elétrico.
- Abra o iTunes em seu PC ou Finder em seu Mac.
- Em seguida, pressione e solte o botão Aumentar volume rapidamente enquanto o dispositivo estiver conectado.
- Em seguida, pressione e solte rapidamente o botão Diminuir volume.
- Agora, pressione e segure o botão Liga / Desliga / lateral até que o modo de recuperação ou Conectar ao iTunes apareça no PC.
- Não solte o botão liga / desliga ainda se você puder ver o logotipo da Apple. Agora, você deve inicializar seu iPhone no modo de recuperação.
- Você receberá uma mensagem para atualizar ou restaurar seu iPhone no iTunes.
- Escolha a opção Restaurar para excluir os dados do dispositivo. Em seguida, restaure os dados de backup do iTunes no seu computador.
- Agora, siga as instruções na tela para concluir a tarefa de restauração.
- Aguarde algum tempo para inicializar o iPhone no sistema anterior novamente.
Supomos que você achou este guia útil. Você pode comentar abaixo para qualquer dúvida.
Subodh adora escrever conteúdo, seja ele relacionado à tecnologia ou outro. Depois de escrever no blog de tecnologia por um ano, ele se apaixonou por isso. Ele adora jogar e ouvir música. Além de blogar, ele é viciante em versões de jogos para PC e vazamentos de smartphones.



