Como instalar o iOS 13 em seus dispositivos iPhone [guia passo a passo]
Miscelânea / / August 05, 2021
A World Wide Developer Conference 2019, mais comumente conhecida como WWDC, é a conferência anual de desenvolvedores da Apple que foi realizada em San Jose, Califórnia, em junho deste ano. Muitos novos recursos interessantes e alguns recursos exigidos pelos usuários do iPhone da Apple para muitos meses (sim, estou falando sobre o modo escuro em todo o sistema), foi finalmente revelado junto com o novo iOS 13. Um dos novos recursos mais promissores que eu, junto com milhões de outros usuários de smartphones, queríamos ter em um iPhone, era o modo escuro em todo o sistema. Sua sutil melhora a vida útil da bateria, não estourar os olhos, pode ser usado à noite e o mais importante, eu amo o BLACK!
Além disso, você pode obter o iOS 13 agora mesmo, sem precisar esperar por ele. O preview do desenvolvedor ou o programa beat para o iOS 13 está aqui e você pode instalá-lo em seu dispositivo imediatamente, sem precisar esperar pelo lançamento oficial no outono deste ano. E, para sua gentil informação, não vamos hackear ou fazer algo ilegal para conseguir isso. Além disso, vamos embarcar no programa beta. A Apple convidou testadores beta para baixar e instalar o iOS 13 para que mais bugs, falhas e outros problemas possam ser descobertos e corrigidos antes de seu lançamento final.
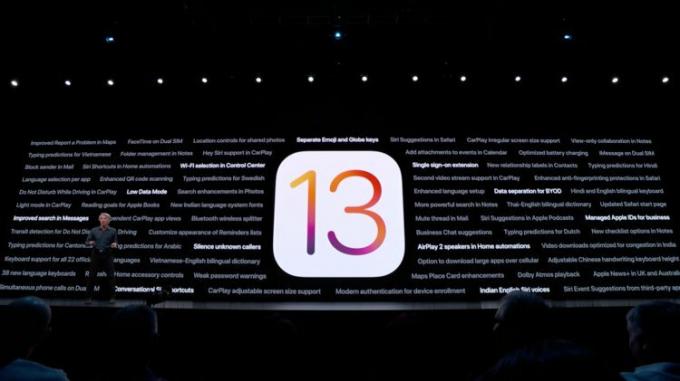
Mas, há um problema, isso só está disponível para os desenvolvedores. Além disso, o Beta Público estará disponível para teste em massa somente após julho. Isso é feito para evitar qualquer tipo de problema ou dano ao seu iPhone durante o teste da versão beta, já que o Beta Público é mais adequado para pessoas que desejam apenas experimentar. Portanto, é aconselhável que, se você não souber lidar com o iPhone, não o instale.
Você pode aprender sobre todos os novos recursos do iOS 13 aqui.
Além disso, por falar em problemas, as versões beta de qualquer coisa estarão cheias de problemas e bugs, portanto, é aconselhável fazer um backup completo de cada um e de tudo em seu smartphone antes de prosseguir com a instalação do beta iOS 13 em seu dispositivo. Porque, se algo der errado, você perderá tudo em seu dispositivo iOS.
Índice
- 1 Lista de dispositivos compatíveis
-
2 Como baixar e instalar o iOS 13 em seu iPhone agora mesmo
- 2.1 Método Mojave
- 2.2 Método Catalina
Lista de dispositivos compatíveis
Antes de prosseguir com a instalação do iOS 13 no seu aparelho, certifique-se que o seu aparelho é compatível e verifique se o seu aparelho é compatível com o iOS 13 beta ou não da lista abaixo;
- iPhone 6s
- iPhone 6s Plus
- iPhone SE
- iPhone 7
- iPhone 7 Plus
- iPhone 8
- iPhone 8 Plus
- iPhone X
- iPhone Xs
- iPhone Xs Max
- iPhone XR
Além disso, a lista é obtida de uma fonte confiável Betaprofiles.com. E o firmware é iOS 13 Dev beta 1 (17A5492t).
Como baixar e instalar o iOS 13 em seu iPhone agora mesmo
Os métodos e etapas abaixo são retirados de Gadgethacks local na rede Internet.
Método Mojave
Para o método Mojave, usando as seguintes instruções. No entanto, observe que você pode pular o download do Xcode propriamente dito, que tem mais de 7 GB, e apenas instalar o mobiledevice.pkg do Xcode, o que também deve resolver o problema. É um pacote de recursos oculto no conteúdo do Xcode e é tudo que você precisa para instalar o iOS 13 no Mojave. Se você fizer isso, abra o pacote e instale-o, então pule todas as etapas relacionadas ao Xcode abaixo;
- Cadastre seu UDID do iPhone com o seu conta dev, se ainda não tiver feito isso.
- Visita developer.apple.com/download e entre no seu Conta de desenvolvedor. Se você tem autenticação de dois fatores habilitado em sua conta, seguindo as instruções de verificação.
- Debaixo de seção iOS 13, escolher "Ver tudo."
- Faça o download do IPSWArquivo para o modelo apropriado de iPhone.
- Ainda assim, no “Transferências”Página da web, selecione“Formulários”Guia e download“Xcode 11 beta. ” O Xcode é um arquivo enorme, por isso levará algum tempo para fazer o download.
- Descompacte o Arquivo Xcode XIP, o que pode demorar algum tempo. Depois, você terá Xcode instalado.
- Abra o App Xcode 11 beta e siga as instruções na tela para instalar quaisquer ferramentas adicionais necessárias.
- Certifique-se de ter o versão mais recente do iTunes no seu computador. No macOS, você pode verificar por meio do “Atualizar”Na guia Mac App Store. Para Windows, use “Verifique se há atualizações" no "Socorro”Menu em iTunes; Se não estiver lá, você pode verificar se há atualizações na Microsoft Store. No entanto, o Xcode não está disponível para Windows, portanto, os usuários de PC ficam de fora desta vez, então você pode parar por aqui se for você.
- Conecte seu iPhone ao computador com o seu Lightning para cabo USB ou Lightning para cabo USB-C.
- Se você vir um “Desbloqueie o iPhone para usar acessórios”Notificação aparecer em seu iPhone, desbloqueie seu iPhone usando Face ID, Touch ID ou sua senha para prosseguir.
- Toque "Confie neste computador”Se solicitado em seu iPhone, e siga as etapas na tela para confiar nele. Você sempre pode desconfiar do computador mais tarde, se necessário mais tarde.
- Abrir iTunes se ainda não estiver aberto.
- Se ainda não estiver conectado, faça login no seu Conta da Apple no iTunes.
- Selecione os Iphone no iTunes e certifique-se de que você está no “Resumo" aba.
- Faça backup e arquive para mantê-lo em segurança, se ainda não tiver feito isso. Certifique-se de usar a opção de backup criptografado se quiser continuar Dados de saúde e atividade.
- Mantenha pressionada a tecla Opção em Mac ou Tecla Shift em janelase clique em “Atualizar”Ou“Verifique atualizações”No iTunes para iniciar o processo. (Observação: alguns usuários podem ter problemas ao fazer isso, então tente entrar no modo DFU em seu iPhone, em seguida, segure a tecla Opção e clique em “Restaurar” quando solicitado no iTunes.)
- Na janela de seleção do iTunes, escolha o IPSW para restaurar uma imagem que você baixou para o seu computador. Em seguida, selecione “Abrir”Para iniciar a instalação.
- Assim que o iTunes terminar de instalar a imagem, o iPhone será reiniciado.
- Agora, tudo o que resta fazer é seguir as instruções no seu iPhone para ativar e configurar o iOS 13.
É importante observar que todos os dispositivos iOS nos quais você deseja instalar o iOS 13 dev beta, precisam ser registrados adicionando seus UDIDs ao site dev. Se você quiser contornar esse processo ou não quiser pagar US $ 99 pela licença do desenvolvedor, pode tentar usar o Betaprofiles.com para baixar o perfil do iOS 13 quando ele entrar no ar. Não podemos garantir que esse link funcionará, mas é um serviço que os Redditors acharam útil.
Método Catalina
Se você já atualizou para o macOS 10.15 Catalina beta, o que pode acontecer se não conseguir fazer o método Mojave acima funcionar, o processo é realmente muito fácil. E como não há mais iTunes, todo o trabalho é feito diretamente no aplicativo Finder, já que os dispositivos iOS são montados de maneira semelhante a discos rígidos externos.
- Registre seu iPhone VOCE FEZ com sua conta dev, se ainda não tiver feito isso.
- Visita developer.apple.com/download e faça login em sua conta de desenvolvedor. Se você tem autenticação de dois fatores habilitada em sua conta, seguindo as instruções de verificação.
- Debaixo de seção iOS 13, escolha “Ver tudo.”
- Faça o download do IPSW arquivo para o modelo apropriado de iPhone.
- Conecte seu iPhone ao computador com o cabo Lightning para USB ou cabo Lightning para USB-C.
- Se você vir um “Desbloqueie o iPhone para usar acessórios”Uma notificação aparecer em seu iPhone, desbloqueie seu iPhone usando Face ID, Touch ID ou sua senha para continuar.
- Toque "Confie neste computador”Se solicitado em seu iPhone, e siga as etapas na tela para confiar nele. Você sempre pode desconfiar do computador mais tarde, se necessário mais tarde.
- Abrir Localizador se ainda não estiver aberto.
- Selecione o nome do seu iPhone na barra lateral em Localizações.
- Faça backup e arquive sua última versão do iOS 12 para mantê-la em segurança, se ainda não tiver feito isso. Fazer isso é como no iTunes, onde você faz backup manualmente na janela do Finder, mas em vez de ir em qualquer menu de preferências, clique no botão “Gerenciar backups”. Próximo, clique com o botão direito em seu último backup e aperte “Arquivo. ” Certifique-se de usar a opção de backup criptografado se quiser manter os dados de saúde e atividade.
- Mantenha pressionada a tecla Opção e clique em “Verifique atualizações”No Finder para iniciar o processo.
- Na janela de seleção do iTunes, escolha o IPSW para restaurar a imagem que você baixou para o seu computador e clique em “Abrir.”
- Clique em "Atualizar”Quando solicitado a permitir que seu Mac entre em contato com a Apple para verificar e instalar o iOS 13.
- Durante a instalação, você terá que inserir a senha no seu iPhone.
- Assim que o Finder terminar de instalar a imagem, seu iPhone será reiniciado.
- Agora, tudo o que resta fazer é seguir as instruções no seu iPhone para ativar e configurar o iOS 13. Ele pode já estar pronto para ser usado, portanto, nenhuma configuração adicional pode ser necessária.
Fonte: GadgetHacks
Um profissional de marketing digital certificado pelo Six Sigma e pelo Google que trabalhou como analista para uma grande empresa multinacional. Entusiasta de tecnologia e automóveis que gosta de escrever, tocar violão, viajar, andar de bicicleta e relaxar. Empreendedor e Blogger.
![Como instalar o iOS 13 em seus dispositivos iPhone [guia passo a passo]](/uploads/acceptor/source/93/a9de3cd6-c029-40db-ae9a-5af22db16c6e_200x200__1_.png)


