Como desativar um teclado de laptop no Windows 10
Miscelânea / / August 04, 2021
Anúncios
Neste tutorial, mostraremos as etapas para desativar o teclado do laptop no Windows 10. Quanto ao motivo para realizar a tarefa acima mencionada, bem, pode haver vários. Por exemplo, se uma das teclas do seu teclado fica preso então, ele continuaria continuamente executando suas ações associadas. Na mesma linha, se você preferir usar um teclado USB externo, pode considerar a desativação deste teclado embutido. Nesse sentido, existem algumas abordagens que você pode adotar.
O mais fácil envolve desativar ou desinstalar os drivers do teclado. No entanto, isso pode não funcionar para todos, pois, depois de reiniciar o PC, o sistema pode reinstalar os drivers. Nesse caso, você pode desabilitar a instalação automática do driver do teclado por meio do Editor de Diretiva de Grupo. Neste guia, compartilharemos as instruções para ambos os métodos. Então, sem mais delongas, vamos continuar com o guia para desativar o teclado do laptop no Windows 10.

Como desativar um teclado de laptop no Windows 10
Além dos dois métodos que discutimos acima, há outro que você pode ter encontrado. Envolve a instalação de um driver de teclado incompatível para inutilizar o teclado. Aconselhamos vivamente que não o experimente, pois pode causar mais danos do que se possa imaginar. Em certos casos, pode até levar aos problemas da Tela Azul da Morte. Portanto, isso deve ser evitado a todo custo. Você deve seguir apenas os dois métodos que mencionamos abaixo para desativar o teclado do laptop no Windows 10.
Anúncios
Método 1: Desativar ou desinstalar drivers de teclado
Primeiro, você deve tentar desabilitar os drivers. No entanto, se essa opção estiver esmaecida, você deve seguir a rota de desinstalação. Aqui estão as instruções necessárias para ambos:
- Clique com o botão direito no ícone do Windows presente na barra de tarefas e selecione Gerenciador de Dispositivos no menu.
- Expanda a seção Teclado clicando nela.
- Em seguida, clique com o botão direito do mouse no nome do teclado (teclado PS / 2 padrão) e selecione a opção Desativar dispositivo.

- Responda afirmativamente na caixa de diálogo de confirmação que aparece e aguarde a conclusão do processo.
- No entanto, se a opção Desativar não estiver lá, selecione a opção Desinstalar dispositivo e prossiga com as instruções para remover os drivers.
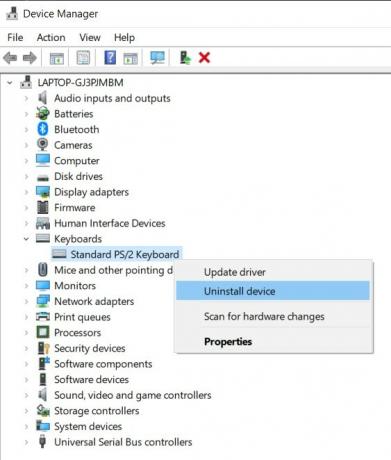
Feito isso, reinicie o PC e verifique se você conseguiu desabilitar o teclado do laptop no Windows 10 ou não. Se a resposta for um tom negativo, o motivo é que seu PC deve ter reinstalado automaticamente os drivers na próxima inicialização. Portanto, você sabe que precisa ir para a próxima seção para desativar esta atualização automática dos drivers do teclado e, portanto, desativar o teclado do laptop do Windows 10.
Método 2: desative a instalação automática do driver do teclado
Antes de prosseguirmos com as etapas, você precisa obter o ID de hardware do seu teclado. Feito isso, informaremos ao Editor de Política de Grupo Local para evitar que o Windows instale automaticamente o driver de qualquer dispositivo que corresponda à ID de hardware acima. Veja como isso poderia ser feito:
- Vá até o menu Iniciar e procure por Gerenciador de Dispositivos.
- Agora expanda a seção Teclado clicando nela.
- Em seguida, clique com o botão direito do mouse no nome do teclado (teclado PS / 2 padrão) e selecione Propriedades.
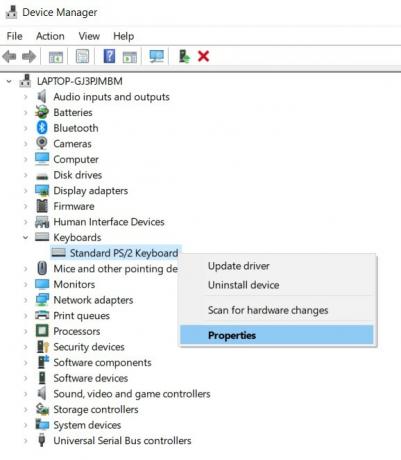
- Vá para a guia Detalhes, clique na seção Propriedade e selecione IDs de hardware no menu suspenso.
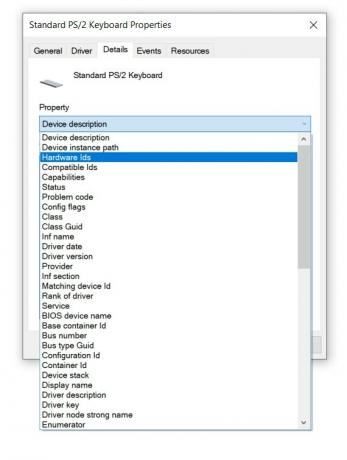
- Agora você verá três IDs diferentes, copie o primeiro. Usando este ID, iremos desativar o teclado do laptop do Windows 10.
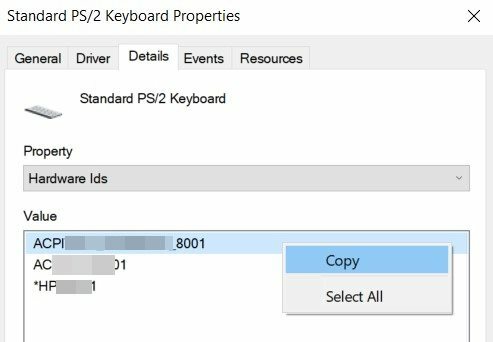
- Agora use as combinações de teclas de atalho do Windows + R para abrir a caixa de diálogo Executar. Digite gpedit.msc e pressione Enter.
- Isso abrirá o Editor de Diretiva de Grupo. Selecione Configuração do computador na barra de menu à esquerda.
- Em seguida, vá para Modelos administrativos> Sistema> Instalação de dispositivo> Restrições de instalação de dispositivo.
- Em Restrições de instalação de dispositivo, clique com o botão direito em Impedir instalação de dispositivos que correspondam a qualquer um desses IDs de instância de dispositivo e selecione Editar.
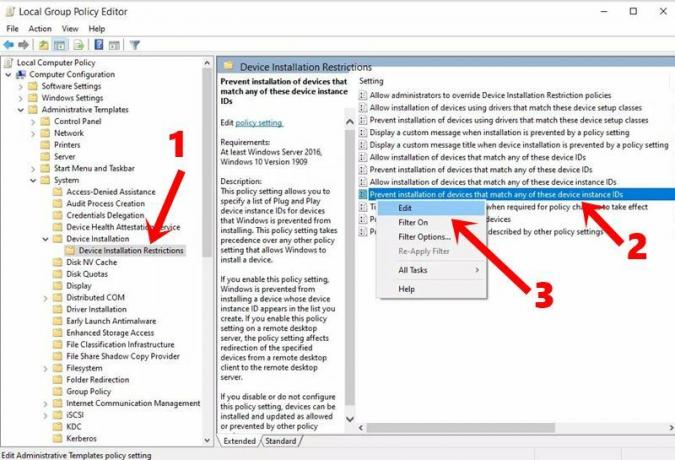
- Em seguida, selecione a opção Ativado e clique em Mostrar. Agora cole o ID do hardware do teclado que você copiou no STEP nesta caixa Valor e clique em OK.
- Uma vez feito isso, vá para o Gerenciador de Dispositivos e expanda a seção do teclado.
- Clique com o botão direito em Teclado PS / 2 padrão e selecione Desinstalar dispositivo.

- Aguarde a conclusão do processo e, assim que terminar, reinicie o PC. Desta vez, os drivers do teclado não seriam instalados automaticamente quando o PC inicializasse e o teclado fosse desativado.
Com isso, concluímos o guia de como desabilitar o teclado do laptop no Windows 10. Compartilhamos dois métodos diferentes para o mesmo. Você só deve prosseguir para o método Editor de Política de Grupo Local se a opção Desinstalar dispositivo não der certo. Por falar nisso, aqui estão alguns Dicas e truques para iPhone, Dicas e truques para PC, e Dicas e truques para Android que você deve verificar também.

![Como instalar o Stock ROM no Starmobile Knight Luxe [arquivo Flash de firmware]](/f/22d745f9189956444b7d5f092e6a0706.jpg?width=288&height=384)
![Como instalar o Stock ROM no Doppio U400 [Firmware Flash File / Unbrick]](/f/5c4e3b9db5b7b565eca363ccd08d6bcd.jpg?width=288&height=384)
![Como instalar o Stock ROM no Bravo B3 [Firmware Flash File / Unbrick]](/f/36027cdceabfac109ee8ced6cc21a3f9.jpg?width=288&height=384)