Como mover e-mails automaticamente para uma pasta no Outlook
Miscelânea / / August 04, 2021
Anúncios
É irritante quando e-mails importantes de seu chefe se perdem em uma pilha de novos e-mails. Você pode pesquisar a cada vez na caixa de entrada, tentando encontrar aquele e-mail específico. Mas existe outro método de fazer isso sem todo o trabalho manual. Por ser um processo automatizado, ele economiza tempo. Portanto, isso o ajuda a usar esse tempo para fazer outros trabalhos produtivos.
Embora este artigo seja sobre a criação de regras que movem seus e-mails para o local desejado com base no critérios, então neste artigo, vamos ver como criar regras e mover automaticamente certos e-mails para uma pasta em Outlook.
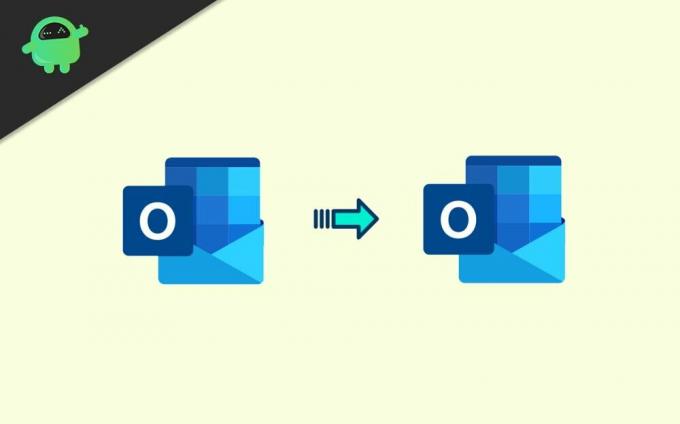
Índice
-
1 Como mover e-mails automaticamente para uma pasta no Outlook?
- 1.1 Regras Customizadas
- 2 Para Outlook Web
- 3 Conclusão
Como mover e-mails automaticamente para uma pasta no Outlook?
Para usar recursos como mover e-mails automaticamente para uma pasta no Outlook, você precisa criar algumas regras. Então, vamos ver como criar regras para as versões mais recentemente usadas do Microsoft Outlook.
Anúncios
- Primeiro, abra o e-mail do remetente que você deseja mover automaticamente.
- Abra o Mensagens guia e clique em Regras e então clique em Criar regra.

- Selecione os critérios que devem atender. Por exemplo, você pode especificar “Assunto contém ” e especifique as palavras que devem corresponder.
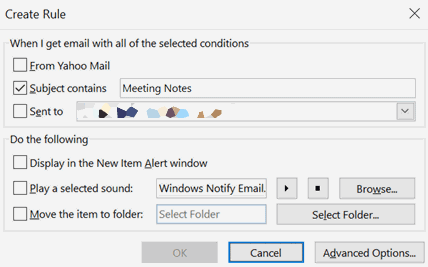
- Sob "Faça o seguinte," selecionar “Mover o item para a pasta” e selecione a pasta para a qual deseja mover esses e-mails.
A partir de agora, se você receber e-mails do remetente que atendem aos critérios, esta regra moverá automaticamente o e-mail para a pasta. Além disso, você pode selecionar aplicar suas regras aos e-mails existentes na caixa de entrada no próximo prompt.
Regras Customizadas
Além das regras específicas do remetente, você também pode definir algumas regras personalizadas. Por exemplo, se você recebe emails de pessoas do departamento de vendas, pode configurá-lo para mover automaticamente para a pasta “Vendas”. Para conseguir isso,
- Abrir Casa > Regras e selecione Gerenciar regras e alertas.
- Agora na Lista de Regras, clique em Nova regra.
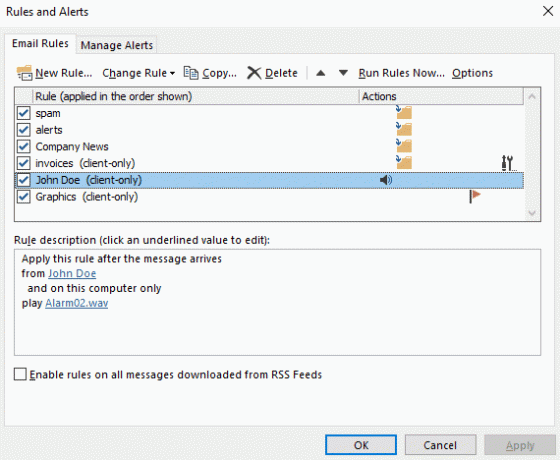
- Agora, no assistente de regras, você pode escolher os modelos existentes, que também são muito úteis. No entanto, você pode definir uma nova regra do zero se precisar de uma regra muito complexa.

- Para este caso, vamos escolher aquele em Categoria Fique Organizado. Em seguida, especifique seus critérios e pasta de destino.
(Nota: para editar valores, clique no texto destacado e forneça o valor na etapa 2. A foto acima representa apenas o conceito.) - Salve a regra e, se necessário, aplique agora para organizar os e-mails existentes.
É isso aí. Você pode mover emails para a pasta especificada usando essas regras.
Para Outlook Web
E se você usar o Outlook web? As configurações também são semelhantes, mas a forma como você acessa as configurações muda nas versões web.
- Abra o Definições ícone na tela e clique em Ver todas as configurações do Outlook.

- Agora clique em Regras sob Enviar opções e clique em Nova regra para adicionar uma nova regra.
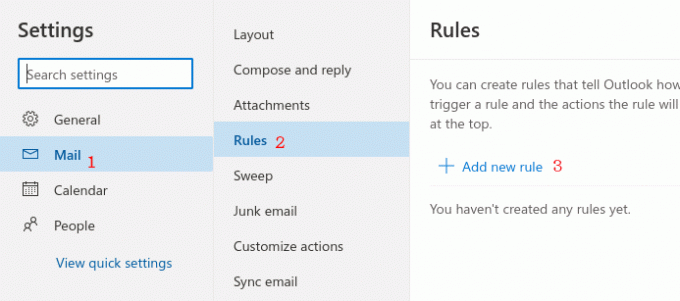
- Defina sua regra nesta janela usando as configurações.> Primeiro, defina um nome para esta nova regra para identificá-la mais tarde.
> Em seguida, clique na condição e selecione uma condição que você vai definir para esta nova regra. Aqui, quero mover a rede elétrica de certos remetentes. Então, seleciono “De” e especifico esses nomes ou endereços de e-mail.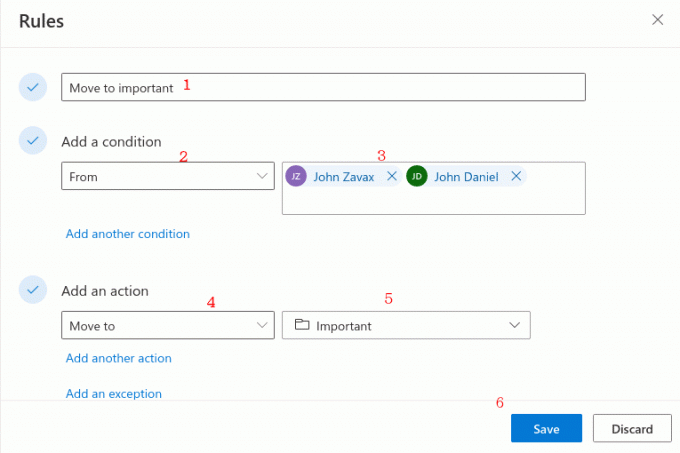 > Finalmente, especifique aqui a ação a ser executada. Neste exemplo, estou movendo esses e-mails para uma pasta (com o nome Importante).
> Finalmente, especifique aqui a ação a ser executada. Neste exemplo, estou movendo esses e-mails para uma pasta (com o nome Importante).
Conclusão
Portanto, é assim que você pode mover e-mails automaticamente para uma pasta específica. Essas etapas são fáceis e muito úteis para a produtividade. Portanto, se sua organização usa o Outlook, essa configuração específica o ajudará a gerenciar ou organizar seu e-mail de maneira muito eficiente.
Anúncios
Escolha dos editores:
- Como consertar a resposta do servidor: 421 Não é possível conectar ao servidor SMT / SMTP?
- Melhores atalhos de teclado do Outlook para Windows e Mac
- Apple Mail x Outlook: qual aplicativo de e-mail é melhor para macOS?
- Como corrigir o código de erro: 0x800CCC6F ao enviar e-mails do Outlook?
- Corrigir erro do Outlook 0x800CCCDD Seu servidor IMAP fechou a conexão?
Rahul é um estudante de Ciência da Computação com grande interesse na área de tecnologia e tópicos de criptomoeda. Ele passa a maior parte do tempo escrevendo ou ouvindo música ou viajando para lugares desconhecidos. Ele acredita que o chocolate é a solução para todos os seus problemas. A vida acontece, e o café ajuda.



