Como ativar o histórico da área de transferência em um Chromebook?
Miscelânea / / August 04, 2021
Anúncios
A cada atualização do Chromebook, obtemos cada vez mais recursos semelhantes aos da área de trabalho. Inicialmente, o Chromebook veio como um dispositivo destinado a trabalhos leves de escritório ou alguns trabalhos escolares, se você não quiser carregar um laptop caro na bolsa o tempo todo. Com cada atualização de software, vemos recursos diminuindo os limites entre um Chromebook e um laptop Windows.
Um recurso útil em várias situações é o Histórico da área de transferência. Você pode selecionar várias imagens e textos e abrir o histórico da área de transferência para movê-los ou copiá-los em algum outro lugar. Não é apenas o último arquivo ou texto copiado que você pode escolher mover ou copiar. Você também pode mover arquivos ou conteúdo mais antigos. E tudo isso é possível quando você tem acesso ao histórico da área de transferência. Então, como você ativa o histórico da área de transferência em um Chromebook? Vamos descobrir neste artigo.
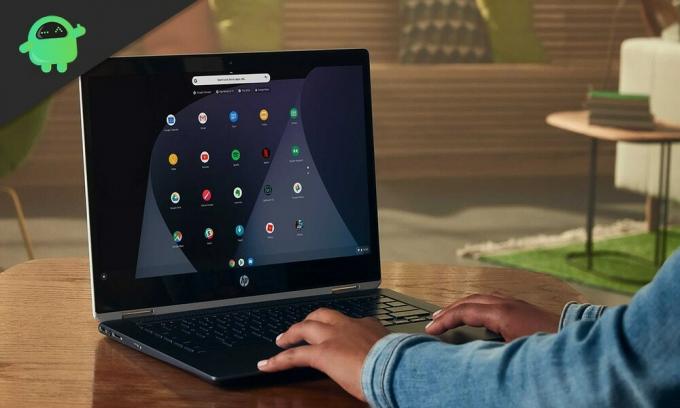
Como habilitar o histórico da área de transferência em um Chromebook?
Para ativar e usar o recurso de histórico da área de transferência, você precisa se certificar de que seu Chromebook é executado no Chrome OS 86 (estável) ou posterior. E não importa se você tem o Chromebook emitido pela escola ou o normal. Contanto que você tenha o Chrome OS 86 ou posterior em execução, você pode usar o recurso Clipboard History.
Anúncios
Para ativar o histórico da área de transferência em seu Chromebook, você precisa ativar manualmente esse recurso acessando a seção de sinalizadores do Chrome.
- Em primeiro lugar, abra “chrome: // flags” no Chrome.
- Em seguida, pesquise “área de transferência” na barra de pesquisa aqui.
- Nos resultados, você verá a opção “Experiência de produtividade: Ativar área de transferência aprimorada”. Ao lado dele, há uma caixa suspensa. Clique nele e, nesse menu suspenso, selecione a opção “Ativado”.
- Até agora, você só pode usar o histórico da área de transferência para texto. Você também deve habilitar o suporte a imagens a partir de sinalizadores. Para fazer isso, em “chrome: // flags”, pesquise “copiar imagens” e a opção “Ativar cópia de imagens do aplicativo Arquivos” aparecerá. Aqui também, você deve selecionar a opção Ativado no menu suspenso.
- Agora vá para o local onde deseja colar o arquivo de texto ou imagem e pressione Pesquisar + atalho V. Isso abrirá a janela de histórico da área de transferência. Como alternativa, você pode até clicar com o botão direito no local de destino e escolher a opção “Área de transferência”. Isso também abrirá a janela da área de transferência, e então você pode escolher qual arquivo de texto ou imagem deseja cópia de.
Outra coisa pode ser útil quando se trata do histórico da área de transferência ou de informações da área de transferência em geral. O Chromebook é totalmente compatível com um dispositivo Android e, se você quiser, pode até mesmo enviar informações da área de transferência para o seu Android com apenas alguns cliques.
- Novamente, abra “chrome: // flags” no Chrome.
- Em seguida, pesquise “Habilitar compartilhado” na barra de pesquisa aqui.
- Você verá a opção “Ativar sinais de recurso da área de transferência compartilhada a serem manipulados” nos resultados. Ao lado dele, há uma caixa suspensa. Clique nele e, nesse menu suspenso, selecione a opção “Ativado”.
- Agora selecione qualquer texto em seu Chromebook e clique com o botão direito nele. Você verá a opção “Copiar para o seu telefone Android” aqui. Clicar nele enviará os dados selecionados da área de transferência de texto para o seu smartphone Android. Você receberá até mesmo a notificação para isso em seu smartphone Android.
É assim que você pode acessar o histórico da área de transferência em seu Chromebook e até mesmo compartilhá-lo, se necessário. Mas esta é uma nova adição ao Chrome OS, então ainda existem algumas deficiências. O principal são as limitações de acesso ao histórico. A partir de agora, só é possível abrir o histórico da área de transferência de cinco itens. Não mais que isso. Na verdade, no futuro, veremos várias opções, mas a partir de agora, cinco é tudo o que temos para oferecer.
Então, tudo se resume a ativar e usar o recurso Histórico da área de transferência em seu Chromebook. Se você tiver alguma pergunta ou dúvida sobre este guia, comente abaixo e entraremos em contato com você. Além disso, certifique-se de verificar nossos outros artigos sobre dicas e truques do iPhone,Dicas e truques do Android, Dicas e truques para PCe muito mais para obter informações mais úteis.
Um fanático por techno que adora novos gadgets e sempre quer saber sobre os jogos mais recentes e tudo o que está acontecendo no mundo da tecnologia. Ele tem um grande interesse em Android e dispositivos de streaming.



