Como redefinir seu Chromebook para a configuração original
Miscelânea / / August 04, 2021
Anúncios
Faça um Powerwash em seu Chromebook, independentemente de você se lembrar da sua senha ou não. A redefinição de fábrica é a melhor opção se você precisar restaurar seu Chromebook para as configurações padrão e excluir completamente todos os dados de seus usuários.
Neste artigo, mostramos como redefinir um Chromebook para as configurações padrão de fábrica. É um procedimento simples de realizar. Certifique-se de ter um backup completo dos arquivos armazenados no Chromebook. Isso é especialmente útil para quem deseja apagar todos os dados antes de revender o Chromebook. Então, sem perder tempo, vamos começar com nosso guia completo.

Índice
-
1 Como redefinir seu Chromebook para a configuração original
- 1.1 Método 1: a maneira mais fácil de redefinir seu Chromebook para a configuração original
- 1.2 Método 2: redefinição de fábrica sem senha
- 1.3 Método 3: Reinicialização forçada usando o modo de recuperação
- 2 Conclusão
Como redefinir seu Chromebook para a configuração original
Existem muitos métodos disponíveis para redefinir seu Chromebook para a configuração original, mas discutiremos três métodos diferentes.
Anúncios
Método 1: a maneira mais fácil de redefinir seu Chromebook para a configuração original
Passo 1: Toque no centro de notificação localizado no canto inferior direito da tela. Em seguida, abra as configurações.
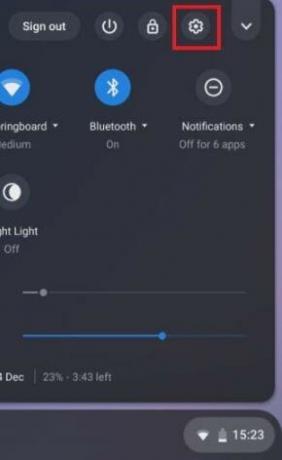
Passo 2: No lado esquerdo da janela, toque em Avançado e abra a janela Redefinir configurações localizada na parte inferior da tela.
Nota: Lembre-se de que antes de aplicar este método, certifique-se de manter pelo menos 60% da bateria.
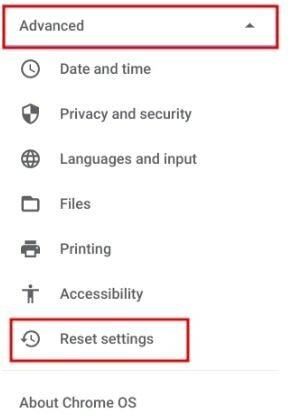
Anúncios
Etapa 3: Agora, no menu Powerwash, você encontrará a opção Reiniciar. Clique nele e siga as instruções mais adiante.

Depois de alguns minutos, seu Chromebook será redefinido automaticamente e você receberá seu Chromebook como se fosse novo.
Método 2: redefinição de fábrica sem senha
E se você esqueceu a senha do seu Chromebook e, para usá-lo, precisa redefini-lo. Use esses truques de atalho. Abra seu Chromebook, faça login com sua conta e pressione as teclas Ctrl + Alt + Shift + R.
Anúncios

Uma janela será aberta com uma opção de Reset. Toque em Powerwash e depois em Reiniciar. É isso aí.
Método 3: Reinicialização forçada usando o modo de recuperação
É algo que o ajuda se o seu Chromebook não estiver inicializando. Siga o procedimento para reinicialização forçada usando o modo de recuperação:
- No Chromebook, mantenha pressionado Atualizar e o botão Liga / desliga físico simultaneamente. Se o seu Chromebook não estiver inicializando, conecte-o à fonte de alimentação e siga o procedimento acima.
- Uma tela do Chrome OS ausente / danificada é aberta. Em seguida, pressione Ctrl + D para abrir a tela de recuperação do Chrome. Agora, siga as instruções exibidas na tela. É isso, e agora seu Chromebook foi reinicializado com sucesso.
Conclusão
Depende totalmente de você que tipo de problema está enfrentando, escolha um método do artigo. Na minha opinião, a primeira maneira é o método mais fácil e direto para fazer uma redefinição de fábrica no seu Chromebook. Se você ainda estiver enfrentando problemas com qualquer um dos métodos mencionados, comente abaixo.
Escolha dos editores:
- Como configurar e executar uma ferramenta OCR offline no Chromebook
- Digite Subscript no Chromebook
- Como ativar o histórico da área de transferência em um Chromebook?
- Como instalar o Microsoft Office em um Chromebook?
- Execute aplicativos do Windows 10 no Chromebook usando Wine 5.0: Guia detalhado
Rahul é um estudante de Ciência da Computação com grande interesse na área de tecnologia e tópicos de criptomoeda. Ele passa a maior parte do tempo escrevendo ou ouvindo música ou viajando para lugares desconhecidos. Ele acredita que o chocolate é a solução para todos os seus problemas. A vida acontece, e o café ajuda.



