Como converter vídeo em câmera lenta em vídeo normal no iPhone e iPad
Miscelânea / / August 04, 2021
Anúncios
A gravação de clipes em câmera lenta do iPhone é um dos recursos mais proeminentes que tornam seu clipe de festa mais vivo. Mas e se você precisar converter um vídeo em câmera lenta para vídeo normal no seu iPad e iPhone? Espere um pouco e estamos aqui para resolver este problema, pois temos uma maneira rápida e fácil de converter seu vídeo em câmera lenta para vídeo normal no iPhone e iPad.
Não é uma tarefa fácil criar o melhor vídeo em câmera lenta. No caso de você estar desejando fazer sua foto de festa mais jazz do que o slo-mo é para você. Neste artigo, mostraremos como você pode editar vídeos em câmera lenta no seu iPhone e iPad gratuitamente.
Leia este artigo até o fim e aprenda como editar vídeos em câmera lenta no seu iPhone gratuitamente sem baixar nenhum aplicativo. Pode haver algumas outras perguntas que você tem em mente, então, sem perder tempo, vamos começar com nosso guia completo.
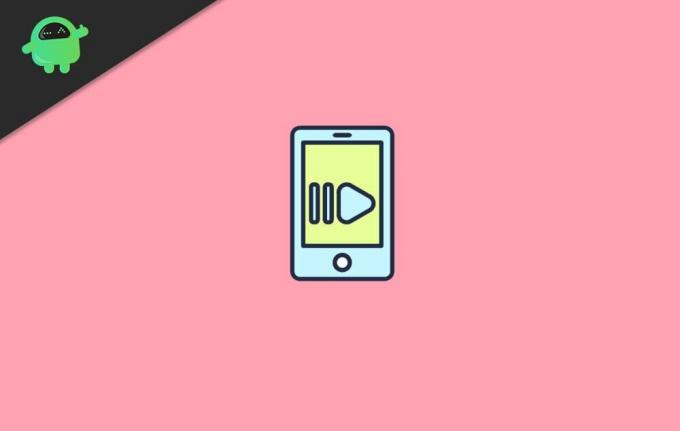
Anúncios
Índice
-
1 Converter vídeos em câmera lenta em vídeo normal no iPhone e iPad?
- 1.1 Etapas para alterar vídeos em câmera lenta para vídeo normal
- 1.2 Alterações reversas feitas no vídeo Slo-mo
- 2 Conclusão
Converter vídeos em câmera lenta em vídeo normal no iPhone e iPad?
Alternar qualquer coisa capturada em câmera lenta de volta para um vídeo de velocidade normal no iPhone é muito fácil. O aplicativo Fotos adquiriu um conversor de vídeo em câmera lenta simbólico que você pode usar para modificar selfies em câmera lenta em clipes tradicionais com destreza.
Etapas para alterar vídeos em câmera lenta para vídeo normal
No entanto, o aplicativo stock photos transforma os vídeos sem qualquer deterioração da qualidade. Siga o procedimento abaixo:
Inicie o aplicativo Fotos no seu iPad ou iPhone. Agora, clique na guia Álbuns encontrada na parte inferior da janela.
Em seguida, navegue pela seção Tipos de mídia e toque na opção Slo-mo.

Anúncios
A próxima etapa, escolha o vídeo que você deseja transformar em um vídeo convencional em seu dispositivo iPhone ou iPad. Em seguida, clique no botão Editar localizado no canto superior direito da janela.
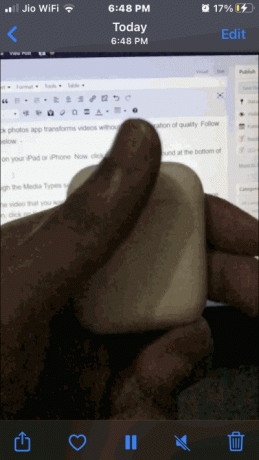
Agora, você notará um controle deslizante com linhas verticais na parte inferior do vídeo. As linhas verticais compactadas colocadas nas extremidades direita e esquerda representam a velocidade normal, e a do meio, que tem bastante espaço entre as linhas verticais, representa a velocidade lenta.
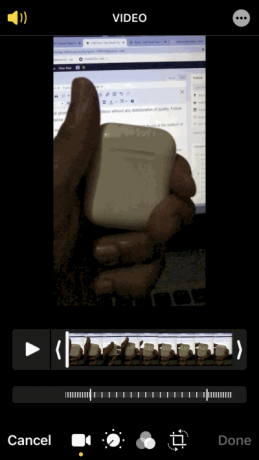
Anúncios
Para transformar o vídeo em câmera lenta, o que você precisa fazer é simplesmente arrastar o controle deslizante para garantir que as linhas verticais estejam bem colocadas ou próximas.
Quando terminar a edição, basta tocar no botão de reprodução para visualizá-lo e certifique-se de clicar no botão Concluído localizado no canto direito da tela após visualizá-lo. É isso aí! Agora o seu vídeo em câmera lenta foi convertido com sucesso em um vídeo normal.
Alterações reversas feitas no vídeo Slo-mo
Se você quiser reverter esse processo para trazer de volta o vídeo em câmera lenta, basta abrir o vídeo novamente e tocar no botão Editar.
Então, você notará que um botão Reverter aparece na parte inferior. Então clique nele.
Clique no botão Reverter para o original no menu pop-up para confirmar.
Conclusão
Atualmente, todo mundo está louco com esse recurso emocionante, e porque não porque os clipes em câmera lenta do iPhone gravados a 120 fps ou 240 fps são incríveis de assistir. Mesmo depois de converter seu vídeo em um vídeo normal, ele ainda se apresenta na categoria de câmera lenta.
Caso você ache que esse processo reduz a qualidade geral do vídeo, não se preocupe com isso porque, após a conversão, ele não reduz a qualidade do seu vídeo.
Infelizmente, com a ajuda do aplicativo Fotos, você não pode converter os vídeos padrão do iPhone gravados a 24 ou 30 fps para câmera lenta, mas para este tipo de vídeo, você pode usar o iMovie ou qualquer outro aplicativo de iPhone ou iPad adequado para este trabalho. Isso é tudo o que temos para você sobre como converter vídeo em câmera lenta para vídeo normal no iPhone e iPad. Esperamos que este guia tenha ajudado você.
Escolha dos editores:
- Como corrigir fotos e imagens pixeladas no Windows?
- Como identificar e encontrar fontes em imagens
- Melhores aplicativos de leitor de notícias de feed RSS para Android e iPhone
- Widget de meteorologia iOS mostrando localização errada | Como consertar?
- Como ativar ou desativar legendas no CBS All Access
Rahul é um estudante de Ciência da Computação com grande interesse na área de tecnologia e tópicos de criptomoeda. Ele passa a maior parte do tempo escrevendo ou ouvindo música ou viajando para lugares desconhecidos. Ele acredita que o chocolate é a solução para todos os seus problemas. A vida acontece, e o café ajuda.



