Como desativar o botão de revelação de senha no Windows 10?
Miscelânea / / August 04, 2021
Anúncios
Ao fazer login em sua conta do Windows em seu PC, se você habilitou uma senha, então deve ter notado um pequeno ícone de olho ao lado dela. Se você clicar nele, ele revela a senha. De fato, um recurso útil. No entanto, as pessoas podem achar que é desnecessário e não gostar. Ainda mais, esse recurso cria uma oportunidade para qualquer pessoa roubar sua senha do Windows 10.
Se por algum motivo você também não gostar do recurso e quiser remover ou desabilitar o botão de revelar a senha no Windows 10. Em seguida, basta seguir as instruções mencionadas abaixo para fazer isso.
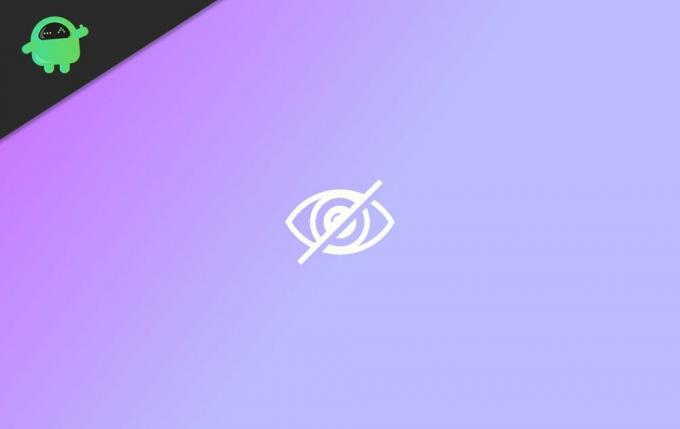
Desativar botão de revelação de senha usando configurações de política de grupo
As configurações de Diretiva de Grupo permitem ajustar e personalizar muitos recursos do Windows. É bem parecido com o Editor do Registro, mas o Editor de Política de Grupo é usado para habilitar ou desabilitar recursos em vez de atribuir valor a uma função, etc. Portanto, você pode agrupar a política para desativar o botão de revelação de senha no login do Windows 10. Depois de seguir essas etapas, se não funcionar, tente reiniciar o PC.
Anúncios
Passo 1) Em primeiro lugar, pressione o Tecla Windows + R teclas do teclado para abrir a caixa de diálogo Executar e digite gpedit.msc e pressione Enter ou clique no Está bem botão.
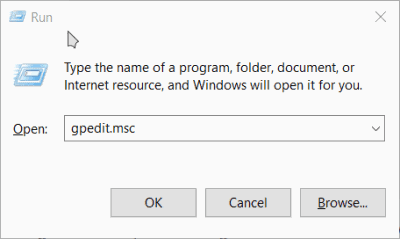
Passo 2) Quando a janela de configurações da Política de Grupo abrir, no painel esquerdo expanda o Modelos Administrativos categoria. Em seguida, clique na seta lateral ao lado da opção Componentes do Windows para expandir, por último clique em Interface de usuário de credencial.

Etapa 3) Depois de selecionar a opção Interface do usuário de credenciais, vá para o painel direito da janela e clique duas vezes na primeira opção Não exibir o botão de revelação de senha.
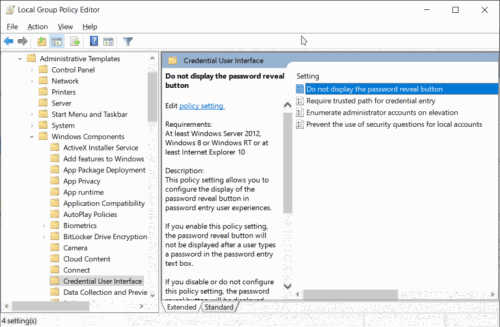
Anúncios
Passo 4) Outra janela será aberta. Lá verifique o Desativado botão. Em seguida, clique no Aplique botão abaixo para confirmar as configurações.
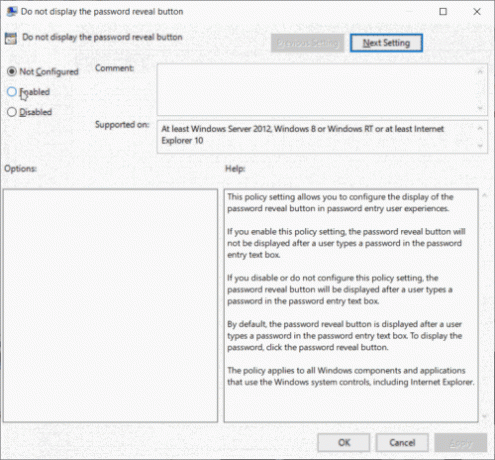
Para fechar a janela, clique no botão OK. Depois disso, você pode sair e verificar se o botão de revelar a senha ainda está lá.
Anúncios
Desative o botão Power Reveal do Windows 10 usando o Editor do Registro
Em algumas edições do Windows, você pode não ter o editor de Diretiva de Grupo e pode usar o Editor do Registro para desabilitar o botão de revelar senha.
Passo 1) Primeiro; y, pressione o Tecla Windows + R no teclado para abrir a caixa de diálogo Executar e digite regedit e pressione Enter para abrir o Editor do Registro.
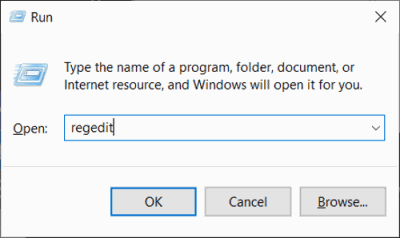
Passo 2) Agora, vá para o seguinte caminho, conforme mencionado abaixo. Você pode simplesmente copiar o caminho para a barra de endereços do Registro e pressionar Enter.
HKEY_LOCAL_MACHINE \ Software \ Policies \ Microsoft \ Windows \ CredUI

Etapa 3) Clique com o botão direito no CredUI pasta, passe o mouse sobre Novo, e selecione Chave da opção. Em seguida, nomeie a nova chave como CredUI e aperte o botão Enter.
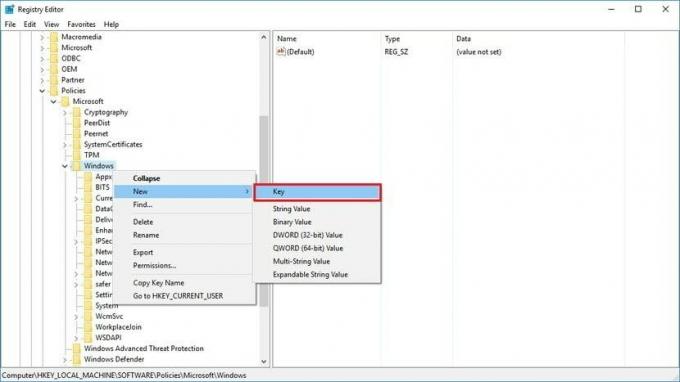
Passo 4) Agora, no painel direito, clique com o botão direito no espaço vazio, passe o mouse em Novo e selecione o Valor DWORD (32 bits) opção. Dê ao seu valor o nome como DisablePasswordReveal, insira os dados do valor como 1, e certifique-se de ter verificado o Hexadecimal opção.

Clique no Está bem para confirmar as configurações. Em seguida, reinicie o computador. O botão de revelar a senha será desativado agora.
Conclusão
O botão de revelar senha pode salvá-lo de inimigos de privacidade desconhecidos que estão tentando navegar pelos ombros para roubar suas senhas. No entanto, o recurso pode ser um pouco inconveniente e não necessariamente adequado se você trabalhar em um ambiente seguro. No entanto, ainda é aconselhável não desabilitar o botão de revelação de senha no Windows 10, pois ele existe para proteger apenas seus dados pessoais.
Escolha dos editores:
- Como ativar ou desativar a caixa de diálogo de confirmação de exclusão no Windows 10?
- Como redefinir seu Chromebook para a configuração original
- O que é o disco de recuperação do Windows 10 e como criá-lo?
- Como usar o KMSpico e fazer download com segurança
- Como compactar qualquer arquivo de vídeo no Windows 10 ou Mac
Rahul é um estudante de Ciência da Computação com grande interesse na área de tecnologia e tópicos de criptomoeda. Ele passa a maior parte do tempo escrevendo ou ouvindo música ou viajando para lugares desconhecidos. Ele acredita que o chocolate é a solução para todos os seus problemas. A vida acontece, e o café ajuda.



