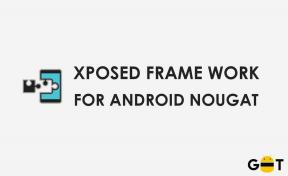Como ativar a supressão de ruído no Microsoft Teams
Miscelânea / / August 04, 2021
Anúncios
Desde o lançamento, o Teams está recebendo novos recursos e toneladas de melhorias. Um desses recursos é a supressão de ruído. Com a Supressão de ruído no Microsoft Teams, você pode conversar com seus clientes facilmente, mesmo que haja obras de construção de estradas saindo de sua casa. Com a cultura do trabalho em casa e a maioria das reuniões online, é ótimo ver um recurso tão útil da Microsoft.
Apesar da exclusividade e dos recursos incríveis, muitas pessoas não percebem o verdadeiro potencial da supressão de ruído. Isso pode ser útil para eliminar o ruído de fundo em sua comunicação e pode ajudá-lo a participar de reuniões sem nenhum ruído. Portanto, neste artigo, vamos explicar como você pode habilitar o recurso de supressão de ruído no MS Teams.

Índice
-
1 Como ativar a supressão de ruído no Microsoft Teams
- 1.1 Método 1: no menu de configurações das equipes
- 1.2 Método 2: na janela de reunião
- 2 Conclusão
Como ativar a supressão de ruído no Microsoft Teams
Existem duas maneiras de habilitar a Supressão de Ruído no Microsoft Teams. O primeiro método é por meio de configurações e o outro é fácil e acessível, mesmo se você estiver em uma chamada agora.
Anúncios
Leia também: Microsoft Teams vs. Zoom: qual é o melhor?
Método 1: no menu de configurações das equipes
Esta é a maneira mais direta de habilitar a supressão de ruído em equipes MS. Para fazer isso, basta seguir estas etapas.
- Abra Equipes e clique na imagem do seu perfil no canto superior direito da tela.
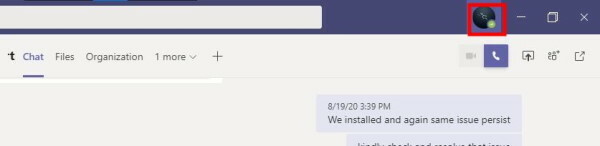
- Agora clique em Configurações para abrir o menu de configurações.
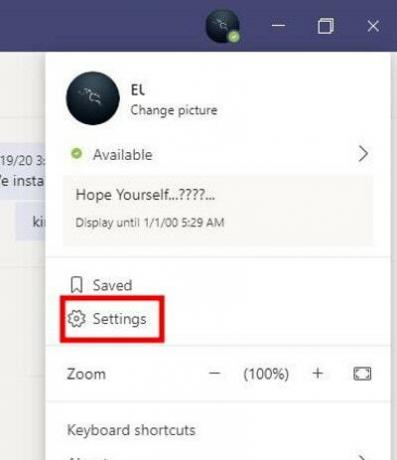
- No menu Configurações, clique em Dispositivos e role para baixo até o final.
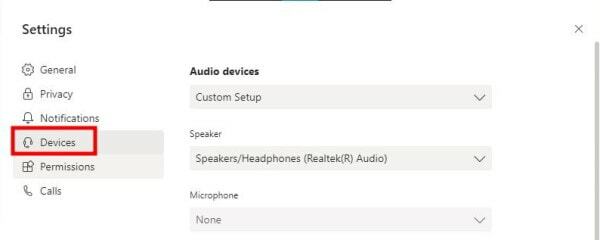
- Encontre a supressão de ruído e altere os valores.
- Por padrão, deve estar em Auto. O modo automático seleciona o melhor nível de supressão de ruído em relação ao ruído real na área.
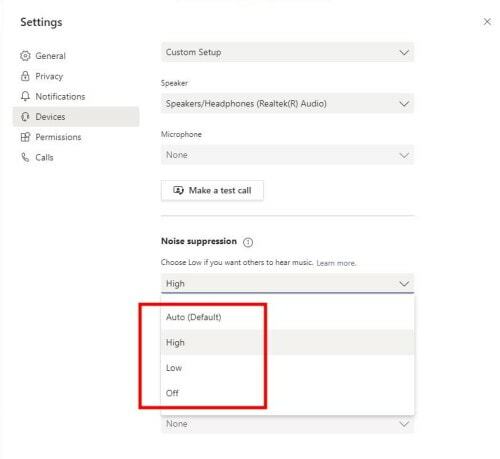
- Mas, se desejar, você pode alterá-lo manualmente para obter os melhores resultados para o seu caso.
Baixo: Esta opção pode ser usada para suprimir um baixo nível de ruído, como ruído do ventilador do computador ou ruído de CA.
Alto: Esta opção é útil para reduzir todos os tipos de ruído que não sejam voz. Esta opção será útil se você estiver participando de uma reunião em um local barulhento, como ao ar livre, etc.
Notas em alto nível: Você pode pensar em selecionar diretamente o nível Alto de supressão de ruído. Mas esse recurso usa mais recursos quando comparado a quando está no modo Baixo ou Automático. Acima de tudo, alguns processadores nem mesmo oferecem suporte a esse recurso. Então tente habilitá-lo. Se não funcionar ou estiver causando problemas, você deve reverter para Automático ou Baixo. Mas sugerimos mantê-lo em Auto que fornece o melhor nível possível de supressão de ruído automaticamente com base em seu entorno.
Método 2: na janela de reunião
Mas e se você já estiver em uma reunião? Não se preocupe, você não precisa se preocupar em encontrar o menu de configurações, pois esta opção pode ser alterada diretamente na própria janela de reunião sem qualquer aborrecimento.
Anúncios
- Em sua reunião, clique nos três pontos (Mais opções) nos controles de Reunião.

- Clique em Configurações do dispositivo e você deverá encontrar o menu exato nas configurações dentro de um pop-up.
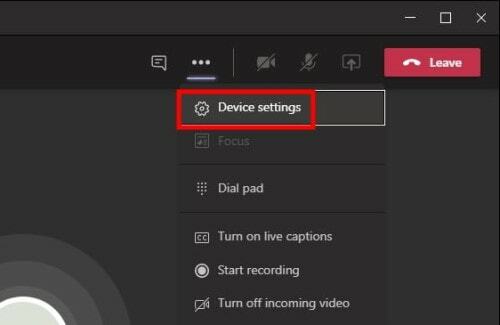
- Da mesma forma, encontre o menu Supressão de ruído e altere o valor de acordo com sua necessidade.

- Consulte o parágrafo acima sobre como escolher as configurações corretas. Mas em ambientes de reunião, é recomendável escolher configurações baixas.
Conclusão
Como você pode ver, habilitar as configurações de supressão de ruído no Microsoft Teams é muito fácil. Felizmente, eles decidiram incluir a opção diretamente nas opções de controle da reunião. Caso contrário, devemos encontrar a opção no menu de configurações. Isso teria sido um aborrecimento, especialmente se você estiver em uma reunião.
Escolha dos editores:
- Como combinar várias conexões de Internet?
- Corrigir se o Microsoft Teams continuar reiniciando
- Como habilitar o cancelamento de ruído no Microsoft Teams
- Impedir que o Microsoft Teams seja iniciado na inicialização
- Adicionar e usar o aplicativo OneNote no Microsoft Teams
Rahul é um estudante de Ciência da Computação com grande interesse na área de tecnologia e tópicos de criptomoeda. Ele passa a maior parte do tempo escrevendo ou ouvindo música ou viajando para lugares desconhecidos. Ele acredita que o chocolate é a solução para todos os seus problemas. A vida acontece, e o café ajuda.

![Como instalar o Stock ROM no GuoPhone V9 [Firmware Flash File]](/f/45c6284cdcaebc0201b2331ab269bff0.jpg?width=288&height=384)